Want to Download audio from YouTube video? Want to download YouTube videos in MP3 format? You can directly download audio from YouTube videos. Or you can convert downloaded video to MP3 format. In this article, I am going to discuss all possible methods to get audio from YouTube videos.
Sometimes you may like any song in YouTube and you may want one audio from that video. You need to download the video in MP3 format, then only you can play on any audio device. Follow any one of the below methods to download the MP3 file from the YouTube video.
How to Download Audio from YouTube video?
1. Download audio from YouTube video using Allavsoft
There are so many methods for downloading audio, but downloading audio from YouTube videos is a difficult task. Allavsoft is one of the best software for downloading any type of video or audio from almost all websites.
In the Allavsoft trial version, you can only download up to 5 videos. After that, you need to purchase the software with the mentioned money.
The paid plans for Allavsoft software are:
- 1-Month license available at $19.99 for 1-2 PCs
- 1-Year license available at $29.99 for 1-2 PCs
- Lifetime license available at $59.99 for 1-3 PCs.
Offer: Our readers get a special 25% discount on the Allavsoft lifetime license.
Grab 25% Special discount for Windows
Grab 25% special discount for Mac
Check This Allavsoft coupon page for the 25% offer code on all other Allavsoft licenses.
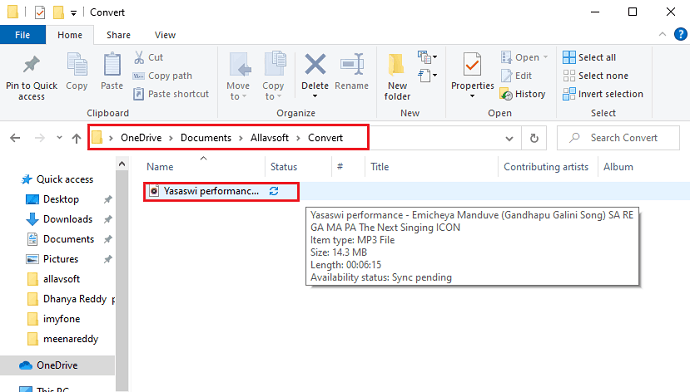
In this session, I am going to show you the process of downloading audio from YouTube videos using Allavsoft software.
Total Time: 5 minutes
Step 1: Download and install Allavsoft software
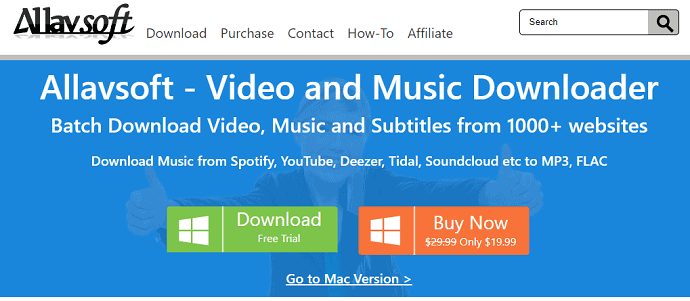
The first and foremost thing that you need is, download the Allavsoft software from it’s site. Once the download is completed, click on it to install. When you click it asks you to run that software on your device. Click on the Run option as shown in the below image.

Step 2: Click on next option
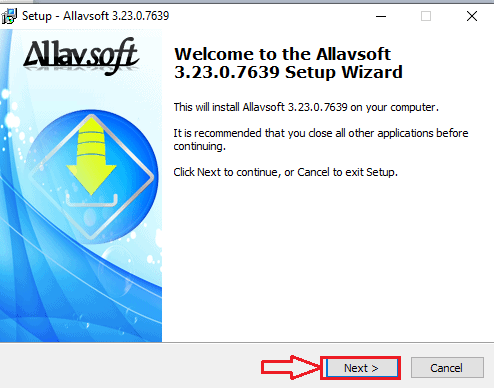
When you click on Run option, then it shows the screen as shown in above image. Read the message and click on Next option.
Step 3: Agree for it’s Policy Agreement
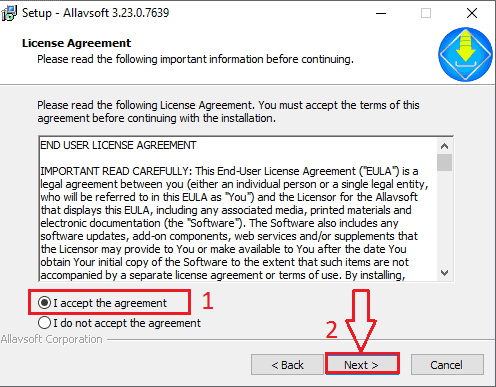
Now it shows a screen with its License Agreement. Read the agreement and check-in (make a selection) circle placed before the “I accept the agreement” option. You can also skip the reading of that agreement and directly agree to it. And then click on the Next option.
Now select the destination for storing the output files which are obtained from Allavsoft. And then click on the Next option.
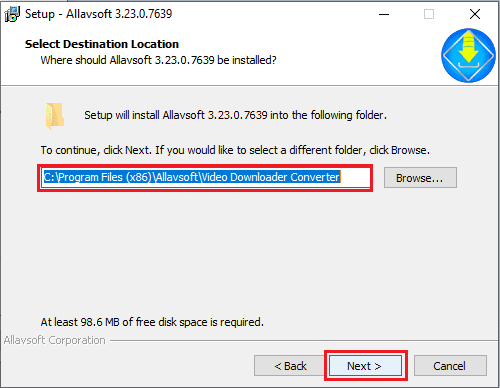
Step 4: Open the Allavsoft and paste the video link
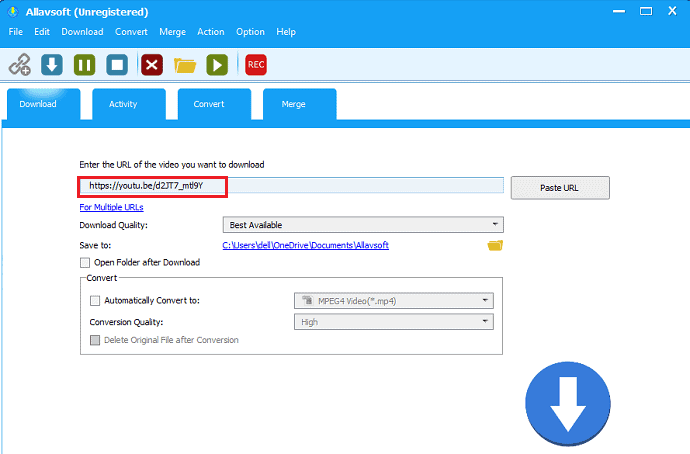
With the previous step, Allavsoft is set up on your device successfully. Now open the Allavsoft software. When you open the software you can see a screen as shown in the above image. In that screen, the first empty row is for pasting the Video link from which you want to download audio. Now copy the link from YouTube and paste it in the mentioned row.
Steps to copy the video link from YouTube:
1. Open YouTube on your device
2. Select the video from which you want to download the audio.
3. Click on that video and play it. Now you can see the different options available for that video. Click on the Share option.

4. When you click on the Share option, You will see the screen below. Click on the Copy option.

With this, the video URL is copied to the clipboard.
Once the URL is copied to the clipboard, it will paste in the mentioned place on the Allavsoft screen automatically.
Step 5: Set the option to download audio
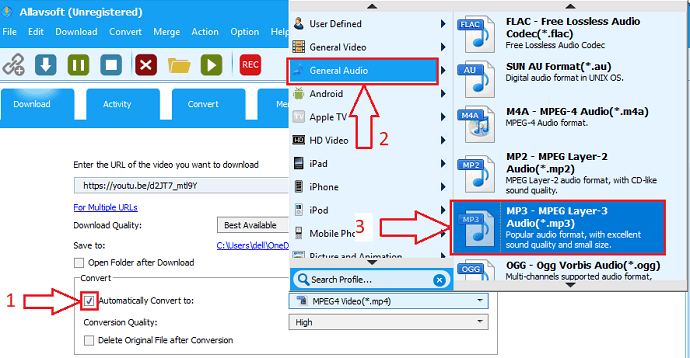
When you paste the video link then you need to select an option for the format that you need to download means either video, audio.
To do this, click on the “Automatically Convert to option” in the Convert section. Here, our requirement is to download audio. So click on General Audio. Then you can see different quality or format for audio. Select the option which you need. Here I have selected MP3.
Step 6: Click on Download option
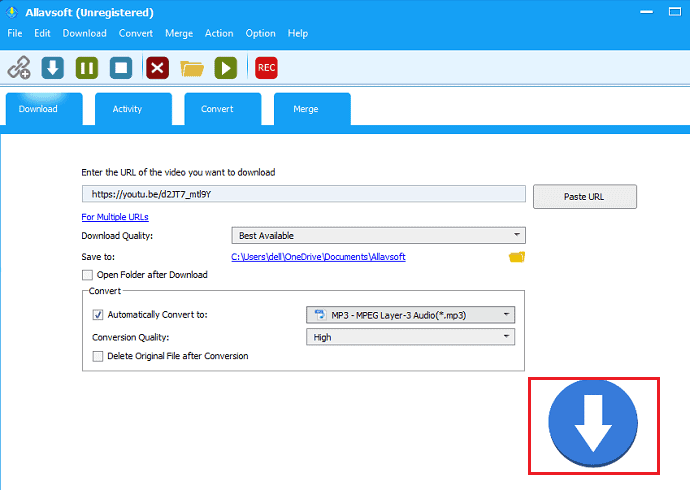
Now click on the download option, which is indicated by a blue-colored down-faced arrow mark at the bottom. With this, the download will start and you can see the status of downloading also as below.

Step 7: Wait for a while and see the downloaded audio file
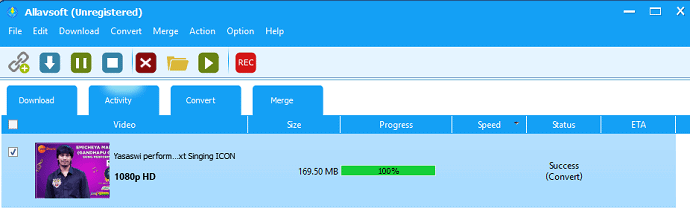
Wait for some time until the download is completed. The download time depends on the network speed and size of the file, etc. After the download is completed, view the audio file in the same path which you mentioned in step 3.
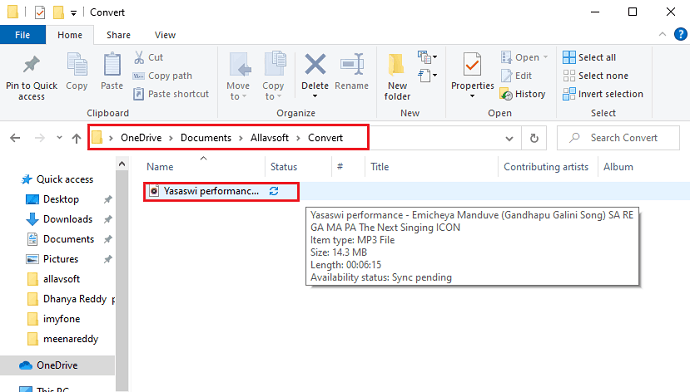
Once you find the audio file, click on it to play.
2. Download audio from YouTube video with FDM
You can easily download audio from YouTube video by using Free Download Manager(FDM). FDM is a freeware download manager to boost your download speed. It gives the option to download only audio from video. You may also read How to increase download speed with Free download manager.
1. Click Here to Download FDM. Install software.
2. Open YouTube video from which you want to download audio. Copy URL. This is another method for copying YouTube video link.
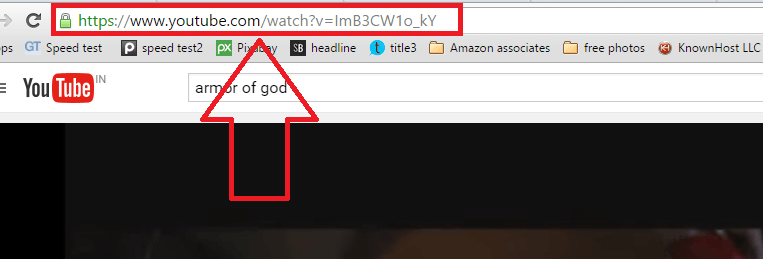
3. Open FDM from your desktop icon. Click on the ‘+‘ symbol. You will see a small window where your YouTube video URL pasted automatically. Otherwise past URL in the URL field. Click OK.
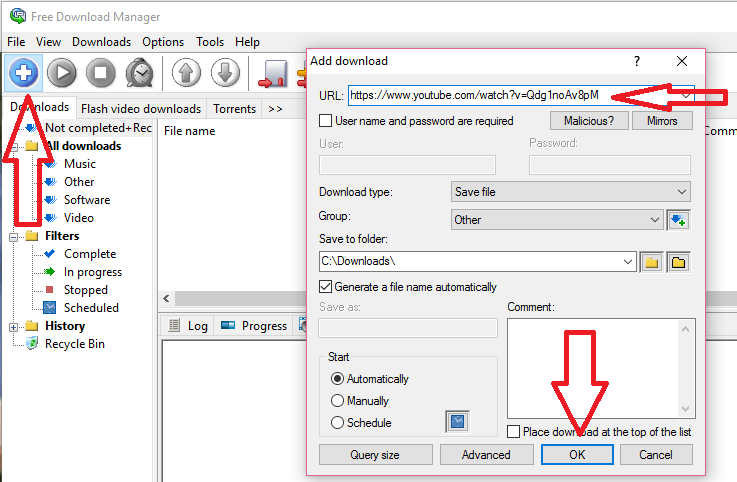
4.Now you will see another window to select the desired format. Just uncheck video formats, if you don’t want to download the video. Check MP4 Audio option shows that in below screenshot.
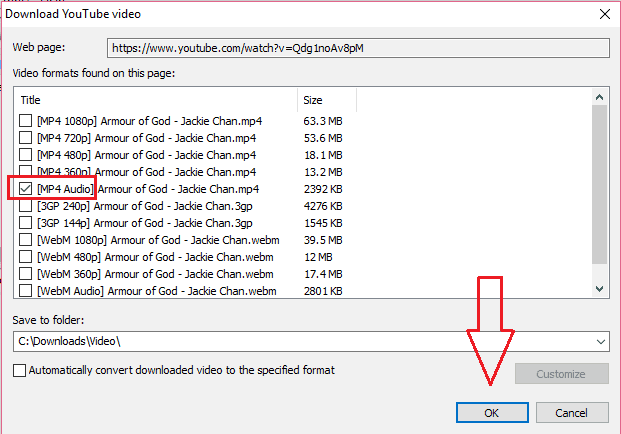
5. Click OK to download MP3 audio of your YouTube video.
- Read: 4 Tips to Email large video files
- How to compress video files for YouTube, Facebook or Whatsapp
3. Download Audio from YouTube video/playlist using Viddly YouTube Downloader
Viddly YouTube Downloader is a video downloader application that allows the users to download any YouTube in the form of Video and Audio. Basically, to get audio from a YouTube video involves a lengthy process like downloading the video and again converting it into an audio file using converter tools. But this application helps you to get rid of those time-killing processes by the inbuilt converter tool. So that while downloading itself you can set the output file as audio.
Moreover, it provides all these features are at free of cost but with few limitations. If you want to use the complete application, you have the option to upgrade to premium plans from the application itself. You can also read this article – Viddly YouTube Downloader Review: Download YouTube Videos to Your PC or Mac to get detailed information about Viddly YouTube Downloader.
Highlights
- Supports higher Bitrates
- Converts to MP3, AAc, or Vorbis audio files
- Allows to download audio of whole playlist at a time
Pricing
The plans and prices of Viddly YouTube downloader are provided in the below screenshot.
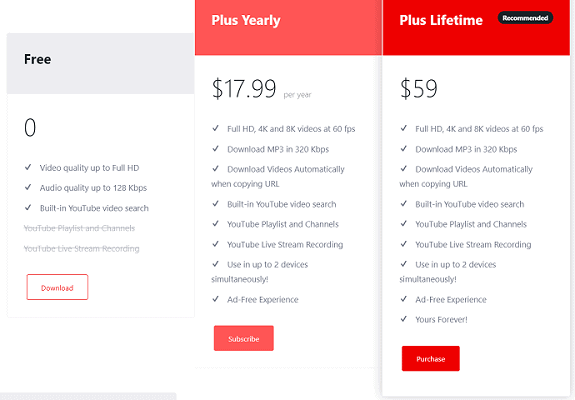
Offer: Our readers get a special 10% discount on all Viddly plans using the coupon code: VWANT10.
STEP-1: Download & Install Viddly YouTube Downloader
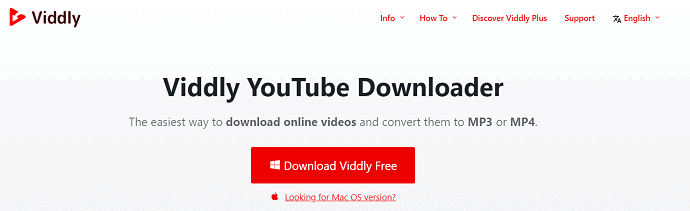
Firstly, visit Viddly Official site and Click on the Download option to start downloading. After the completion of the download, run the installation wizard and complete the installation process.
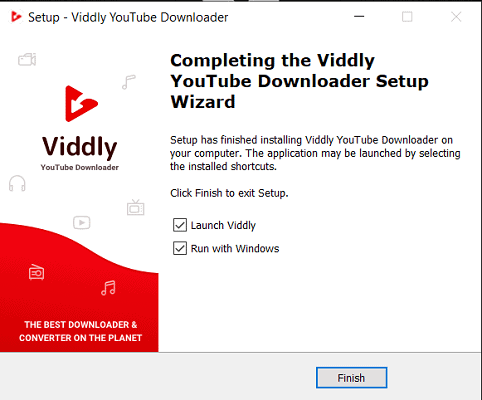
STEP-2: Upgrade to Plus version
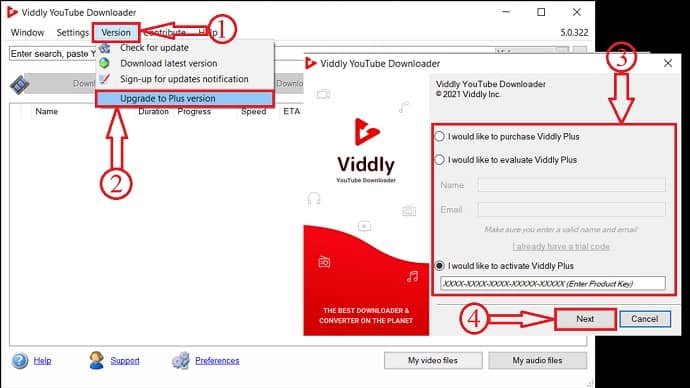
To upgrade the free version to the Premium version, click on the “Version” option which is on the top menu, and choose the “Upgrade to Plus version” option. Then a window will pop up and from that window, you can purchase the premium plan. If you have already purchased, then enter the serial key and click on “Next” to Activate the application.
STEP-3: Copy Link of YouTube Video/Playlist
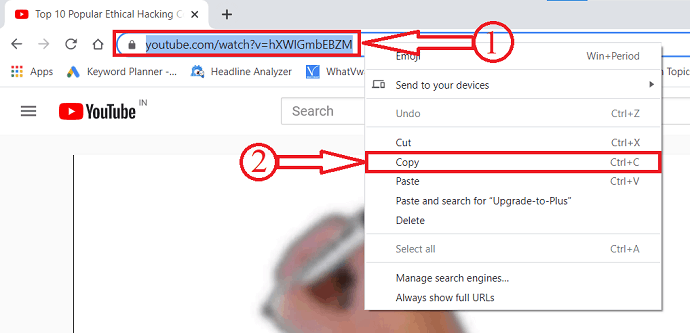
Open Youtube and go to any video/playlist of a YouTube channel. Double-click on the link and it will be highlighted. Right-click on it and choose the copy option from the list.
STEP-4: Paste the link and choose a format
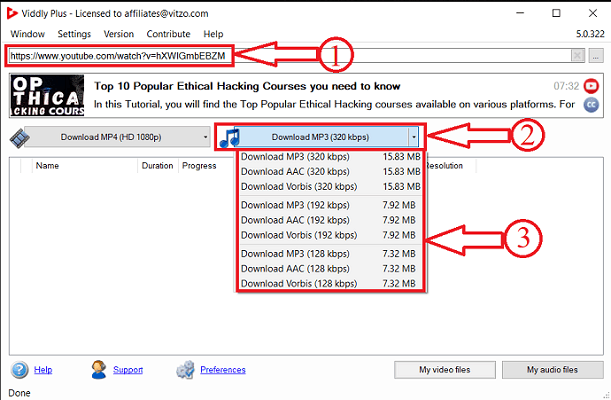
Viddly automatically detects the link as soon as you copy it. If not, paste it into the application. Click on the Download MP3 option and then you will find a drop-down list of various formats and bitrates. Click on a format to start downloading.
STEP-5: Download Status
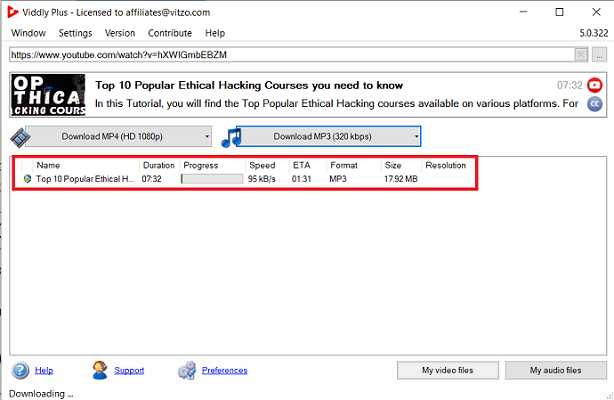
The downloading file will be found on the main interface of the application. You will also find the download details like Duration, Progress, Speed, ETA, Format, and Size.
4. Download audio from YouTube Video using online services
There are many websites like Ontiva, Myvid, and Y2Mate through which you can download audio from YouTube videos.
- Copy your YouTube URL.
- Open any one of the websites given above.
- Paste URL in the mentioned field.
- Click the Download option to download audio from the video.
Now Let’s see how to download audio from a YouTube video using Ontiva online service.
- Firstly, open a YouTube video, which you want to download audio from and copy the video URL.
- Visit the Ontiva site, and the interface of the site looks like as showing in the below screenshot. Paste the copied video URL in the search box and click on the “Start Now” option.
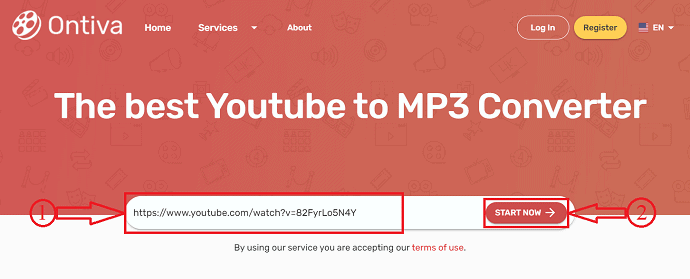
- Then, you will find the search result as showing in the below screenshot. On the results, you will find various download options like MP3, Audio, Video, Gif, and Thumbnails. In the MP3 section, you can download various MP3 qualities like 360, 256, 192, 128, 64 kbps.
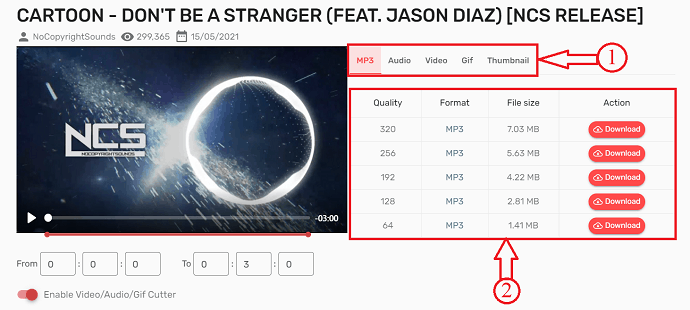
- And, on the Audio section, you will find a list of audio quality, format, and size as showing in the below screenshot. By enabling the “Video/audio/Gif cutter” option, you can choose the start and the end timing of the audio to download. Click on the “Download” option present beside the required format to download the audio.
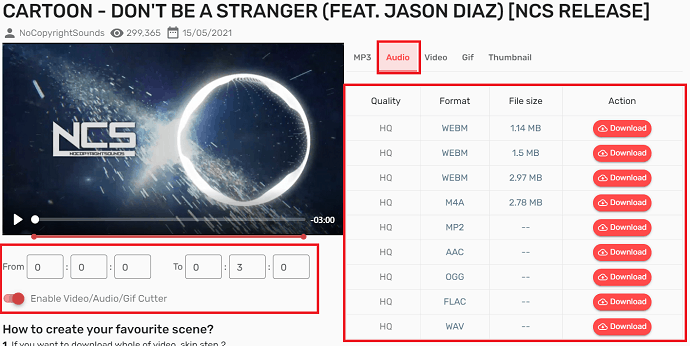
5. Convert YouTube video to MP3
- Download YouTube video. If you don’t know how to download YouTube videos, read my 5 ways to download YouTube videos.
Among five, I prefer to download YouTube videos through IDM which is a premium software. You can download any videos or files through this software. It will tremendously increase your download speed. You may also read my review about Internet Download Manager. If you don’t want to spend money, you can use FDM.
2.Use Format Factory to convert downloaded video to audio. Format Factory is a free software through which you can convert video, audio and picture formats. Read my guide about how to use format factory to convert video to audio.
- You May also like: Best free converter to convert Video, Audio and picture formats
- How to use android YouTube offline feture to watch videos later
- 5 Best free video editing apps for android
Conclusion: Which is the best way to download audio from YouTube videos?
I think now you can download audio from YouTube videos. Among the four methods, the second method is a quick one for you.
But we suggest you go with Allavsoft that will give you many more features like downloading audio or video from most all online sites and converting video/audio formats. Moreover, it comes with a lifetime license.
If you like this tutorial, please share it with your friends and colleagues. You would like us on Facebook, and Twitter. Subscribe to WhatVwant channel on YouTube for regular updates.
5 Simple Ways to Download Audio from YouTube video- FAQ
What is the best method for downloading audio from YouTube video?
Allavsoft method is best method for downloading audio from YouTube video than the three methods which mentioned in this article.
How many videos can I download using Allavsoft trial version freely?
You can download only 5 videos using Allavsoft trial version. After that, you need to buy it.
Will downloading, converting audio from video reduce the original quality of audio?
No, it won’t reduce the quality.

Nice tips, thanks.
But I am a little worry about if FDM can download restricted YouTube videos. I tried some of the downloaders, none of them can download restricted videos. One of it is 5kplayer, quite similar to FDM (copy & paste to download, extract audio too), and it failed to download restricted videos too.
Didn’t use IDM, don’t know if it could or not.