Do you want to view your Gmail messages in dark mode at night times or in low-light situations? Do you want to know how to easily turn on Gmail Dark Mode on any of your devices like Android, iOS, and Desktop devices?
Then go through this article to learn how to easily turn on Gmail dark mode on any of your devices like Android, iOS, and Desktop devices.
What is Dark Mode?
Dark Mode on any Android, iOS, and Desktop device is a supplement mode that turns your device screen background dark (black). And your device uses an inverted color scheme during the dark mode.
The inverted color scheme is a great way for your eyes during dark mode at night times. Due to the inverted color scheme, text on your device appears in white on a dark background.
Due to this, the strain on your eyes decreases. Because it is easy for your eyes to view and read white color text on a dark background at night times.
What is Gmail Dark Mode?
Viewing, Reading, Sending and managing email messages on your Gmail in dark mode is called Gmail Dark Mode.
Dark Mode on Gmail is now rolling out all over the world. Now you can use your Gmail in dark mode.
At present, Gmail is offering the dark mode feature to its Android and iOS App users.
What are the pros and cons of Gmail Dark Mode?
Gmail Dark Mode Pros:
- Easy To Read Messages:
- During Gmail’s dark mode, text messages are displayed in white color on a dark background.
- So, it is easier for your eyes to view and read white color text messages on a dark background at night times or in low-light situations.
- Due to this the strain on your reduces at night times or in low light conditions.
- Device Battery Life Improves:
- During Gmail dark mode, your device screen emits less light and your device consumes less power which is almost three times less power as compared to Gmail White or Light Mode.
- Due to this, your device’s battery life improves and runs longer.
- Further, Gmail Dark mode aids you to fall asleep easily and quickly at night times.
Gmail Dark Mode Cons:
- At present, Gmail offers a dark mode feature for its Android and iOS app users only. It does not offer a desktop app for desktop users. So, desktop users have no chance to use the Gmail desktop app in dark mode. However, desktop users can use the Gmail desktop app in dark mode by using third-party apps like Easy Email for Gmail. But these third-party apps display ads while you use Gmail in dark mode. And you have to purchase them to avoid ads.
- Gmail dark mode is advisable and preferable to use only at night times or in low light situations, but not in daylight.
- The Gmail dark mode feature is available only for Android version Q or later devices. This dark mode feature is not available if you are using Android Version 9 or less.
- RELATED – Top 5 Free Gmail Backup Tools To Download Your Emails
- What is the Archive in Gmail? How To Archive And Access Archived Emails In Gmail?
How To Enable Gmail Dark Mode on Android, iOS, and Desktop Devices
Video Tutorial
We provided this article in the form of a Video Tutorial for our reader’s convenience. If you are interested in reading, skip the video for now and watch it after the completion of reading this article.
At present, the Gmail dark mode feature is rolling out all over the world. And Gmail is offering the dark mode feature for its Android and iOS App users.
Now let’s see how to enable Gmail dark mode on your Android, iOS, and Desktop devices.
1. How To Enable Gmail Dark Mode on Android devices
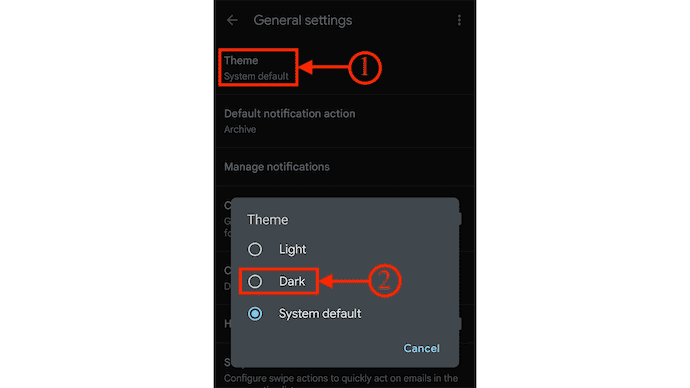
In This section, I will show the step-by-step procedure involved in enabling Gmail Dark Mode.
Total Time: 3 minutes
STEP-1: Go to Settings in Gmail
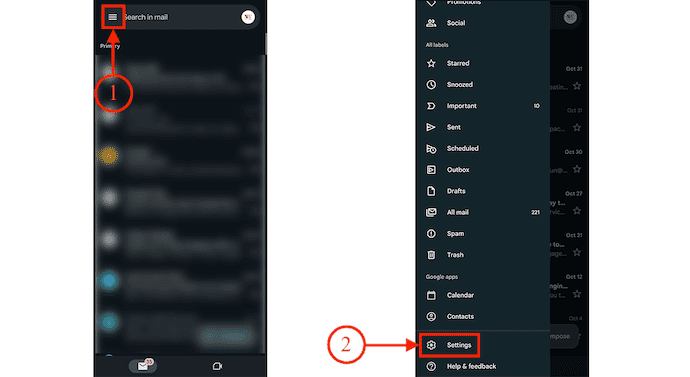
Launch the Gmail application on your Mobile and Click on the “Three Horizontal lines” option available on the left-top of the interface. Then a sidebar will open. Scroll the sidebar to the bottom and tap on the “Settings” option.
STEP-2: General Settings
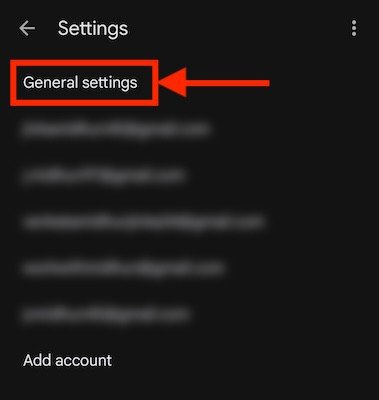
After tapping on the settings option, you will be redirected to another page. There you will find the General Settings option along with the list of Gmail accounts logged in your Gmail application. Tap on “General Settings”.
STEP-3: Choose Dark Mode
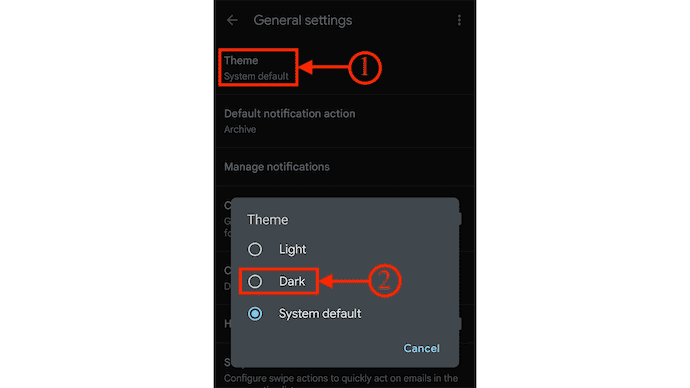
In General Settings, there are lots of options available to customize. On the top, you will find the “Theme” option. Tap on it and a popup will appear. On that pop up it shows three options, such as Light, Dark, and System Default. Tap on the “Dark” option to turn on Dark Mode. If you are using Dark Mode on your Mobile, then you can also choose the “System Default” option to turn on Dark Mode.
That’s it! You have now enabled dark mode on your Gmail Android App.
1.1. How to Enable Gmail dark mode on Android old versions
Suppose, if you don’t have an Android device version 10 or later. And you are using an Android device version 9 or less. Then you can experience the feature of a dark mode on your Gmail by using Chrome as explained below.
STEP-1: Open Google Chrome on your Android device.
STEP-2: Next, on the address bar, type in Chrome://flags and tap the enter key on your Android keyboard.
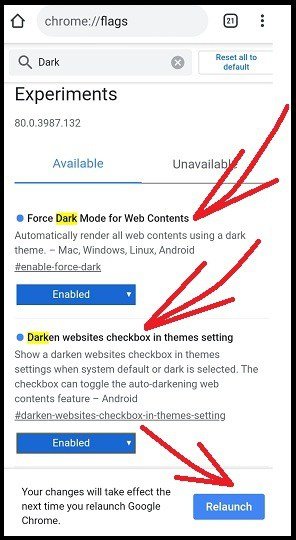
STEP-3: Next, on the Search flags bar, type in Dark and again tap the enter key on your Android keyboard.
STEP-4: Next, you can view the following two dark-mode chrome flags:
- Force Dark Mode for Web Contents.
- Darken the website checkbox in the themes setting.
- STEP-5: Next, change the options for the above two dark mode chrome flags from Default to Enabled.
- STEP-6: Next, click on the “three vertical dots” symbol on the top right side of your Android Chrome webpage. Then on “Settings”.
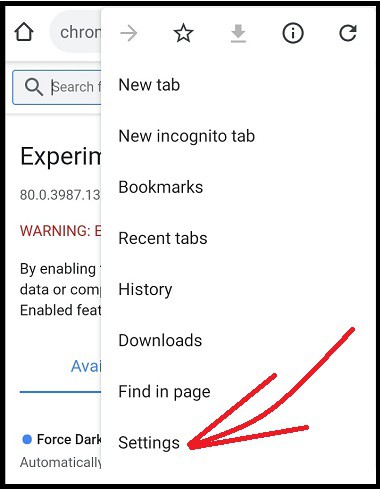
- STEP-7: Next, hit on Themes.
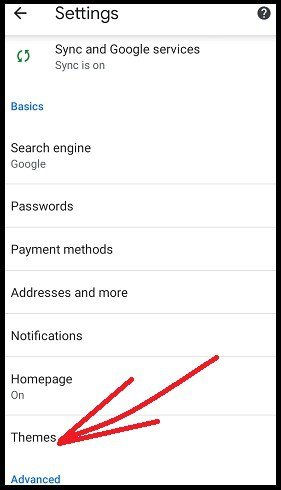
- STEP-8: Next, you can view three options.
- System default
- Light
- Dark
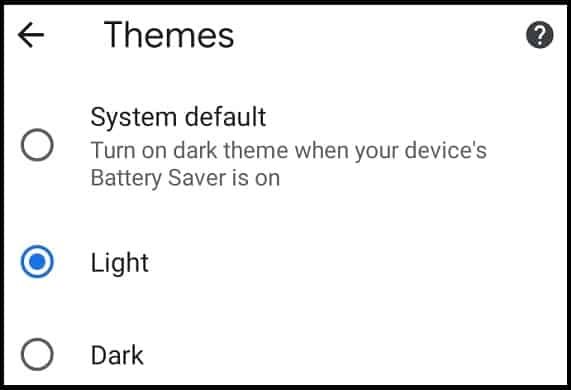
- STEP-9: Next, select Dark. Make sure the Tick mark is there over the checkbox of Darken websites.
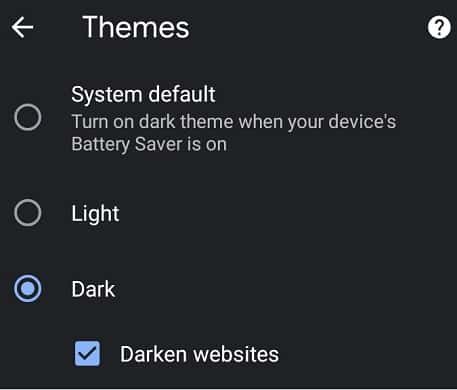
Now your Google Chrome enters dark mode. Next, open Gmail on your Google Chrome and log in. Then your Gmail also enters dark mode.
That’s it! You have now experienced the feature of a dark mode on your Gmail by using Google Chrome on your Android device.
1.2. Images of Gmail in Dark Mode on Android Devices
Now let’s see how Gmail looks in dark mode on Android Devices. As a first, see, how Gmail inbox looks in dark mode.
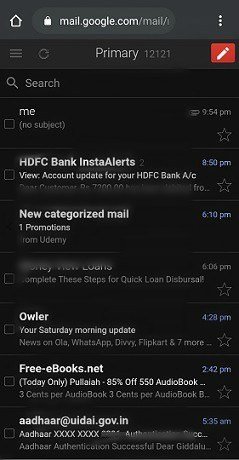
Now let’s see how sent emails look in dark mode.
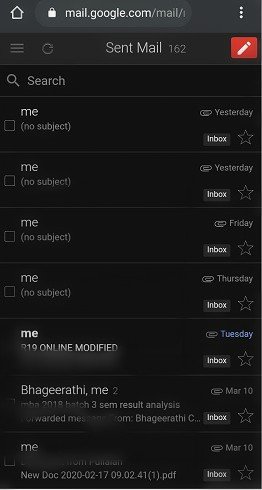
Next, let’s see, how composing an email looks in dark mode.
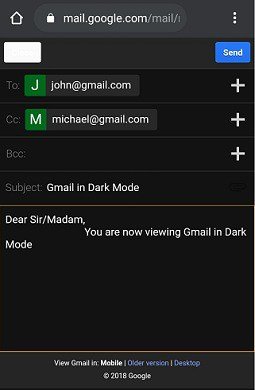
Read It: How To Change Gmail Phone Number And What is the Use of Phone Number In Gmail
2. How To Enable Gmail Dark Mode on iOS Devices
At present, Gmail is offering dark mode for its iOS App users also. Now let’s see how to enable dark mode on your Gmail iOS App.
If you are using an iOS 13 device, then follow the below steps to enable dark mode on your Gmail iOS app.
Step1: Open Gmail App on your iPhone or iPad.
Step2: Next, tap on Menu (Three Horizontal Lines) present on the top left side of the App page.
Step3: Next, tap on Settings. And then on Theme.
Step4: Next, choose Dark. Then your Gmail App enters dark mode on iPhone or iPad device.
Suppose if you are using an iOS 11 or 12 device. Then follow the below steps to enable dark mode on your Gmail iOS App.
Step1: Open Gmail App on your iPhone or iPad.
Step2: Next, tap on Menu (Three Horizontal Lines) present on the top left side of the App page.
Step3: Next, tap on Settings.
Step4: Next, toggle the Dark theme setting to On. Then your Gmail App enters dark mode on your iPhone or iPad.
That’s it! You have now learned how to enable Gmail dark mode on iOS devices.
3. How To Enable Gmail Dark Mode on Desktop Devices
3.1 How To Enable Gmail Dark Mode on Google Chrome
- STEP-1: Launch the Chrome application on your computer and visit the official site of Gmail. Login to your Gmail by providing the username and password.
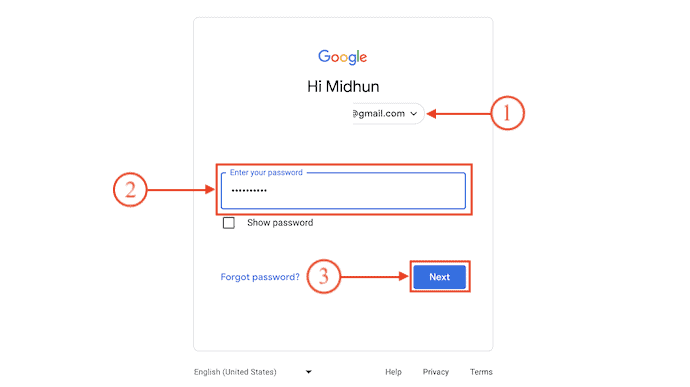
- STEP-2: After successfully logged in to Click on the “Settings” icon available on the top-right of the interface. A side bar will open and there you will find the “Themes” section. Click on “View All”.
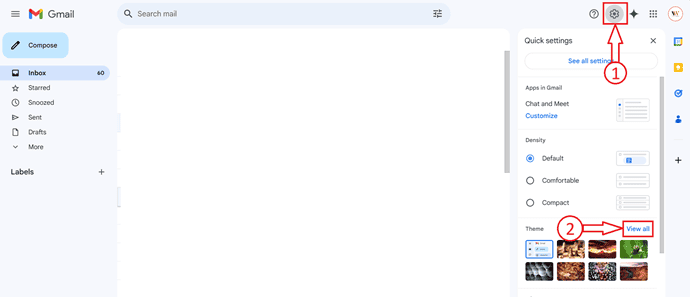
- STEP-3: Then a pop-up will appear and shows all the themes. Choose the “Dark” from that list and click on “Save”.
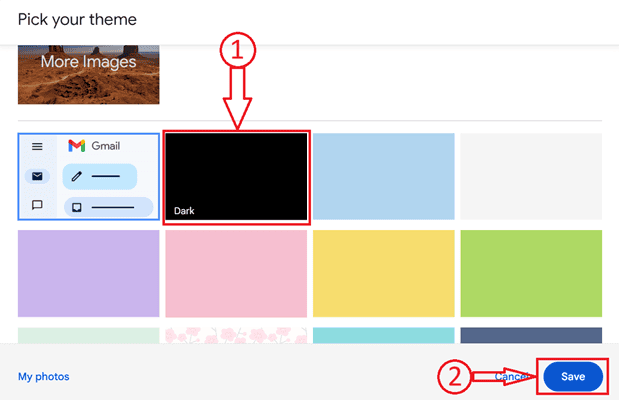
- STEP-4: This is how the interface of Gmail looks after changing to Dark mode.
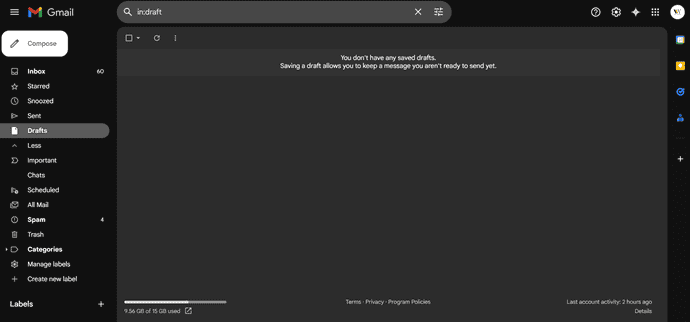
- RELATED: How To Create Group In Gmail
3.2 How To Enable Gmail Dark Mode on macOS Mojave 10.14 and higher devices
Dark Mode feature is included on macOS Mojave 10.14 and up devices. If you have a macOS Mojave 10.14 device, then you can easily enable dark mode on your Gmail. Now go through the below steps to enable dark mode for Gmail on macOS devices.
- On your macOS device, click on the Apple Menu and select the System Preferences.
- Next, tap on General and move to the Appearance section.
- Next, under the Appearance section, you can see the following three options.
- Light
- Dark
- Auto
- Next, select Dark. Then, dark mode turns on your macOS device.
- Next, open the Google Chrome browser. Then Google Chrome automatically enters dark mode.
- Next, if you open the Gmail on Chrome. Then dark mode turns on for your Gmail too.
That’s it! You have now enabled Gmail dark mode on your macOS device.
3.3 How To Enable Gmail Dark Mode on Any Desktop Device
- Suppose if you don’t have higher OS devices like Windows 10 or macOS Mojave 10.14, then the dark mode feature is not available for your devices.
- In such a case, don’t worry you can go through the following alternate ways to turn on dark mode on your Gmail.
- Enable Chrome Dark Mode Flags.
- Use Chrome Extensions like Dark Reader.
Now let’s see both ways:
3.3.1 How To Enable Gmail Dark Mode on Desktop Devices Using Chrome Dark Mode Flags
Step1: Open Google Chrome Browser on your device and type in Chrome://flags on the address bar. Then hit enter key on your keyboard.
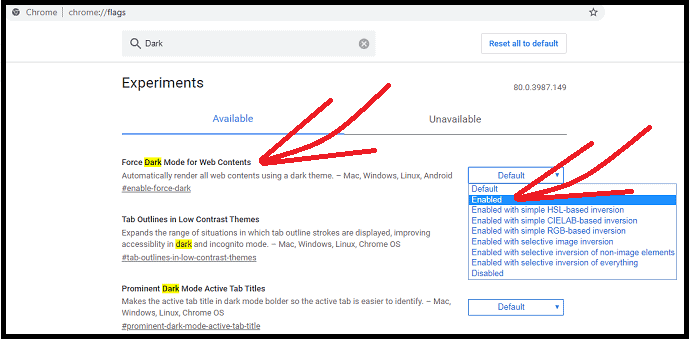
Step2: Next, type in Dark on the Search flags bar. And hit enter key on your keyboard.
Step3: Next, you can see the following Chrome Dark Mode flag.
Force Dark Mode for Web Contents.
Step4: Next, for the above flag, change the option from Default to Enabled. And click on the Relaunch button. Then the Chrome browser restarts and enters dark mode.
Step5: Next, open the Gmail on Chrome. Then dark mode turns on for your Gmail too.
That’s’ it! You have now learned how to enable dark mode for your Gmail by enabling Chrome dark mode flags on your Windows or macOS devices.
3.3.2 How To Enable Gmail Dark Mode on Desktop Devices Using Chrome Extension Dark Reader
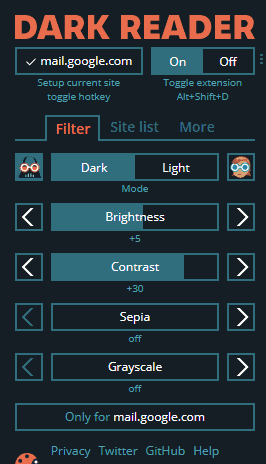
- Go to Chrome Webstore and search for Dark Reader.
- Next, download and install Dark Reader on your Desktop device.
- Next, the Dark Reader extension icon appears on the top right side of your Chrome browser.
- Next, tap on the Dark Reader extension icon and turn it On.
- Then dark mode enables on your Chrome browser.
- Next, open the Gmail on Chrome. Then dark mode turns on for your Gmail too.
That’s’ it! You have now learned how to enable dark mode for your Gmail by using Chrome Extension Dark Reader on your desktop device.
Images of Gmail in Dark Mode on a Desktop Device
Now let’s see how Gmail looks in dark mode on a desktop device. First, see the Gmail inbox in dark mode.
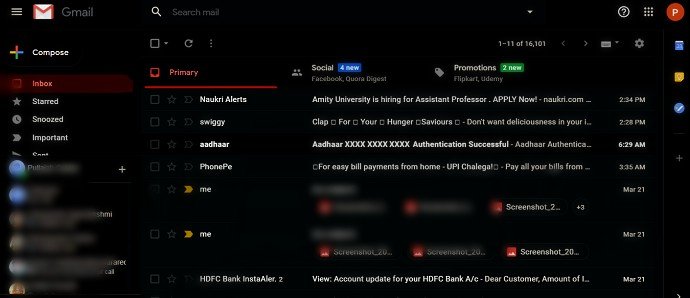
Next, see how a Gmail Inbox message text looks in the dark mode.
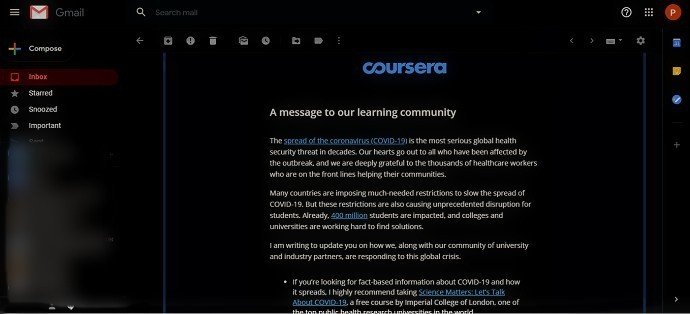
Next, let’s see how composing an email looks in dark mode.
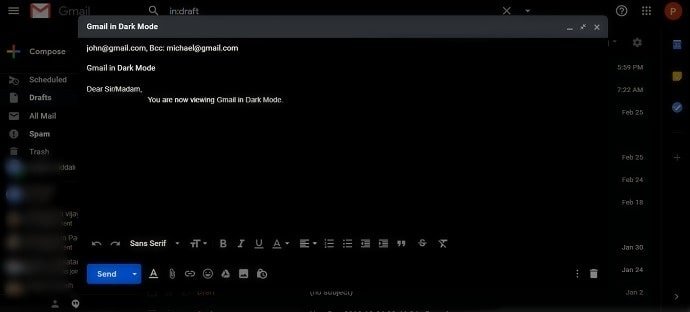
Final Thoughts on Gmail Dark Mode
Now you have learned how to easily turn on Gmail dark mode on any of your devices like Android, iOS, and Desktop devices.
Gmail Dark Mode is a great and easy way for your eyes to view and read messages at night times or in low light situations. Besides it, Gmail dark mode has mindblowing benefits that everyone wants. Those are:
- Gmail Dark Mode reduces the strain on your eyes at night times.
- Gmail Dark Mode also reduces the strain on your device battery.
- Gmail Dark Mode is available for Android, iOS, and desktop users.
- Gmail Dark Mode aids you to fall asleep easily and fastly at night times.
I hope this tutorial helped you to know about “Gmail Dark Mode”. If you want to say anything, let us know through the comment sections. If you like this article, please share it and follow WhatVwant on Facebook, Twitter, and YouTube for more Technical tips.
Gmail Dark Mode – FAQs
Where is Gmail dark mode iOS?
If you are using an iOS 13 device, then open your Gmail app and navigate to Menu (Three Horizontal Lines) >> Settings >> Theme >> Dark. Then your iOS 13 device enters dark mode.
Suppose, if you are using iOS 11 or 12 device, then open your Gmail app and navigate to Menu (Three Horizontal Lines) >> Settings >> Dark theme. Then your iOS 11 or 12 device enters dark mode.
Does Gmail iPhone app have dark mode?
Yes. If you are using iPhone with iOS 13 version, then open your Gmail App, navigate to Menu (Three Horizontal Lines) >> Settings >> Theme >> Dark to see the Dark Mode option.
Is Dark mode better for your eyes?
Yes. Because during the dark mode, your device uses an inverted color scheme. Due to this, the text is displayed in white color on a dark background. Therefore, it is easier and better for your eyes to read and view the white color text on a dark background.
How do I change the theme on the Gmail app?
If you are using an Android device version Q or later, then open your Gmail app, and navigate to Menu (Three Horizontal Lines) >> Settings >> General Settings >> Theme >> Dark. Then the dark theme is selected for your Gmail app. Suppose, if you select Light later, then the Light mode theme is selected for your Gmail app.
Which is better dark mode or light mode?
During night times or in low light conditions, dark mode is better for your eyes and device battery. And in the daylight conditions, the light mode is better for you.
Does dark mode save battery?
Yes. In November 2018, Google has also confirmed the same.
How do I turn on dark mode in Gmail?
If you are using an Android device version Q or later, then open your Gmail app and navigate to Menu (Three Horizontal Lines) >> Settings >> General Settings >> Theme >> Dark. Then the dark mode turns on your Gmail Android app. In the same, you can also turn on dark mode for iOS and desktop devices. For further details, go through this article once.
