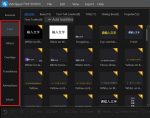Want to edit videos? Want to know how to use VidClipper? Let’s see a quick guide on How to Edit Videos with VidClipper.
Everyone wants to shoot videos and post them on any of the social media platforms like Facebook, Instagram, YouTube, etc.., To transform the raw footage into a good-looking output, editing is necessary. We have a lot of free and paid video editing software. As we all know, to edit a video needs a lot of professional editing skills. But in VidClipper, we can edit videos with minimum editing knowledge that too for free.
This article is the right choice for those who want to edit a good-looking video for free. Go through this article and know detailed information about VidClipper and how to edit videos with VidClipper.
- READ MORE: 7 Best professional video editing software (Free & Premium)
- 5 Best free video editing apps for android
What is VidClipper?
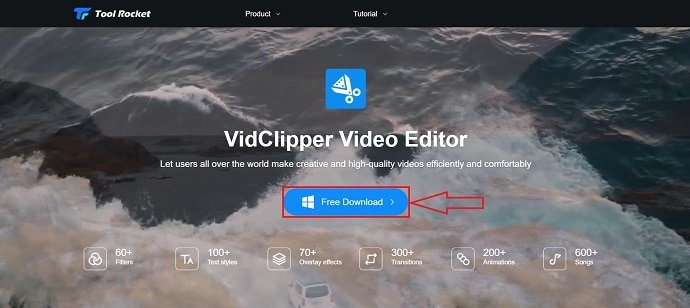
VidClipper is one of the best video editing software from the Tool Rocket family. This is free and handy software. This is a perfect choice for beginners to start editing their videos using professional tools. VidClipper provides all the premium features for free. VidClipper allows you both recording and editing. It has a huge collection of Text styles, filters, overlays, translation, animation, and music. It has the best editing workspace that helps to edit the videos with ease.
This is the only video editing software that is available for free with all the premium features. That too, no kind of watermark will be placed in the video output.
VidClipper Features
VidClipper provides excellent features that helps to make our output better.
- Built-in Intros
Intros are the basic introduction to our video and also we can explain the main theme of whole video. VidClipper provides 43+ various types of Intro templates as in-built.
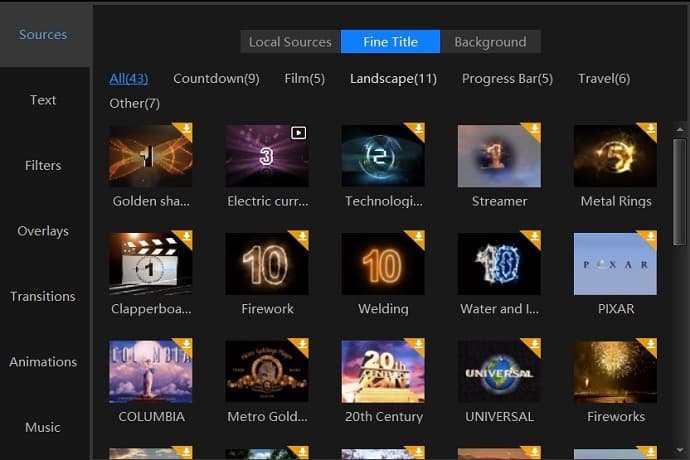
- Transition
Transitions are used for the smooth change from one scene to other. It has 300+ transitions
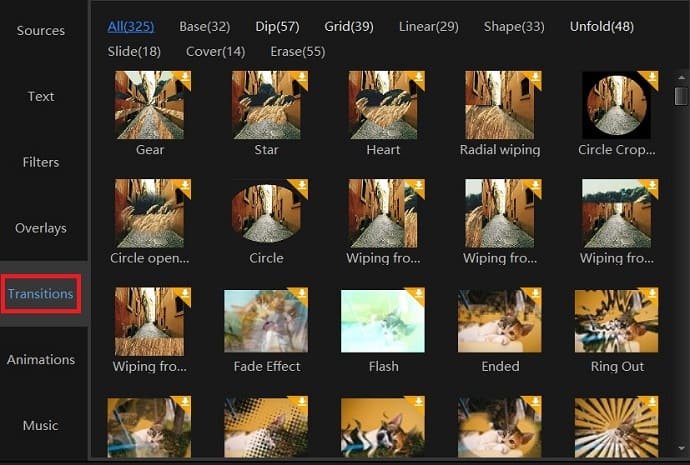
- Filter
To change the look of overall video with just in one click is only possible with filters. This provides 60+ filters.
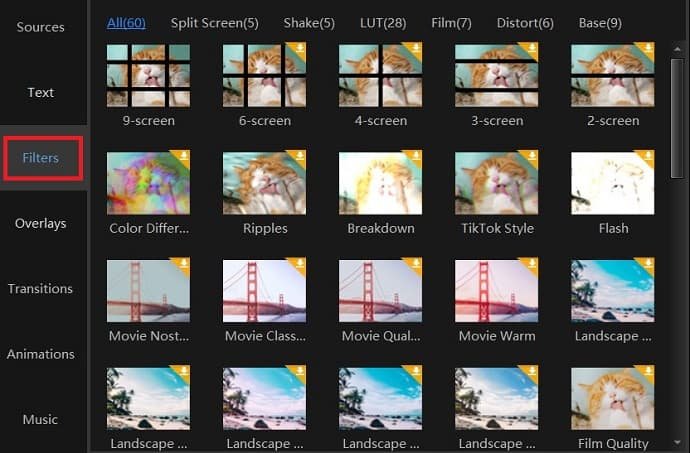
- Text Styles
To make titles more creative, text styles are used. In this software, you will avail 100+ text styles.
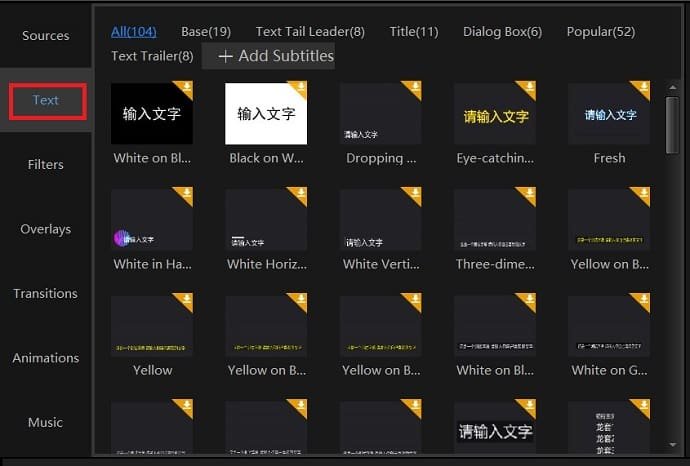
- Overlays
Overlays are the lighting, glowing effect on the video. These overlay effects give unique look to the video. VidClipper provides nearly 70+ overlays.
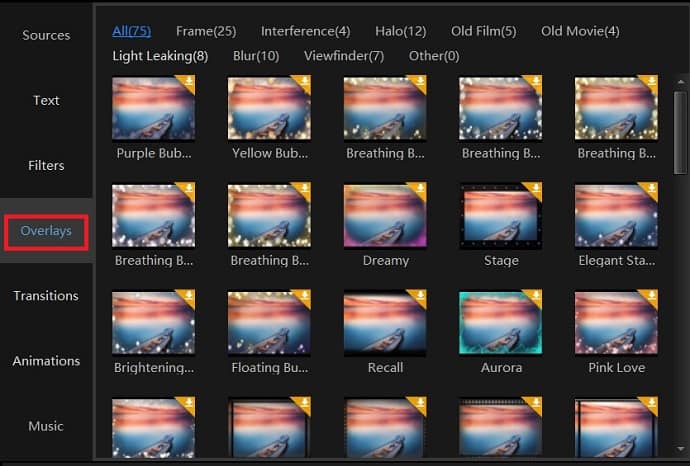
- Animations
VidClipper provides nearly 200+ animations to use.
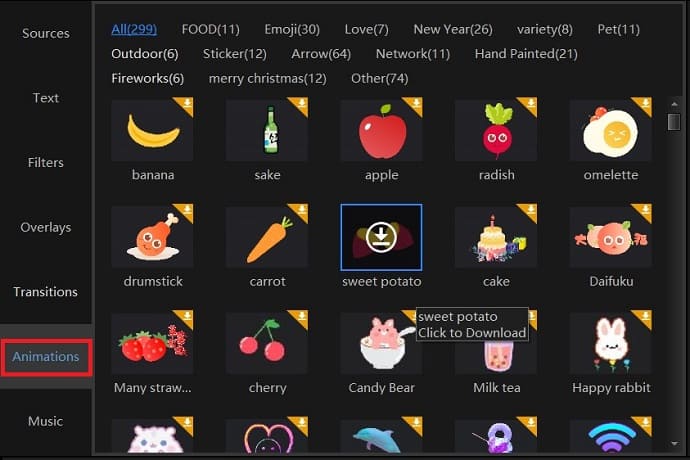
- Music
VidClipper has a huge library of almost 600+ music and sound effects.
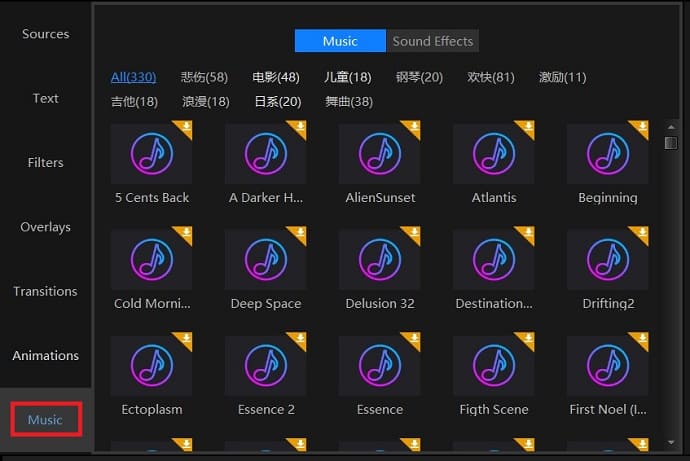
VidClipper Pricing and Plans
As we have discussed earlier, VidClipper is totally a free video editing software available with all the premium features. Just we have to do is to visit the official site of VidClipper to download and start editing.
Technical Specifications
| Supported OS | Windows 7/8/10 |
| Resolution | 1920*1080, 1366*768, 1280*720, 960*540, 852*480, 720*405 etc |
| Video aspect ratio | 16:9, 4:3, 1:1, 3:4, 9:16 (Mobile Phone vertical screen) |
| Frame rate | 60Hz, 50Hz, 30Hz, 25Hz, 24Hz, 20Hz, 15Hz, 12Hz |
| Supported formats | Video format – MP4, AVI, WMV, MKV, MOV, FLV etc. Audio format – MP3, MP2, WMA, M4A, WAV, OGG, etc. Image format – BMP, JPG, JPEG, PNG, GIF, TIFF |
How to Edit Videos with VidClipper
Video Tutorial
We provided this article in the form of video tutorial for our reader’s convenience. If you are interested in reading, you can skip the video and start reading.
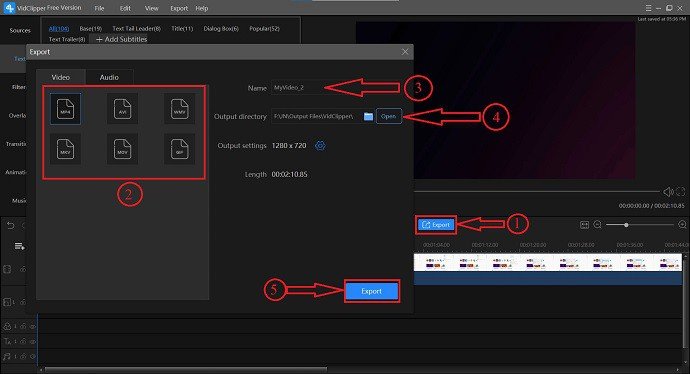
Editing a video using VidClipper is very easy compared to any other video editing software. Now, I will show you step by step procedure of editing a video with VidClipper.
Total Time: 5 minutes
Step-1: Download & Install VidClipper
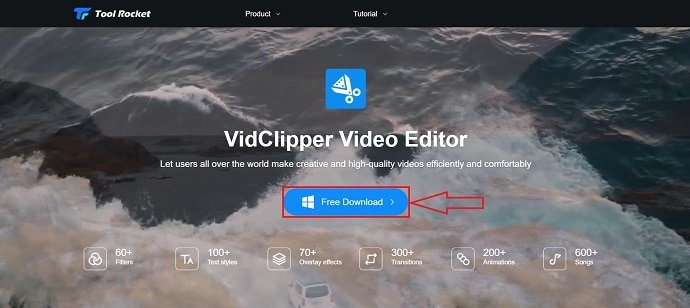
visit Official site of VidClipper and click on Free Download. After completion of download, install the software in your computer.
Step-2: Open Software and Choose Screen ratio
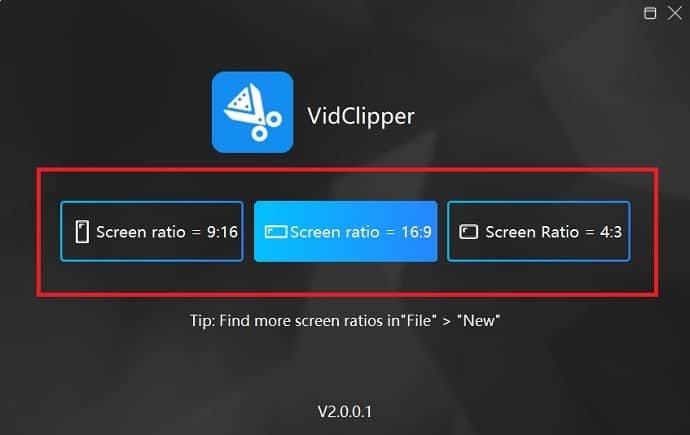
After installation, open software, then you are asked to choose the screen ratio. This will be asked whenever you open the software. choose the screen ratio to which you want to make a video.
(If you are confused about selecting the screen ratio, check out the above Technical specifications section)
Step-3: Import Media files
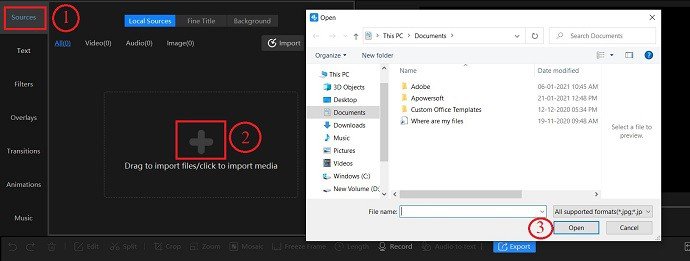
In the editing Interface, make sure that you are in the source section and then click on “+” icon. Then, you can access your computer files and select needed media files to import.
Step-4: Edit the video
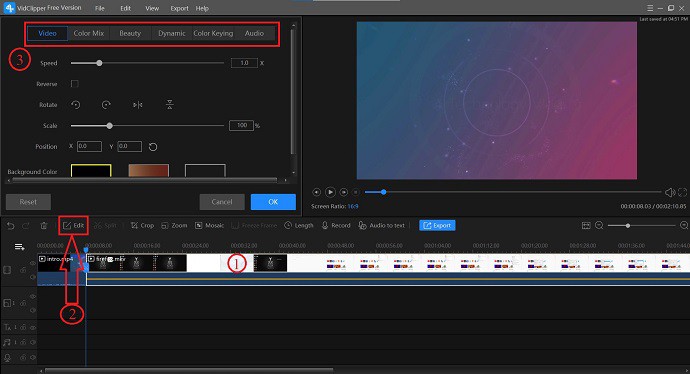
Add the videos to the timeline, select the clip and click on edit. You will find the interface as showing in the screenshot. edit the clip as you like by using the provided tools.
Step-5: Add effects
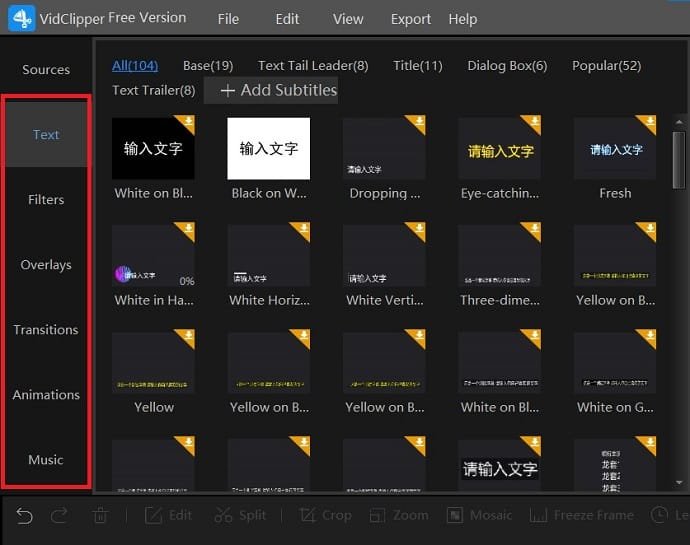
After editing the clip, add effects like filters, overlays, transitions, animation, music, and text from the library panel. To add effects, just drag and drop on the timeline.
Step-6: Export the video
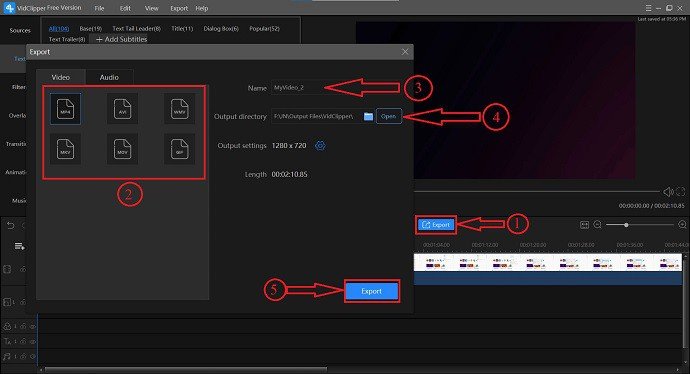
After completion of editing, click on “Export”. Then, choose the Output format, Enter name, choose a destination and, click on “Export”.
- READ MORE: VideoProc Review – One stop video editing software
- FilmoraPro Review – Ease of Your Video Editing Journey
Conclusion
VidClipper is the best and handy video editing software by taking its price(Free) and provided features into consideration. In the basic version(free version), no other software provides all the features and also output without any kind of brand watermark. This software also provides a bunch of filters, transitions, text styles, and many more. All the features are visible in the main interface so that it is very easy to locate and use them. It provides a clean and professional working space.
So, I strongly recommend VidClipper as the best option for beginners who want to use professional video editing software for free.
I hope this tutorial, How To Edit Videos with VidClipper, helped you in editing videos with VidClipper and complete guide regarding it. If you like this article, please share it and follow WhatVwant on Facebook, Twitter, and YouTube for more Technical tips.
- READ MORE: 20% OFF – Movavi Coupon code -JAN21
How to Edit Videos with VidClipper – FAQ
Does VidClipper available for free?
Yes, VidClipper is absolutely a free video editing software.
What are the effects provided in VidClipper?
VidClipper provides effects like Text styles, animations, transitions, overlays, filters and music
Can we add more tracks to the timeline?
Of course, you can add multiple tracks.
what type of video formats does VidClipper support?
MP4, AVI, WMV, MKV, MOV, FLV etc.
In which formats VidClipper provides output?
MP4, AVI, WMV, MKV, MOV, GIF
Can we make vertical videos using VidClipper?
Yes, you can create a vertical video (16:9) using VidClipper