Want to know how to add hyperlinks to pdf? In this article, we will show you how to add hyperlinks to pdf online free using different online pdf editors.
When you are working with pdf files, you may need to give more information about a particular word or group of words. Including everything within the pdf leads to divert the main topic. So hyperlinks will give more information about a particular word without diverting the main topic. Now, you may get some doubts about ” How to add hyperlinks to pdf?”. If you have such a question in your mind then this is the right article for you.
How To Add Hyperlinks to PDF
Adding a hyperlink to a PDF is somewhat difficult if you don’t know about online pdf editors. But the same could be very easy if you know about how to use online pdf editor software. So let us see how to use online websites for adding hyperlinks ( or simply links) to pdf without downloading any separate software.
1. How To Insert Hyperlink in PDF using Adobe Acrobat DC
Video Tutorial
We provided this article in the form of a Video Tutorial for our reader’s convenience. If you are interested in reading, skip it for now and watch it after the completion of reading.
STEP-1: Visit the Official Page of Adobe Acrobat DC. Download and install the application.
STEP-2: Launch the application and the starting interface of the application will be seen as shown in the tutorial. Click on the edit option and it will take you to the editing interface.
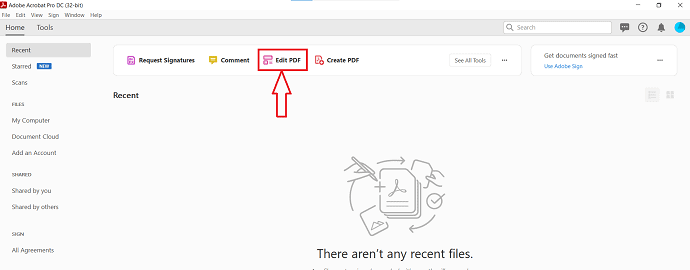
STEP-3: There, you will find an option – “Select a File” to import the PDF. Click on it and a Window will pop up. Browse for the file through that window and click on “Open”.
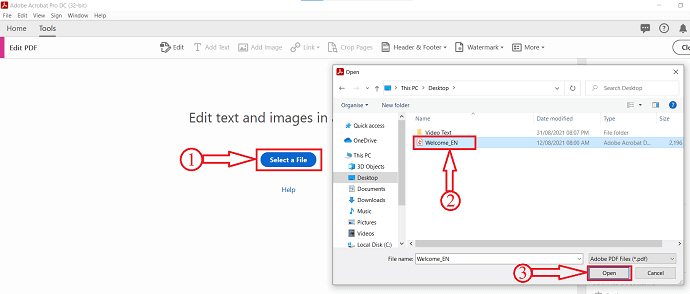
STEP-4: After importing the file, you will have options like Add Text, Add Image, Link, Crop Pages, Header & Footer, and Watermark in the top menu. Click on the Link option and a drop-down list will open. Click on the “Add/edit Web or Document Link” option and select the area where you want to insert the link.
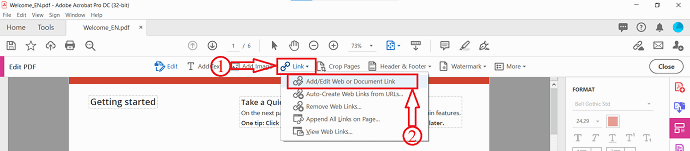
STEP-5: After selecting the area, a window will pop up as shown in the tutorial. In that window, you will find the options regarding Link Appearance and Link Action. Choose according to your preferences and click on “Next”.

Then a window will pop up and asks you to enter the URL of which you want to add as a Hyperlink. Enter the link and click on “OK”.
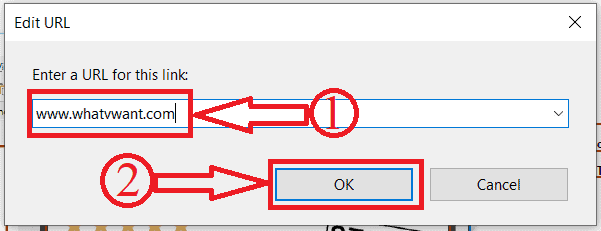
That’s it, a Hyperlink is inserted in PDF using Adobe Acrobat DC.
2. How To Insert Hyperlink in PDF using Wondershare PDFelement
STEP-1: Visit the Official site of Wondershare PDFelement and download the application.
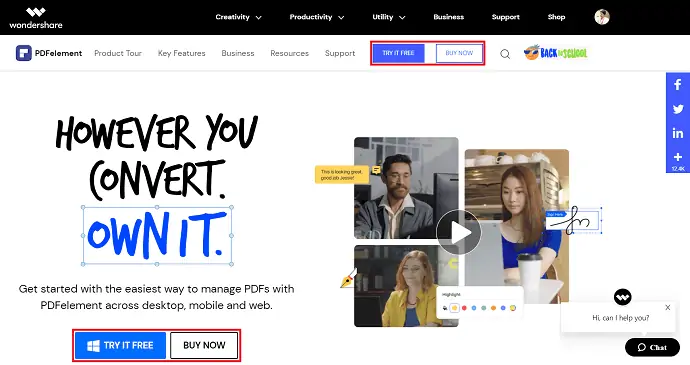
STEP-2: Launch the application and the starting interface will be seen as shown in the below screenshot. Click on the “Open Files” option, a window will pop up. Choose the file by clicking on it and Later clicking on “Open” to import.
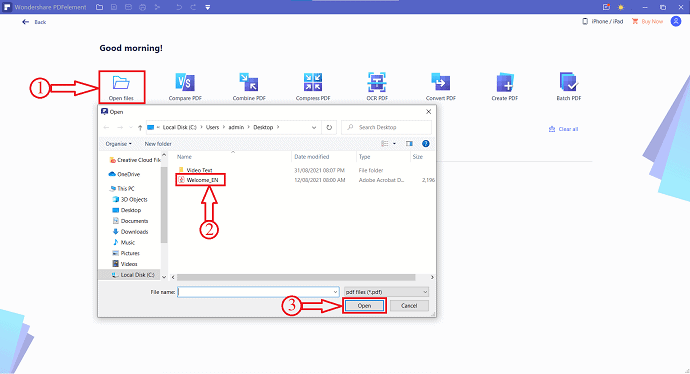
STEP-3: After Importing the file, click on the “Edit” option located on the top menu. Then editing options will appear. Click on the “Link” option from that list. Then, a drop-down list will be opened. It contains options like Go To Page View, Open a Web Page, and Open a File. Click on “Open a Web Page”.
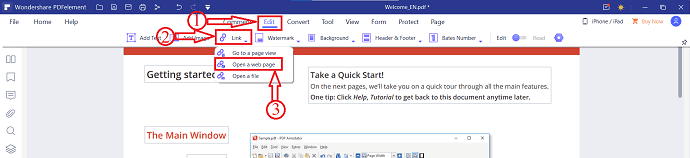
STEP-4: After selecting the option, select the area in the document where you want to attach the hyperlink. A window will pop up after choosing the area. Provide the URL of the webpage to which you are willing to redirect. Later click on “OK”.
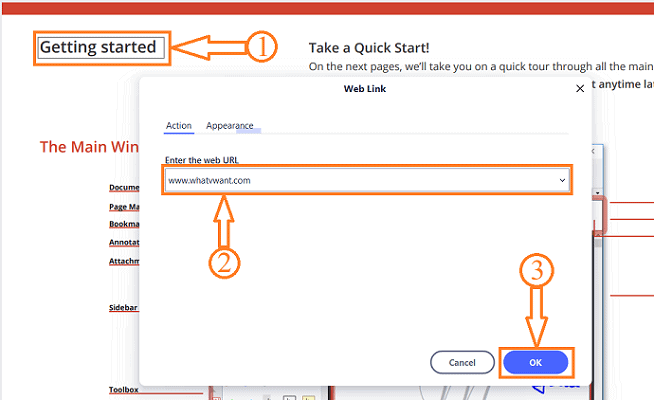
and that’s it, hyperlinks will be added to the selected part of the PDF.
Offer: Our readers get special discounts on all Wondershare products. Visit our Wondershare discount coupon page for the latest offers.
3.How To Insert Hyperlinks in a PDF using pdfFiller
pdfFiller is an end-to-end document management solution used to edit, create, manage, and eSign PDF documents and forms online. pdfFiller offers an easy and intuitive way to insert hyperlinks in PDF files.
STEP-1: In your pdfFiller Dashboard, click Add New Document. Drag and drop your Word document into the pop-up window or click Select From Device to upload it to your account. 
STEP-2: Click Start editing at the bottom of the pop-up window to open your Word document in the pdfFiller editor and make the necessary changes. 
STEP-3: Click on the Text tool at the top of the screen. With its help, you can place fillable text fields in your PDF document where you see fit. Once the text field is in place, type in the text. You can turn a part of the text or all of it into a hyperlink.
STEP-4: Select the text in the text field and click Attach a link at the top of the screen. Enter the hyperlink in the pop-up and click Save.
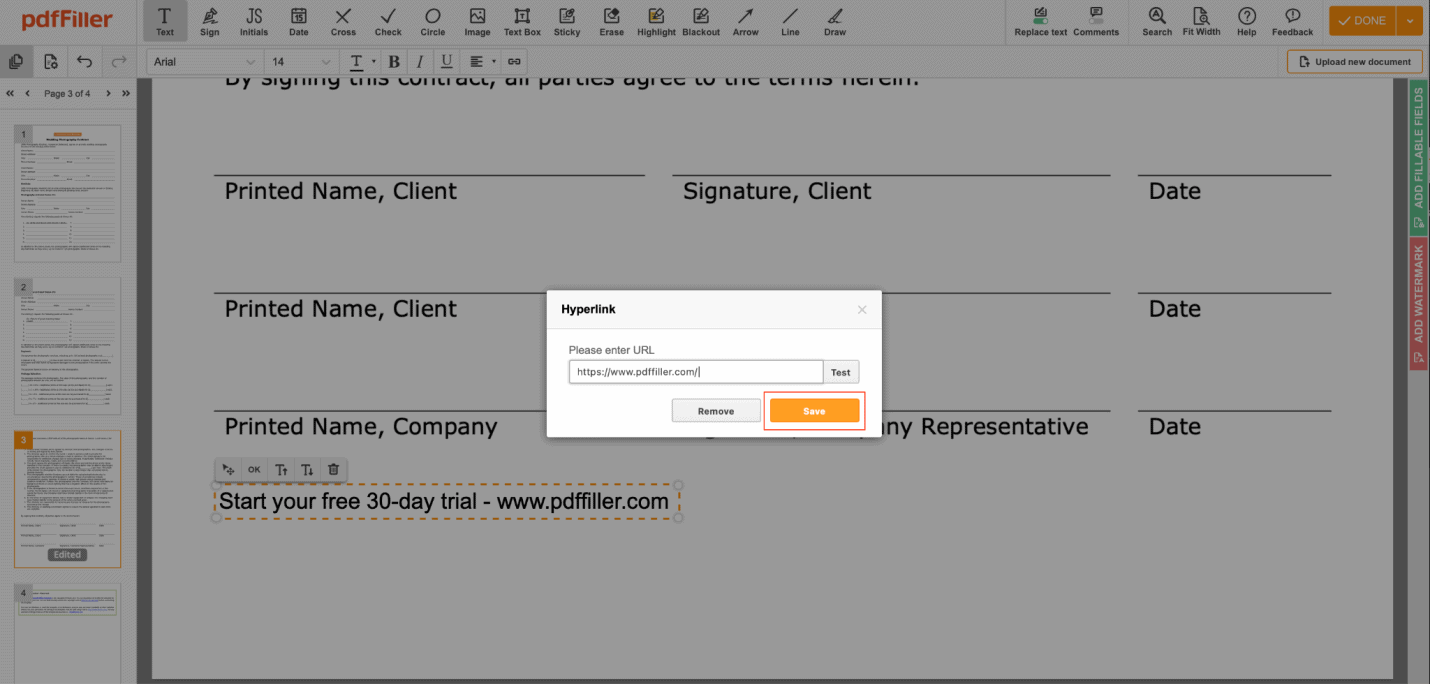
STEP-5: Once you have a clickable hyperlink added to your PDF, click Done in the top-right corner of the screen to save the changes in the document. Click here to learn how to organize your documents with pdfFiller. 
4. How to insert hyperlink in PDF free Using PDFescape editor
Video Tutorial
We provided this article in the form of a video Tutorial for our reader’s convenience. If you are interested in reading, skip the video for now and watch it after the completion of reading the article.

Follow the below online pdf editor websites and how to use them to add hyperlinks in an easy way.
Total Time: 8 minutes
Step 1: Visit the PDFescape website and click on Free Online
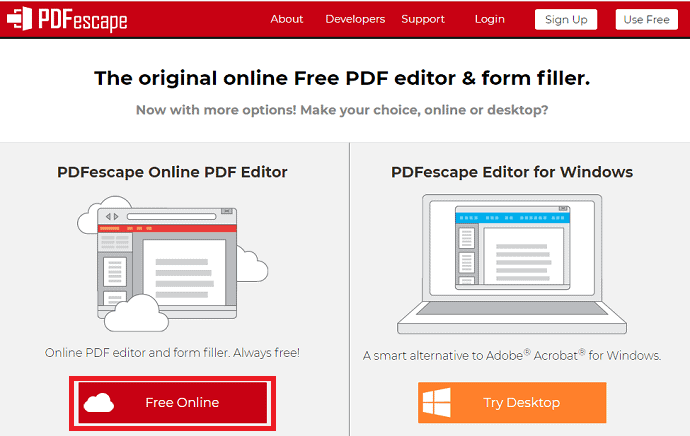
The first and foremost thing you need to do is visit PDFescape online website. Once you visit that website then you can see the screen as shown in the above screenshot.
There are two ways of options available for using PDFescape, one is online and the other one is a desktop app. It’s better to use an online tool rather than downloading huge size desktop app and running it, set up it. So here, I am clicking on the Free Online option as shown in the above image.
Step 2: Click on the Upload PDF to PDFescape option
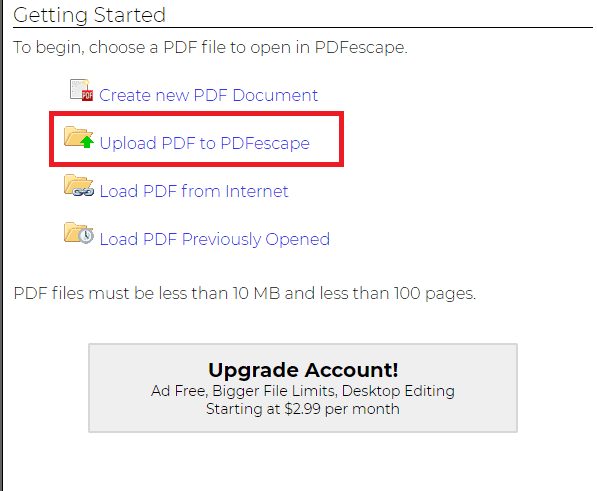
Once you click on the Free Online option, then you can see options for uploading PDF to make edits to that uploaded PDF. Select Upload PDF to PDFescape option.
If you want to upload PDF from different places other than the device then you can choose either of two options namely Load PDF from the Internet and Load PDF from Previously Opened.
Step 3: Choose file option to select any pdf

Once you click on the Upload PDF to PDFescape option then you need to select any one of the PDF to add a hyperlink. Now click on the Choose File option to select the appropriate pdf file.
Once you click on the Choose File option, then the files on your device will open, and select any pdf file as you wish. Once you select the PDF file then click on the Open option at the bottom of that window as shown in the below image.

Step 4: Click on the Link option in the insert section

Once you click on the Open option, then your pdf file is uploaded to PDFescape. You have mainly three sections on the left side screen for editing pdf. Go to the Insert section.
In the Insert section, you have different options that can be inserted into pdf. Click on the Link option in the Insert section.
Step 5: Select a word and Paste the link

When you click the Link option then you need to select the specific word or group of words for which you want to add a hyperlink or link. Once you select the word then you will get the Link Properties dialogue box.
Paste the link that is copied to the clipboard into the dialogue box and then click the OK option at the bottom.
Note: To get the link to the clipboard, visit the website for which you want to give more information. Once you visited the website then go to the address bar and copy that link by pressing Ctrl+C simultaneously on the keyboard. That’s it, the link is copied to the clipboard.
Step 6: Click on Save and Download option
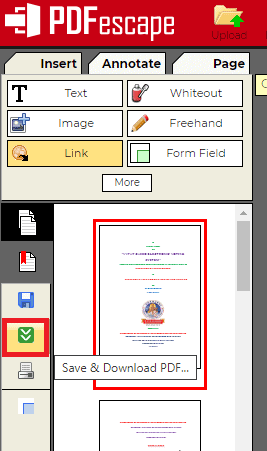
Once you paste the link and click on the OK, then you need to save those changes. To save those changes, go to left side screen there you can see two arrow mark symbol which is in green color. Click on that Save and Download option.
That’s it, the required link is appended to the selected words and saved. Once the download is completed then you can see those changes in your pdf. You can get more information about a specific word by clicking on the word for which you have applied the link.
This is the procedure for adding a hyperlink to a PDF using PDFescape.
- Also read: How to Convert PDF to read-only Online / Offline for free
- How to Convert Read-Only PDF to Editable PDF for Free
- How to Add Watermark to PDF for Free Online and Offline Methods?
5. How to create hyperlink in PDF Using Sejda Free online pdf editor
Video Tutorial
We Provided this article in the form of a Video Tutorial for our reader’s convenience. If you are interested in reading, skip the video for now and watch this video after completion of reading this article.
In the previous section, we have seen the procedure for adding hyperlinks to pdf using PDFescape. Now let us see one more online tool that enables you to add hyperlinks to pdf. The PDF tool that is used in this section is, Sejda.
Step 1: Visit the Sejda website

The first thing you need to do is, visit the Sejda online PDF editor website. Once you visited that website then you can see the screen as shown in the above screenshot. In the above screenshot, you can see an option to upload your PDF file.
Click on the Upload PDF File option.
Step 2: Select PDF file and click Open
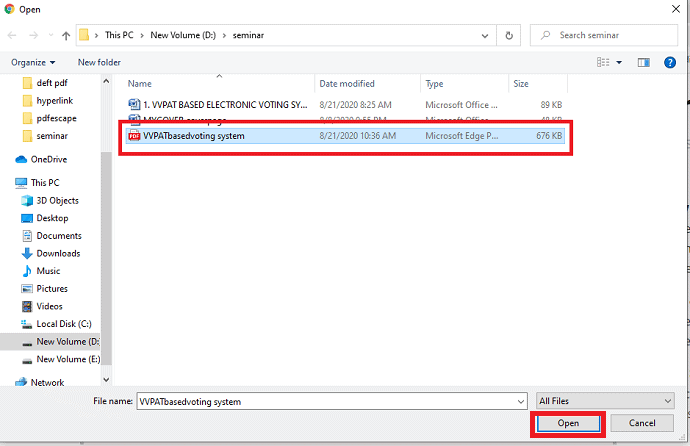
Once you click on the Upload PDF file option, then different folders and files on your device will be shown to select. Select the PDF file for which you want to add a hyperlink. Once you select that click on the Open option as shown in the above image.
Step 3: Click on the Links option in the menu

Once you open the file in the Sejda then you can see different options such as Text, Links, Forms, images, Sign, Whiteout for editing that pdf. Click on the Links option.
Step 4: Select the word and paste the link
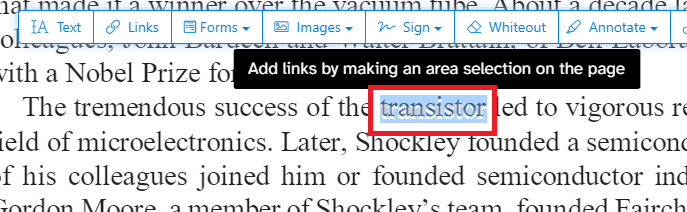
Select any word or group of words for which you want to give more information externally. Once you select the word then you can see the Link properties box as shown in the below image. Paste the link through which you want to give more information externally as shown in the below image.
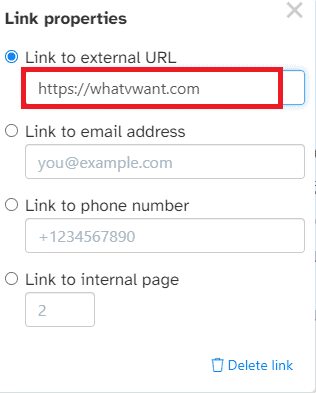
Once you paste the link then press Enter. That’s it the link is added to that specific word.
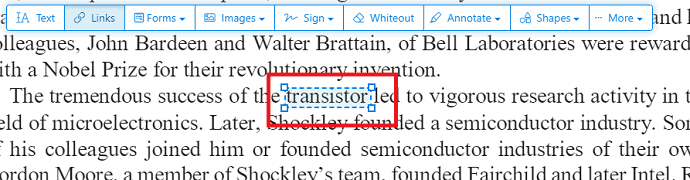
Step 5: Save the Edited file

Once you made all the edits then click on the Apply changes option at the bottom of the screen. Once you click on that, then those changes will be saved and your document is ready to download. Click on the Download option as shown in the below image.
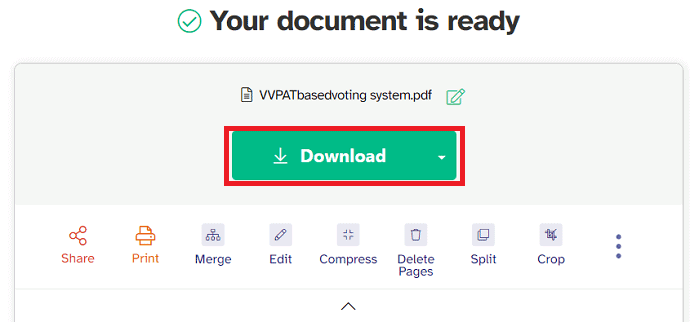
With these steps, the hyperlink is added to pdf using Sejda pdf editor.
- Also read: How to Add Watermark to PDF for Free Online and Offline Methods?
- Nitro Productivity Suite Review: An All-In-One PDF Solution
- Able2Extract Professional 12 Review: PDF Handling Got Even Better
6. How To Add Hyperlinks To A PDF Using Sizle
Sizle is a powerful, fast and free PDF editor used to edit and add hyperlinks to PDFs. This tool is free to use and comes with 25+ additional PDF editing tools.

Step 1: To add hyperlinks to a PDF file, first visit the Sizle website and sign up or log in for free, then click “Create” to upload or import your PDF.
Step 2: Select “PDF” from the dropdown menu, or import the PDF file you want to annotate or highlight from Dropbox or Google Drive.
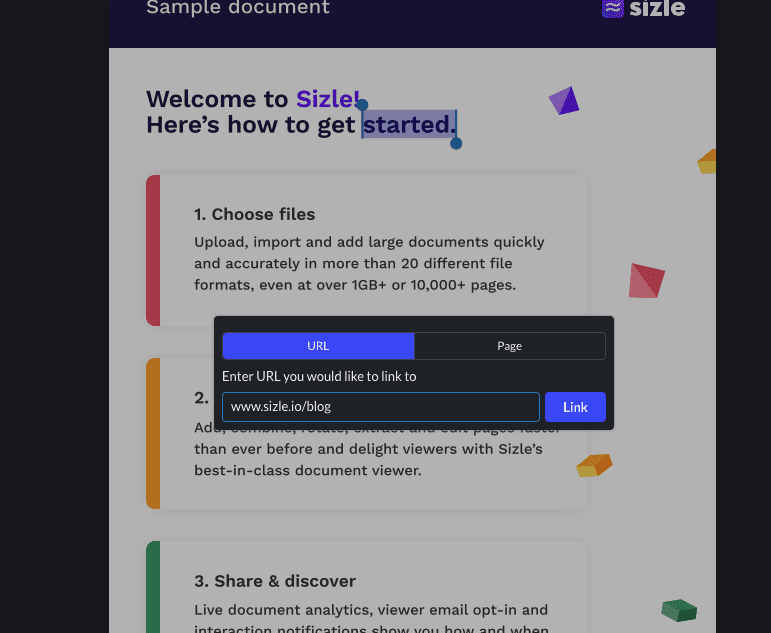
Step 3: With the “View Tool” selected, simply click and drag to select the text you want to add a hyperlink to, and click the “Link” icon.
Step 4: Then, simply type or paste a URL into the bar, and click “Link”
Step 5: After adding all desired hyperlinks to your PDF, click the “Settings” button and select “Download” from the dropdown options.
Step 6: Once your document is finished, you can “Save” or “Share” your PDF with others.
Conclusion: There you go! A fast, simple way to add hyperlinks to a PDF with Sizle.
7. How to add Hyperlink in PDF Using DeftPDF
Video Tutorial
We Provided this article in the form of a Video Tutorial for our reader’s convenience. If you are interested in reading, skip the video for now and watch this video after the completion of reading the article.
DeftPDF is one more PDF editor tool that enables you to add hyperlinks to pdf. Follow the below steps carefully to know how to add hyperlinks to pdf.
Step 1: Visit DeftPDF website
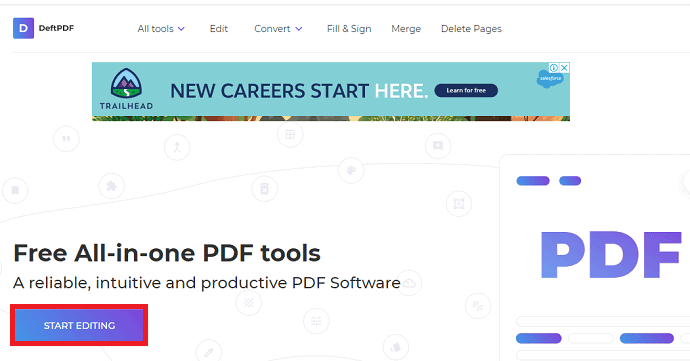
To add a hyperlink to the pdf, firstly you need to visit the DeftPDF website. Once you visited that website, then you can see the above screen. Click on the Start Editing option.
Step 2: Click on the Upload PDF file option
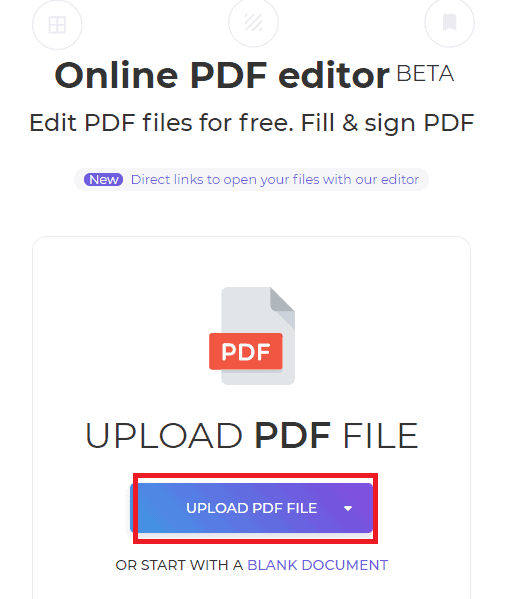
When you click on the Start Editing then you will see the above screen. Now on that screen, you can see the Upload PDF file option. Click on that Upload PDF File option to upload the pdf file to add a hyperlink.
Now files on your device will be shown on the screen. Select PDF file and click Open.

Step 3: Click on the Links option and apply the Link
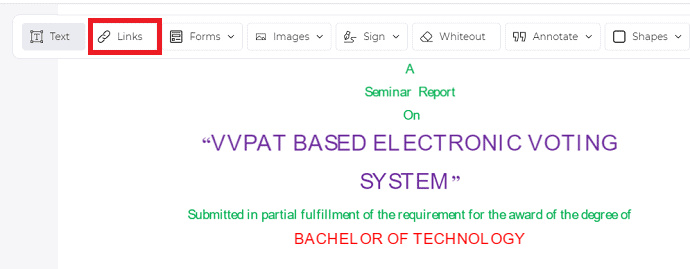
Once your PDF file is opened in the DeftPDF, then you will see many options such as Text, Links, Forms, Images, etc. Click on the Links option as shown in the above image.
Once you click on the links option, now you need to select the word or group of words for which you want to give more information externally.
Once you selected the word or group of words then the Link Properties dialogue box will appear. Paste the link in the URL section and press enter on the keyboard.

Step 4: Click on Apply changes and download the file

Once the editing is done, then click on the Apply Changes option at the bottom of the screen. With this, the intended changes will be made to your document. Once your pdf file is edited, then you can see the Download option as shown in the below image. Click on the Download option.

This is the procedure for adding the hyperlink to pdf using the DeftPDF tool.
8. How to add link to PDF online Using DocFly
Video Tutorial
We provided this article in the form of a video tutorial for our reader’s convenience. If you are interested in reading, skip the video for now and watch this video after the completion of reading this article.
Along with the above three pdf editors, we have one more excellent PDF editor namely DocFly. Let us see how to add hyperlinks to pdf using this DocFly editor.
Step 1: Visit the website and Upload your pdf file
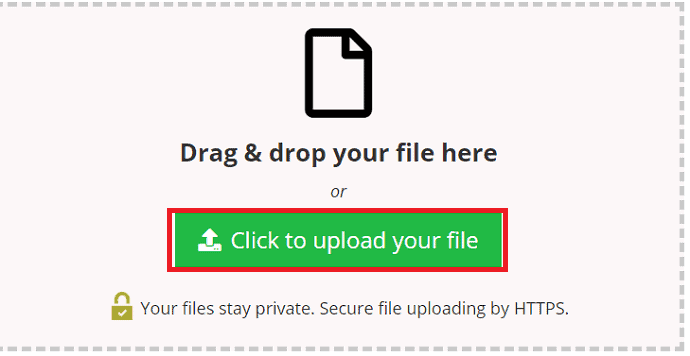
Firstly, visit the DocFly pdf editor website. Once you visit the website then you can see a screen as shown in the above image. Click on the Click to Upload your file option.
Once you click on it then you can see different folders and files on your screen. Select any pdf file for which you want to add a hyperlink. Once you select the file then click on the Open option at the bottom of that screen as shown in the below image.

Step 2: Click on the Link option and paste the link

Once your file is uploaded, then you can see that file on the DocFly pdf editor screen. Here, you have a list of options to make edits to your pdf file. In those options, you can see the Link option. Click on that Link option.
Once you click on the Link option, then you can see the Link Properties dialogue box as shown in the below image. Paste the link into the specified box and press enter on the keyboard.
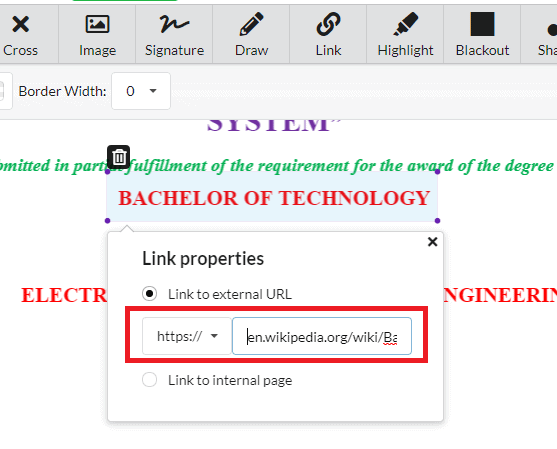
Step 3: Save the document

Once the link is pasted and pressed the enter, you need to save the changes. To save changes click on the Save option at the top of the screen as shown in the above image. That’s it, the hyperlink is added to your pdf.
This is the procedure for adding the hyperlink to pdf using the DocFly pdf editor tool.
Conclusion:
These are the different pdf editors that can be used online without downloading any apps. Among all the above pdf editor tools, PDFescape will be the best tool that can serve you with a lot of pdf functionalities, edits.
If you regularly work with PDF files, we suggest you go with Adobe Acrobat DC for complete PDF editing features. When you need a less-priced alternative, we suggest you Wondershare PDFelement.
- Also read: Top 5 methods to Remove Watermark from PDF
- 6 Free Methods to Add A Signature to PDF online
I hope you like this tutorial about How to add hyperlinks to pdf. If you like this tutorial, please do me a favor by sharing it with your friends. Please follow Whatvwant on Facebook and Twitter. Subscribe to the WhatVwant channel on YouTube for regular updates.
How To Add Hyperlink to PDF – FAQs
Can you link a PDF to a Google Slide?
You can’t directly insert a PDF directly into Google slides, but you can insert image files, and you can link those image files to online resources.
Can you add a hyperlink to a PDF in Acrobat Pro?
Of course, hyperlinks can be added using Acrobat Pro
How do I save a clickable link in a PDF?
Save the file in PDF format makes the added hyperlinks active. So that when you click on the link, it will redirect you to the corresponding web page.
Do Word Hyperlink work in PDF?
If you don’t have the source document in Word Format, you can still create hyperlinks directly in the PDF.
