Want to change the Windows 8 start screen background? Then the next question that arises in mind is “It is possible to change windows 8 start screen background?”. You can easily add a Desktop background as a Start screen background in Windows 8. So that the start screen does not appear as a separate application.
In this article, I am going to explain why you need to change the Windows 8 start screen background? And the solution for changing the windows 8 start screen background in a simple way.
Why Change Windows 8 start screen background?
When you press the windows button, you can see the transition from desktop to start screen. The start screen has a default background. And the desktop has a different background. You can feel the transition when there are two different backgrounds. When two backgrounds are the same, you never feel the transition. You can see a smooth transition from desktop to start screen.
In order to do this, you need to update your windows 8 to windows 8.1. It is a free update provided by Microsoft. You can easily update Windows 8 to Windows 8.1. You can read my article about Windows 8.1 new features to know the difference between Windows 8 and Windows 8.1.
- How to take a screenshot on Windows 8 | How to use the snipping tool
- How to Increase computer speed | speed up Windows PC
- Windows 8 PC review.
Follow the below steps to Change windows 8 start screen background.
How to Change Windows 8 start screen background
1. Go to the Desktop.
2. Right-click on the taskbar.
3. Click on properties. Taskbar and Navigation window will be opened.
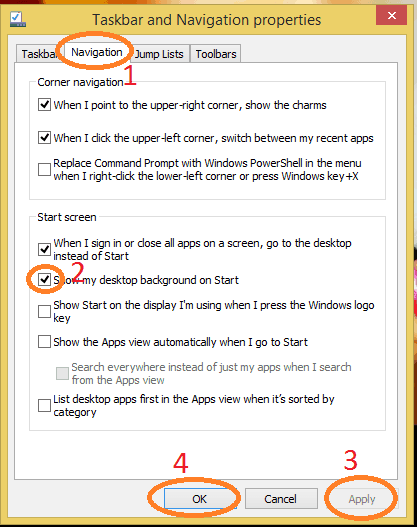
4. Click on “Navigation”.
5. Check “Show my desktop background on start”.
6. Click apply.
7. Click ok.
Now you will see the desktop background as a start screen background.
- Windows 8 hangs: solution
- Run Windows 8 command prompt as administrator
- Update graphics card driver: Windows 8.1/8/7/XP
I hope you may like my article about Change windows 8 start screen background. If you get to benefit from this, do me a favor by sharing this article with your friends. Please follow whatvwant on Facebook and Twitter. Subscribe to whatVwant channel on YouTube for regular updates.
