Want to merge multiple pdf files into a single file? Don’t know how to merge PDF Files Into One PDF Document? Want to know the procedure for converting multiple pdf files into single? There are many free ways to Combine PDF files into one PDF file. Here we are going to give you all possible Online and Offline methods to Merge multiple PDF files into one PDF.
PDF (Portable Document Format) is a popular file format in which documents are represented in an application manner. Needs with PDF’s are many. Saving the number of PDFs with related content is a hectic task, and you might often think of having the entire content within a single PDF file i.e. Merge PDF files into one, and it can be done as well.
It might be a quite new thing for many. Yes trust me; merging multiple PDF files is possible with some of the free tools available on the internet. If you are the good use of the Adobe Acrobat reader, then you might be aware of this thing, and don’t forget that Acrobat services are not for free.
No doubt, Acrobat is the leading one, but you need to select any of their plans to do the task. If you need a cheap and best alternative to Acrobat reader, you can go with the Wondershare PDF element.
Don’t want to spend money, continue reading this article.
PDF mergers are now handy. Here in This guide, I am going to include all the possible methods to merge PDF files into one without paying a single penny. Let’s start merging your required PDF files now.
Note: The tools listed below can do work for free. If you work regularly with PDFs and need more PDF editing features go with Adobe Acrobat DC. If you need a less-priced alternative we suggest you Wondershare PDF element.
Video Tutorial:
We provided this article in the form of a video tutorial for our reader’s convenience. If you are more interested in reading, then watch it after the completion of reading.
1. How to Combine pdf files into one PDF Using Wondershare PDFElement
If you are a regular user of PDF files and need to do a lot of stuff like PDF editing and conversion, I suggest you buy Wondershare PDF Element. It is one of the best PDF editor Softwares. It comes with a lifetime license. It is available for Windows and Mac. It does all most everything that you need to do with the PDF files. Its interface is very smooth. Its conversion speed is too good. I suggest this only when don’t like to pay monthly charges for Acrobat reader. Otherwise, you can use the Acrobat reader.
In this section, you will know how to combine two or more PDF files into one using Wondershare PDFelemenet.
Total Time: 3 minutes
Step 1: Upload PDF files
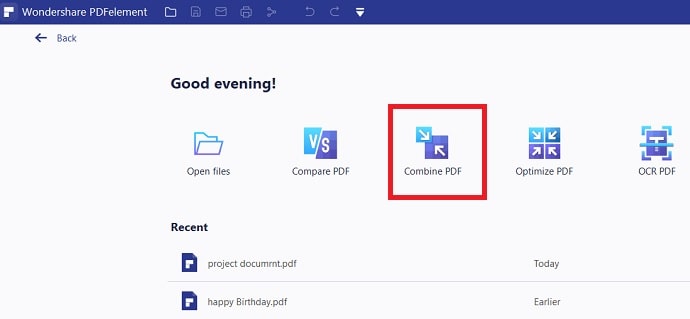
Buy or download the free version of Wondershare PDFelement from its official site. Install the software. Open the application on your desktop. You will see the home screen as shown in the below screenshot. Select the “Combine PDF” option.
Click on the “Choose files” option. Browse your computer and select PDF files one after one.
Step 2: Select the page range and click on Apply
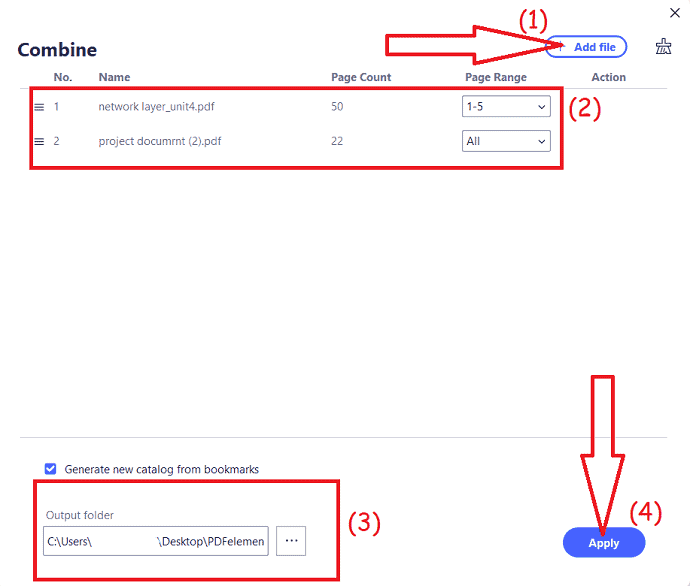
You can use the Page Range option to add particular pages from a PDF file. If you want to add only the first and fifth pages from the First PDF file, just type 1,5 in the box under Page Range right to your second file or first file.
Click on Apply. It will immediately Combine PDF files into one PDF document. It will save the file in a folder. If you want to change your folder location, you need to use the Output option shows that in the above screenshot.
Wondershare PDF Element not only combines PDF files but also converts other file types like Excel or Word files to PDF files.
After clicking on the Add Files option, you can select any other file type. You can select PDF as the first file, Word file as the second file, and Excel as the third file. It will convert Word, Excel to PDF files and combines them into a single PDF file within seconds.
Offer: Our readers get special discounts on all Wondershare products. Visit our Wondershare discount coupon page for the latest offers.
2. How to combine or merge multiple PDF files into one PDF on winows using Adobe Acrobat DC?
Below are the steps to merge multiple PDFs into one single PDF using Adobe Acrobat DC.
Step 1: Launch Adobe Acrobat DC on your device. Click on the Tools and choose the “Combine files” option under Create & Edit.
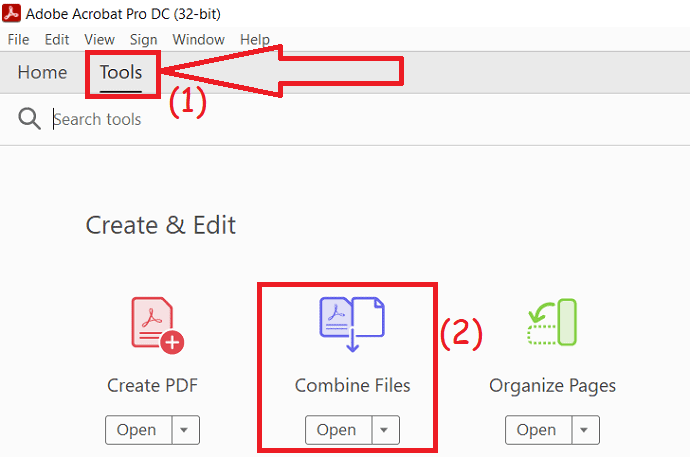
Step 2: Click on the “Add files” option. A prompt window will appear on the screen. From that select the files that you want to combine and click on Open.
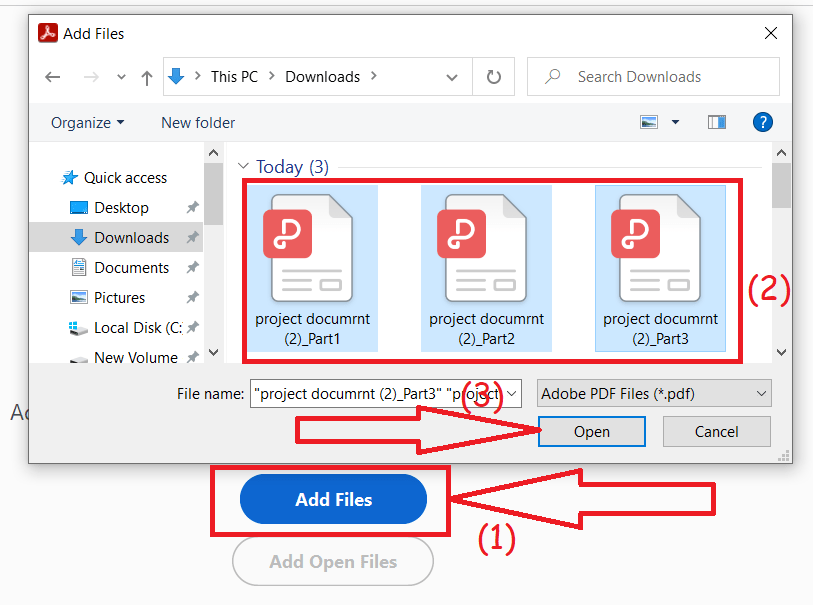
Step 3: The uploaded files will appear on the screen. Click on “Add files” to add another file. Tap on Options to select the size, bookmarks, and others. Finally, click on “Combine”. Within few minutes the combined PDF file will be displayed, Select ctrl+s on your keyboard to save the file on your device.
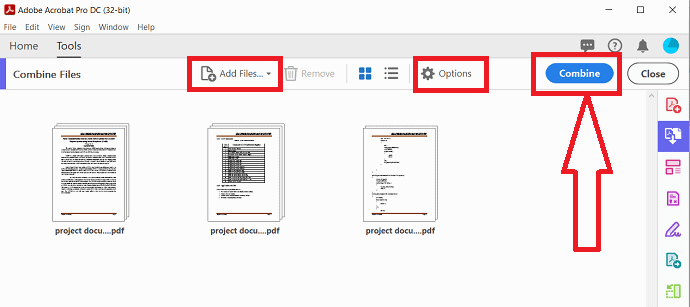
3. How to combine or merge multiple PDF files into one PDF on Mac using Acrobat?
Below are listed out the best simple steps to merge multiple PDFs into one single PDF using Adobe Acrobat Reader.
- Open Adobe Acrobat DC, if it is not opened already.
- Click on the Tools tab on the top main menu.

- Click on the “Combine Files” tool to open it.
- After that click on ‘Add Files’ to merge or combine the PDF files that you want to merge.

- Choose the number of PDf files that you want to merge before clicking on ‘Add Files’.

- You can rearrange them and even delete the file that you don’t want to merge. It just clicks, drag and drop to re-order the files in which place you want to add them.
- When you are done with arranging them, then after adding the files, click on “Combine Files” to combine them to commence the merge process of files.
- Adobe Acrobat Reader can have the ability to combine or merge very quickly all your documents or files into a single PDF file with few clicks.
- You can now name the single PDF and click on the “Save” button. That’s it you are done!
4. How to Combine PDF files into one Using PDF Binder Google Code
If you are an endless user of windows(Lol), I suggest you Google the following search term “PDF binder” or simply download it from this Link-provided(Link is from Google code).
Launch PDF Binder on your desktop.
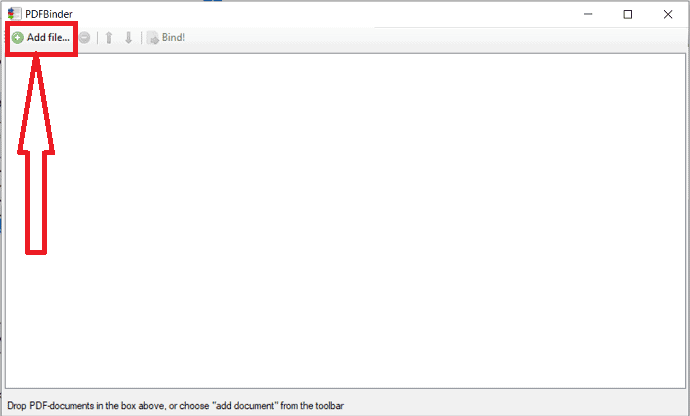
Drag and drop the selected PDF files (which you want to merge) or just click on the above “add file” Button and select PDFs to join.
You can adjust the position of the file by using up and down arrows on the screen.
After placing them as per your requirements, click on “Blend.” BOOM!!

The process doesn’t take much time and will end up in 2 minutes resulting in a merged PDF document.
5.How to Merge Pages into One PDF from Multiple PDF Files
If you need to merge several pages from different PDF files into one PDF file, you can use PDF Mixer to handle this. Please follow these 3 steps below:
Step 1. Open all PDF files by PDF Mixer. You can click on the Open a PDF button to open PDF files one by one, or drag and drop all PDFs onto the page list to open them directly.
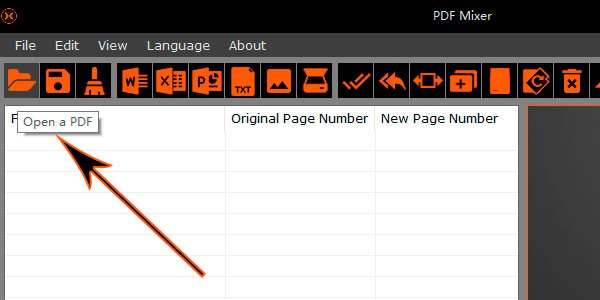
Step 2. Select pages in the page list and use Move Up and the Move Down buttons to re-arrange them. Or you can enable the “Drag Mode” to drag a page to the position you like.
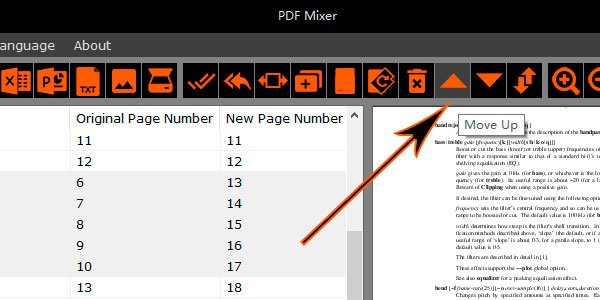
Step 3. Hit the “Save the File” button to choose a filename and save all pages in the list as a new PDF file. All pages from the list would be merged instantly.
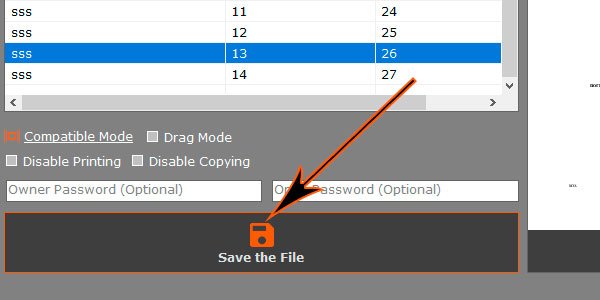
6. How to Merge Multiple PDF files Online Using SodaPDF PDFmerge
This method requires an active internet connection and a browser that most computers have. This method is generally used for people who don’t feel the need to download a whole dedicated application which will be used only for merging PDFs. This method will work on almost any operating system which can be used for surfing the internet.
All you need to do is –
- Open up your favorite browser on your Windows / Mac PC and visit PDFmerge website
- Once you are there you will see choose file option. Just tap on it upload PDF files that tou want to combine. You can also click on blank document if you want to add more PDFs.

- All you need to do now is click on “Merge Files” and it will upload your files, it can take up to a minute so sit back and relax. Once done it will take you to the download page where you will be able to download the final merged PDF file.
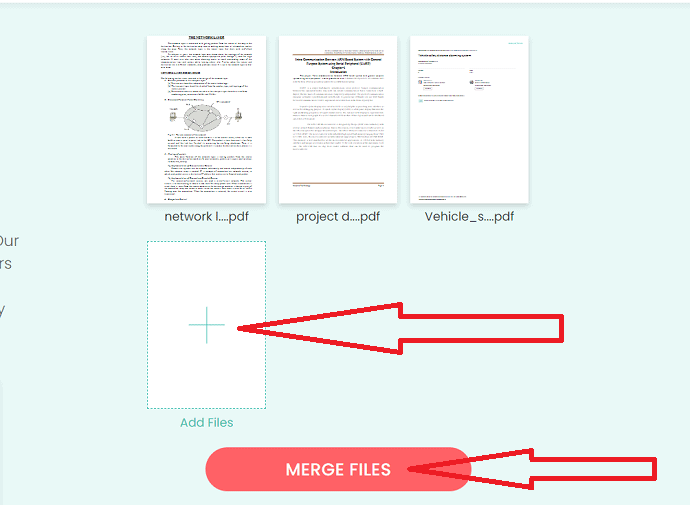
- Also Read: How to Protect PDF From Copying With a Free Tool
- 7 Ways to Combine PDF Files Into One PDF Document
7. How to Combine PDF files into one free Using Combine PDF?
It is much similar to the above one, and it’s too is an online tool. It offers a wide variety of services such as compress PDF, PDF to word, etc., etc. So you need to select the option required for you at first.
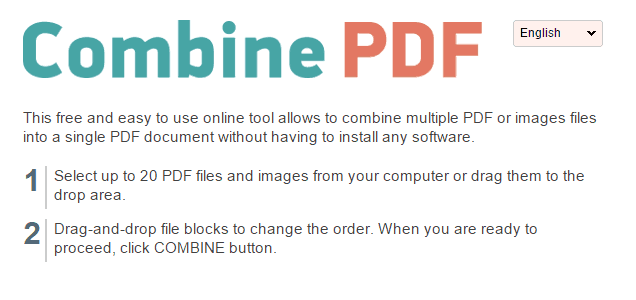
- Visit CombinePDF website
- Select “Combine PDF” from the list of displayed options.
- Just click on the “upload files.”
- Just upload any number of files to be combined.
- Click on Combine and you are done.
8. How to Merge several PDF files Using Smallpdf?
It’s one of the easiest methods from our list which was a bit similar to the above ones. The drag and drop option makes it unique from the above online tools.
- Visit Smallpdf website.
- You are welcomed with a screen that allows you to drag and drop or to upload files.
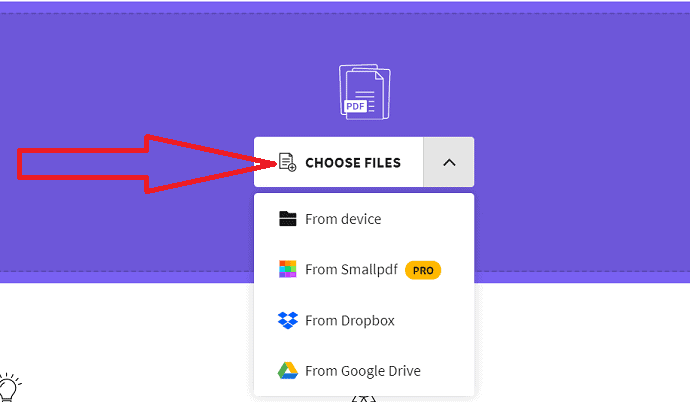
- Upload the files in the following way and click on merge PDF.Any number of files can be uploaded.
- Once the files are uploaded, 2 options will appear on the screen. Select the one you want and click on Choose option.
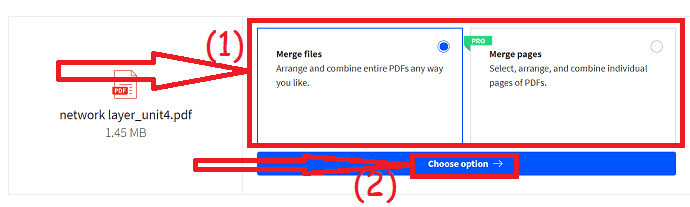
- Click on Add more to upload few more PDF files. Tap on “Merge PDF” option. Once done it will take you to the download page where you will be able to download the final merged PDF file.
- You May Also Like: Wondershare PDF Element Review
9. Combine multips PDF’s to one using PDFsam
This method is can be used only for Windows as of now and requires downloading Software that is completely virus-free. This way can be useful for people for whom merging PDF files is a daily requirement and is ok having a dedicated application for that.
The Application we are going to use is called as PDFsam which stands for PDF Split and Merge. It’s a free application that also offers some Paid features but Merging is a free feature.
All you need to do is –
- First of All, you need to download the PDF split and merge the application from the PDFsam website. It will download a .msi file that you need to install on your windows. It is quite easy to set up as you will be helped by a wizard.
- Once the app is all set, just open it and select the merge tool when it shows you all of its modules.
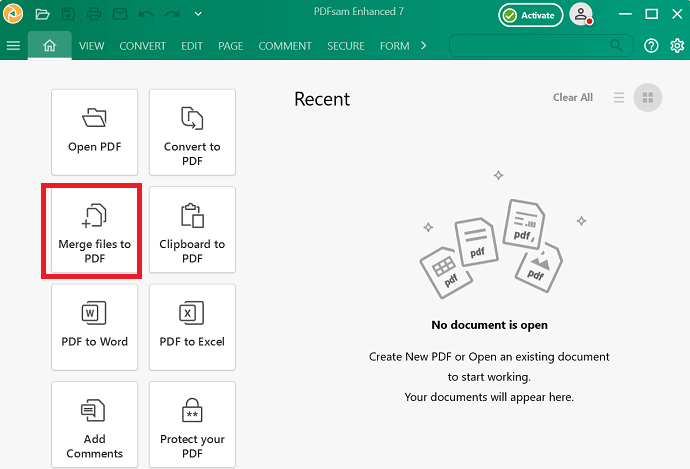
- In the merge tab, you will see an option to drag and drop or browse files, use whichever you are comfortable with and select the desired settings.
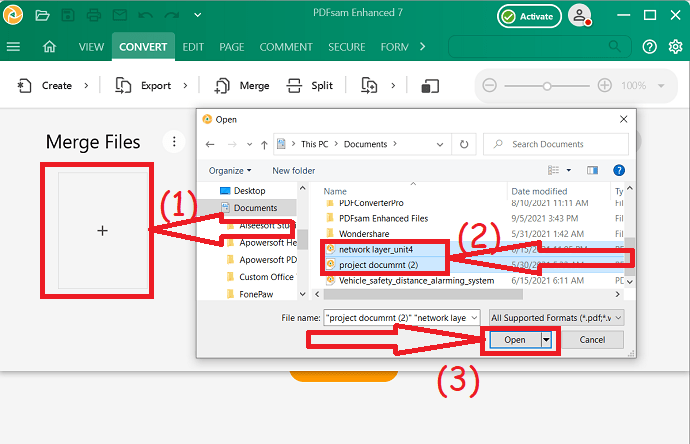
Once you set everything up just hit “Merge” and it will start the conversion process and later will ask you where you want to save the merged PDF, just select any location and you just did it!
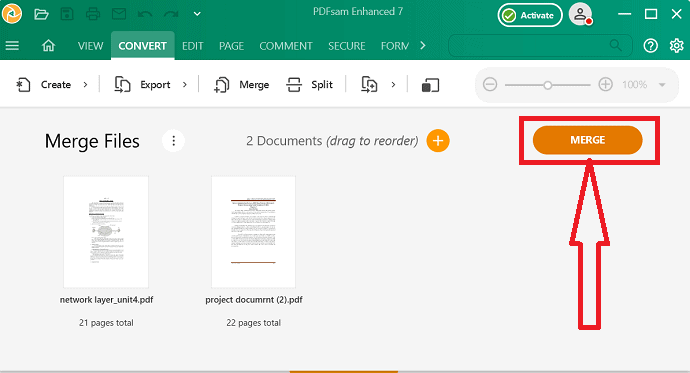
Conclusion:
I had listed the possible and most easy ways to merge your PDF files into one for free. There are tools that I am using for a long time. If you are a regular user of PDF files, and need the complete PDF editing features, go with Adobe Acrobat DC. When you need a less priced alternative to Acrobat DC, go with Wondershare PDFelement.
If you are using some other free services and tools to Combine PDF files into one, make us know about them via the comments section. Want more tech. tips, Please follow whatvwant on Facebook, Twitter, and YouTube.
How to merge or combine PDF files into one PDF document – FAQ
Can I merge two or more PDF files into one PDF file?
Yes. You can merge two or more PDF files into one effortlessly.
Which is the best tool to combine PDF files?
If you are searching for a free tool, then PDFBinder is the best choice instead of online tools.
How to combine PDF files using Wondershare PDFelement?
Open the application > Click on Combine PDF > upload PDF files > Click on Apply.
Which is the best online tool to combine PDF files?
SodaPDF is the best one to combine PDF files without any data corruption.

For merging of multiple PDF files you should try “Paper Scanner Pro. It is one of the best pdf managers. It will turn your pdfs into editable formats, and it can also merge, split, and rearrange pages in multiple PDFs with ease. I use this app at my office, and it works very well. I definitely recommend it.
THANK YOU SO MUCH Krishna BBi !
I Only Do this a few times a year & Forget How to do it. I KNOW I have the programs to do it with
it’s JUST remembering it ALL over AGAIN every year… You Made it SOO Easy to Understand .
NOW IF I can just remember where your directions are at every year now I’ll Have it made in the shade..
Oh, Just a FYI Our business depends on this because I HAVE to do this to get our license…
Thank You Again for making it SO Easy !
Great …..beneficial .helped me very well
thank you very much