Is it possible to compress Pdf? You can easily compress pdf file. Here I am going to discuss, 6 possible methods to compress pdf file. There are many free online and offline tools available to compress pdf. So you need not to spend money to compress pdf. It’s just about selecting best one.
Compressing or shrink is nothing but reducing the PDF file size. Sometimes the file may occupy extra memory space if it is not compressed properly. Let us see below how to compress the PDF file.
Hint: Premium PDF editor software will give you the option to optimize your PDF document. The best software is Adobe Acrobat Reader. It is an expensive software. So you can go with a cheaper alternative Wondershare PDFelement.
1. How to compress PDF Using Wondershare PDFelement (Recommended)?
Wondershare PDFelement is the best premium method that performs almost every task that you need to work on PDF files. I recommend this only when you don’t want to spend much amount on PDF editor software. Otherwise, go with Adobe Acrobat DC. If you are a regular user of PDF files and need to do a lot of stuff like PDF editing and conversion, I suggest you buy Wondershare PDFElement. You can also read our Wondershare PDFelement Review for more details.
Step:1 Buy or download the free version of PDFelement. Install it.
Step:2 Open PDFelement and click on the “Open file” option from the main interface. Upload the file from the device storage that you want to compress.
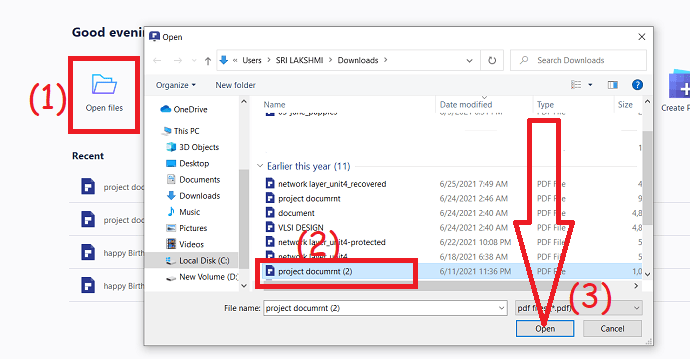
Step:3 Once the file opens, click on the “Compress PDF” button under the “Tools” option at the top of the screen. A prompt will appear on the screen. There select the level of optimization and click on the “Apply” option to compress the file.
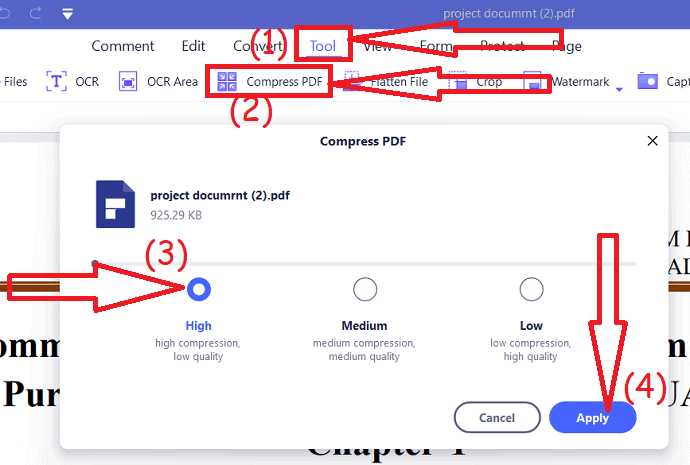
Once hit on Apply option, within seconds it compresses the file. You can observe the final size of the file.
Offer: Our readers get special discounts on all Wondershare products. Visit our Wondershare discount coupon page for the latest offers.
2. How to Compress PDF online free using Smallpdf
The online method is the best, for those who do not want to install software on a PC. Of course, there are many online websites available to reduce pdf file size. I have written a comparison of the 5 top online pdf compression tools.
I like Smallpdf among the five, because of its simplicity and fast. I have tested the Smallpdf website with a 475 KB file. It converted 475 KB file to 98 KB. That means its reduced file size by 80%. Follow the below procedure to compress pdf online by using Smallpdf.
Go to Smallpdf compress PDF site. You will see the below screenshot.
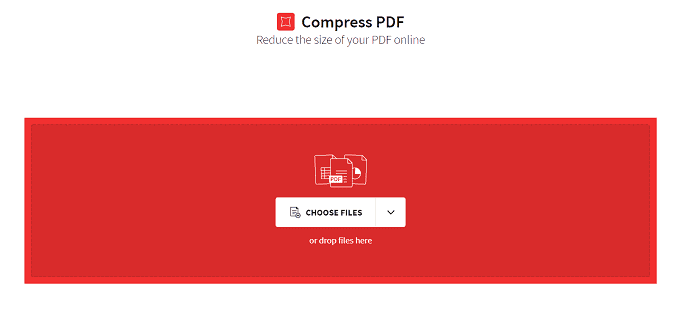
Drag and drop your pdf file or click on Choose File. You will see a small window, where you can browse your PC folders and select file.
Select pdf file. Once it uploads, select the compression level and click on “Compress”. You need to log in for stronger compression. Finally, Download the compression file.
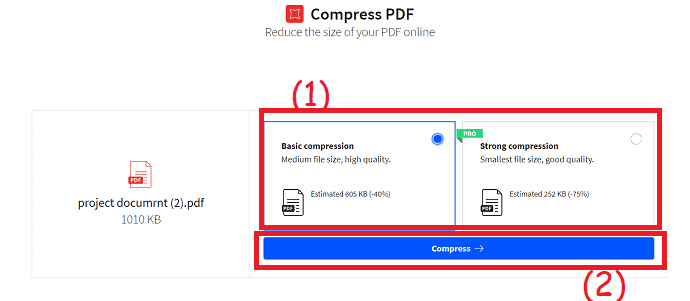
3. Reduce PDF size offline using Free PDF Compressor software
Many free Pdf compression software s are available. The simple one is FreePDFCompressor. It’s interface is very simple.
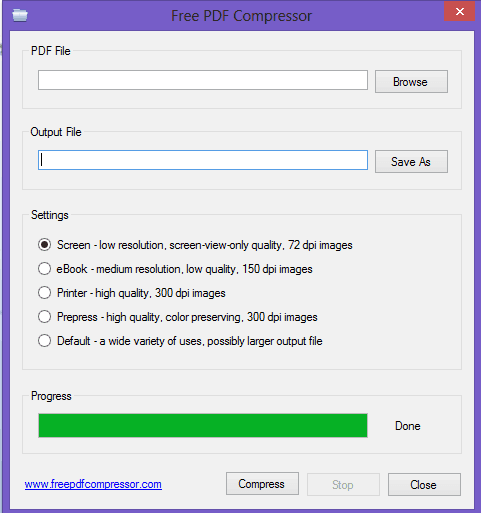
- Download it from freepdfcompressor.com.
- Install the software. You will see a window shows that in the above screenshot.
- Click Browse to browse your computer folders. Select your pdf file.
- You can change the output folder by clicking on “Save As”.
- Select any one of the five options in settings.
- Click compress. You will get a compressed file.
It has five options in settings. I have tried all options with my 2.59 MB file. Below are the results.
- First option has produced 2.45 MB output file.
- Second option has given 2.57 MB output file.
- Third option has given 2.79 MB output file. That means you will not get compression from the third option.
- Fourth option has given 2.88 MB file.
- Fifth option has produced 2.69 MB file.
4. Compress PDF file by creating a ZIP file
You can compress any file by creating a zip file. You can use free software like 7-zip to create a zip file. You can reduce the file size by 10 to 20% with 7-zip. If you want to get more compression levels you need to go for paid software like WinRAR.
5.How to Shrink PDF on Windows with PDF Compressor V3
In this method we are going to show you how to shrink PDF up to extent levels using PDF Compressor V3.
5.1. Video Tutorial: How to Compress PDF with PDF Compressor V3
5.2. What is PDF Compressor V3? The Best PDF Shrinker for Windows 7/8/10
PDF Compressor V3 is an easy-to-use software program that can compress your PDF documents to a perfect size with 100% lossless layout and quality. It is able to compress PDF to 100 kb to the utmost extent. So, it drastically saves your time of opening PDFs online and makes it possible for you to send them through email. Its primary way to shrink the size of your PDFs is cutting down image DPI level and removing elements embedded in PDFs.
In addition, if needing to print a PDF faster, you can use this PDF compression program to remove all colors from images within PDFs with its RGB-to–Grayscale feature. This free PDF compressor also enables you to edit metadata as regards to PDF’s title, author, subject and keywords.
It is the premium software. But you can use its free trial for 10 times. Free trial will give you all premium features for ten times.
You can only compress PDF files with this product. If you are a regular user of PDF files, I suggest you use Wondershare PDFelement which gives you many options like converting, compressing, etc., It works almost like Adobe Acrobat Reader.
5.3. How to use PDF Compressor V3 to reduce PDF file size?
You can free download the Trial version of this PDF optimization program. Installing the program takes minimal effort. After the hassle-free installation, launch the program and a minimalistic interface comes into view.
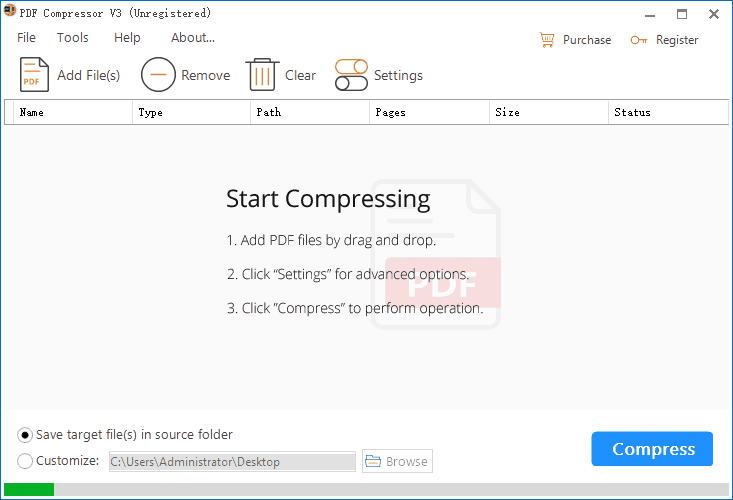
Step 1. Import File
- You can click on the “Add File (s)” button to browse for the file and upload it to the program.
- You can also drag and drop the file into the target area.
Tip: Batch importing files is allowed.
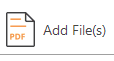
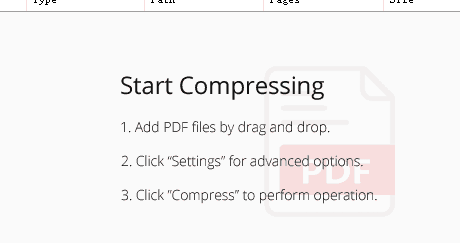
Step 2. Configure Compression Options
This PDF shrinker program comes with 5 compression options for your management of compression process.
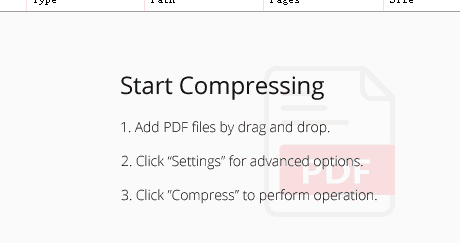
Click on “Settings” and a pop-up window appears.
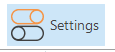
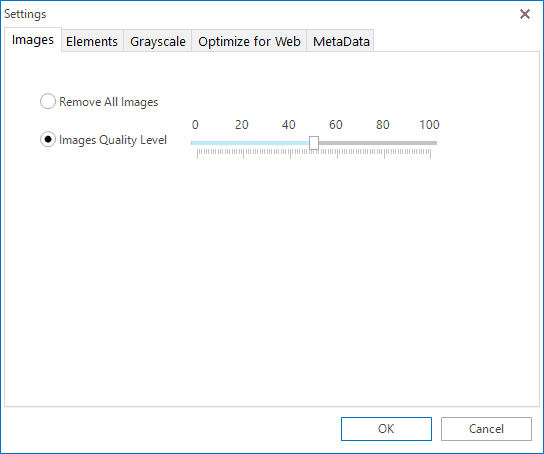
- On the “Images” tab, once you select “Remove All Images”, all images within PDFs will be removed after the compression process. You can also keep images and lower the image quality level by selecting “image quality level’ and setting the DPI.
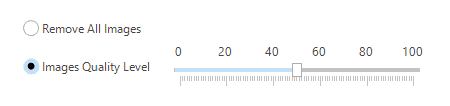
- On the “Elements” tab, if you turn on the button, the corresponding element in PDFs will be all removed after process. You are allowed to remove annotations, bookmarks, attachments, unused objects, unused streams and unembed fonts.
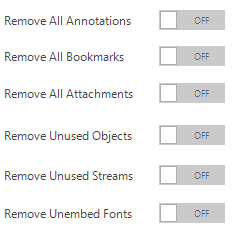
- On the “Grayscale” tab, you can check the box to enable “Convert PDFs from RGB to Grayscale”. If this option is enabled, all other optimizations will be disabled.
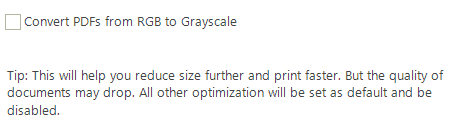
- On the “Optimize for Web” tab, if the box is checked, you will enable “Optimize PDF documents for the Web”. Meanwhile, all other optimization options will be disabled.
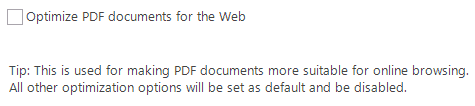
- On the ”Metadata” tab, you can edit the metadata by adding title, author, subject and keywords.
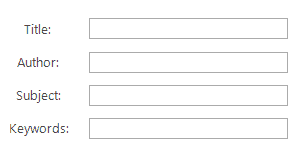
Step 3. Set Saving
- You can choose the saving directory same as the source.
- You can also customize where to save output files.
- You can also choose the saving directory same as the source or different

Step 4. Start Compression
When everything is ready, click on the “Compress” to initiate the compression process.
After a few seconds, all compressed PDF files will be found in the selected destination folder.
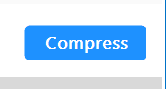
That is how easy the PDF compression is with PDF Compressor V3. This PDF shrinker is a straightforward and efficient tool that is capable of compressing PDFs in batch mode and delivering good compression results. It is a free software program but also offers a cost-effective premium version. Try it now! And you will find there’s none better than it. Check PDF compressor V3 Price and Features
6. How to compress or shrink PDF on Windows using Adobe Acrobat DC pro?
Video Tutorial :
We provided this article in the form of a video tutorial for our reader’s convenience. If you are interested in reading, you can skip the video and start reading.
Follow the below steps to compress or shrink PDF files on Windows using Adobe Acrobat DC.
Step 1: Launch the Adobe Acrobat DC application on your device. Click on the Tools options at the top and select optimize PDF option. An open window will appear on the screen. From that, select the PDF file you want to upload.
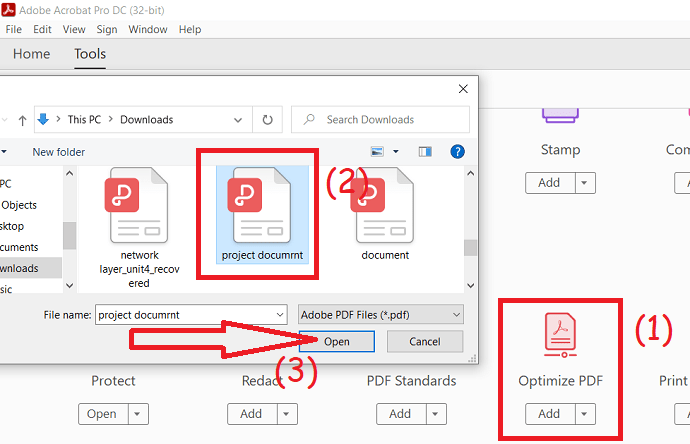
Sometimes, You will redirect to Optimize PDF window When you tap on Optimize PDF option. Click on the “select file” option to upload the PDF file.
Step 2: The uploaded file will be displayed on the screen. Click on the “Reduce file size” at the top. If you want to compress multiple files at once, then expand reduce file and select reduce multiple files option.
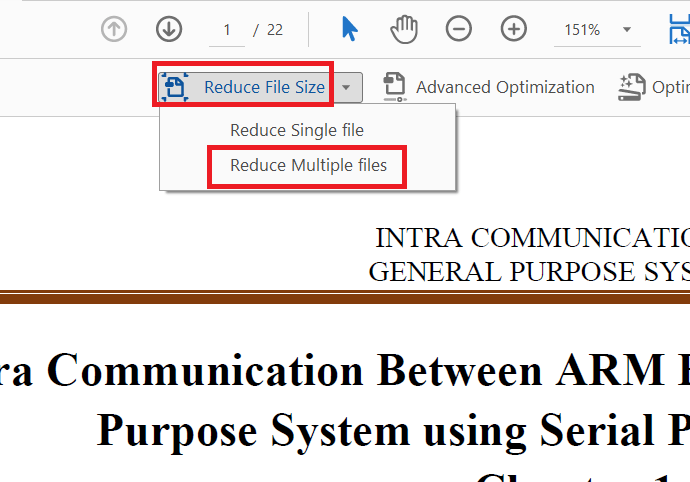
Finally, select the output path to save the file. Save as Window will appear on the screen, enter the name of the as your wish and click on “OK”.
7.How to compress or shrink PDF on Mac using Acrobat
Below are listed out the best simple steps to compress or shrink PDF on Mac using Adobe Acrobat Reader.
- Open Adobe Acrobat Reader, if it is not opened already.
- Click on the Tools tab on the top main menu.
- Now choose and click on the “Optimize PDF” tool from the right pane corner or choose it from the Tools menu or center.
- So the “Optimize PDF” tool would help you to reduce your PDF file size by optimizing it.
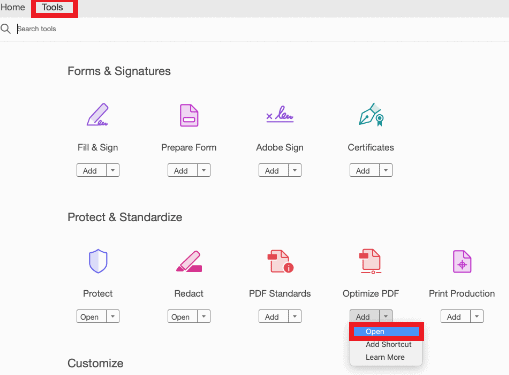
- Once it is done, select the “Open” option from the drop-down menu.
- Once the Open dialog box is opened, you can choose your PDF file that has to be compressed or shrink, then click on the Open button in the dialog box.
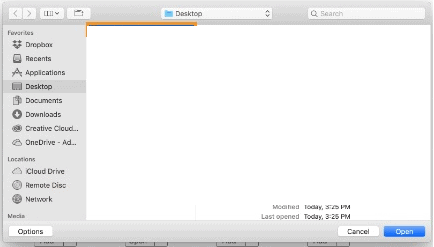
- After selecting the PDF file that you want to compress, then so many options will be available in the Optimize window like Reduce File Size, Advanced Optimization and Optimize Scanned Pages, etc.
- Select the ‘Reduce File Size’ option from the top menu.

- In the Reduce File Size dialog box that has opened, you can choose file version compatibility from the drop-down menu options. For your selected PDF file, you can keep the default setting of the Retain existing option. Then click on the OK button.
- Now Save as dialog box will open.
- Suppose if you keep the same file name, then it will overwrite the existing PDF file with an Optimized PDF file.
- You can rename the file as you wish and choose the folder in which location you want to save an Optimized PDF file.
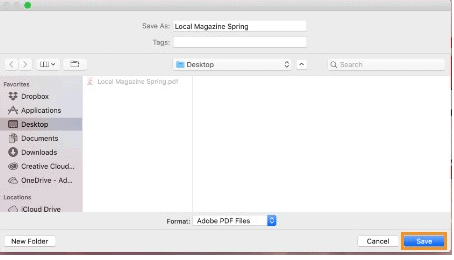
- Once it is done, click on the Save button to save the changes.
- Adobe Acrobat Reader automatically saves the Optimized PDF file to the target folder that has been specified by you.
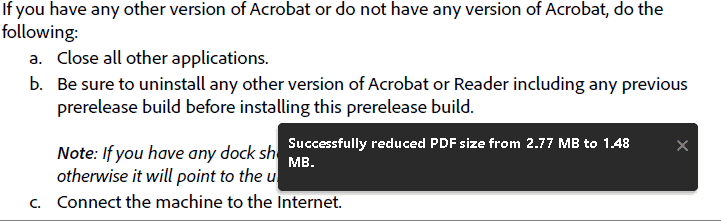
- Some Adobe Acrobat Readers will display the message for you that your file size has been reduced from the original file size to this Mb like as shown in the screenshot after optimizing.
Conclusion:
Free PDF compression tools will compress your PDF up to a certain level. If you need the best features you need to go for premium PDF editing software like Adobe Acrobat reader or Wondershare PDFelement.
Thanks for reading my article about Compress Pdf files. If you like it, do me favor by sharing it with your friends. For more technical updates, follow WhatVwant on Facebook, Twitter. Subscribe to the WhatVwant channel on YouTube for regular updates.
7 Useful tips to shrink or compress PDF files – FAQ
Which is the best tool to compress PDF files?
Always Adobe Acrobat is my best choice to work on PDF files. You can easily shrink or compress PDF without any loss or corruption.
Are there any free online tools to compress PDF files?
There are many online tools to compress PDF files. Among them, Smallpdf is the best tool.
How to compress or shrink PDF files using Wondershare PDFelement?
Open Wondershare PDFelement >Upload PDF file >select compress PDF option under Tools >select the compress level >click apply.
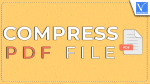
It is very small and very useful…….perfect for reducing pdf size !
Thanks for your info, this apps help me to reduce size.
Usefull 🙂
Very useful software.
Helpfull