Are you a Windows Computer user and ever faced the Maximum memory usage issue? Do you know why the memory is used to the maximum level even though no applications are running? Do you know Desktop Window Manager is the reason for it? Haven’t you heard about Desktop Window Manager before? Then this article will help you to know about it.
Most windows users experience heavy lag and delay in opening any application or working on any software. Then they might go and check whether any processes/software are running. But they find no processes running but the memory usage shows with maximum usage. To help users in reducing the Desktop Window Manager Memory usage, we have included all the possible ways and methods in this article.
- RELATED – How to Prepare Hard Drive for Windows 11
- How to Recover Lost Files after Deep Freeze on Windows
What is Desktop Window Manager?
Desktop Window Manager plays a major role in presenting the interface of the application or the window that you are trying to open/view. Whenever you open a program, then this Desktop Window Manager adds the effects like a transparent window, live taskbar thumbnails, and much more. So, to render all these effects, it consumes memory depending on the applications that are trying to open. It will be available in every windows operating system and runs automatically in the background process.
If you want to check, whether Desktop Window Manager is running on your computer, just open the task manager and under the “Windows Processes” section you will find the Desktop Window Manager process. This DWM is available from Windows Vista to the latest Windows versions.
What does Desktop Window Manager do?
Desktop Window Manager is the process that is responsible for rendering the windows, interfaces, and other Graphic user Interfaces that we see on the screen. The main job of DWM is to maintain and manage the visual elements to improvise the visual effects. DWM is the reason for the display that we are seeing right now in a very attractive way and hence plays a major role in providing the best appearance and functionality to the user.
Why is my Desktop Window Manager using so much memory?
There are lots of reasons for the high usage of memory by Desktop Window Manager and some of them are listed below.
- Running more Applications at a time: As we knew that the DWM is responsible for managing the visual effects of each window, and it needs some storage to handle all those effects. So when you use more applications at a time, then more memory will be used.
- Using Graphic-Rich Wallpaper: Yes, using a wallpaper having lots of graphic content like animation or high-resolution wallpapers will make DWM consume more memory.
- Depends on the Monitor you use: DWM tries to present the image in the highest quality that your monitor supports. If you are using a high-resolution monitor, then DWM uses more memory and tries to give you the best visual output.
- Lots of processes running: If your device has more processes running in the background will make the Desktop Window Manage use more memory accordingly.
- Opening many Browser tabs: DWM manages every visual element in the display including the tabs that you open. So, for each tab you open, DWM uses some memory to display it effectively.
- Virus or malware attack: If your device is attacked with any virus or malware, then DWM will use more memory compared to normal usage.
- Out-dated Graphic Drivers: As the main purpose of DWM is to render a Graphic user interface (GUI), you need to keep the drivers up-to-date. Else, DWM will use more memory on your computer.
- RELATED – 7 Best Ways to Convert MBR to GPT for Windows 11
- Do Your Data Recovery Pro Review: An All-Around Windows Data Recovery Software
How do I restart DWM?
- Launch Task Manager on your Windows Operating system(Press CTRL + SHIFT + ESC on your Keyboard). Then the task manager window will pop up.
- It displays the list of all programs and processes running on your computer. Find the “Desktop Window Manager” from that list and Click on it to select it. Right-click on the DWM process to open the options list. Click on the “End Task” option to stop the DWM.
- Again, right-click on the DWM process to open the options list. Click on “Start” to restart the DWM process.
How do I reduce Desktop Window Manager Memory Usage?
Video Tutorial
We Provided this Article in the form of a Video Tutorial for our reader’s convenience. If you are interested in reading, skip the video for now and watch it after the completion of reading this article.
There are many ways to reduce Desktop Window Manager Memory usage. Some of the simple and best ways to reduce Desktop Window Manager Memory are listed below.
1. Changing Wallpaper/Theme

If you are using a high graphic theme or wallpaper on your Windows computer, then immediately change it to a light theme and minimal wallpaper. So that, the usage of memory will be lowered.
2. Launching the applications wisely
For every application’s visual effects, DWM uses memory storage and it increases if the number of running applications increases. So, if you feel like memory usage is high, then try to close the running applications that are not necessary.
3. Keeps Graphic Drivers up-to-date
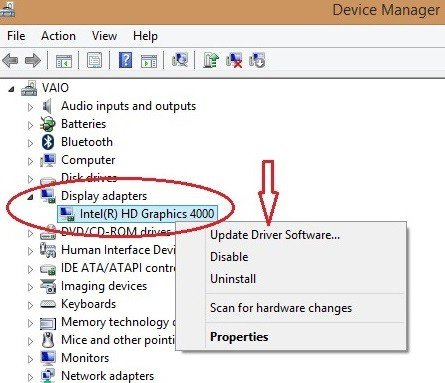
Desktop Window Managers work mainly with the Graphic user Interface (GUI) of the computer. Using outdated GUI drivers might be one of the reasons for high memory usage. So try to keep the drives up-to-date to reduce memory usage.
4. Performance Level
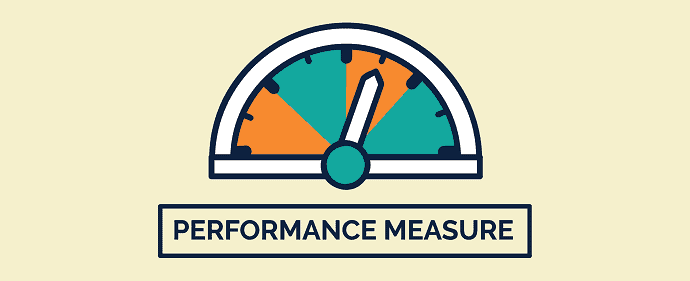
If you are running your computer on a high-performance level, then DWM needs more memory to run the programs at the user-defined performance. So, adjust the performance to a balanced level to minimize memory usage.
5. Use Antivirus
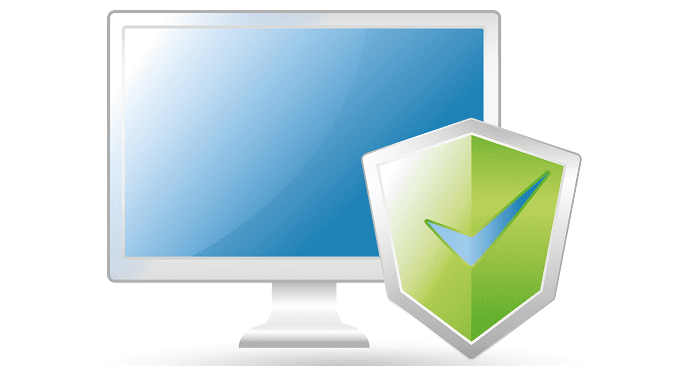
When your computer is attacked with a virus or malware, then DWM uses much more memory than usual. So, use the best and trusted antivirus software like Avast on your computer to reduce the risk of malware attacks as well the memory usage by DWM.
Conclusion
Following the simple steps and points discussed in this article, you can easily control and reduce the Desktop Windows Manager memory usage. Reducing or restricting the memory allocation for DWM will result in poor visual effects, animations, etc., So, try to reduce manually if you are okay with the visual results. Even, you can also use the simple steps that we discussed in this article to reduce memory usage and improve your computer performance.
I hope this tutorial helped you to know about How to reduce Desktop Window Manager Memory Usage: 5 Best Ways. If you want to say anything, let us know through the comment sections. If you like this article, please share it and follow WhatVwant on Facebook, Twitter, and YouTube for more Technical tips.
- RELATED – 4 Free Tips to Permanently Delete Temporary files in Windows 10
- 6 Tips To Increase Computer Speed | Speed Up Windows PC (10,8.1,8,Vista,7,XP)
How to reduce Desktop Window Manager Memory Usage: 5 Best Ways – FAQs
Can I end DWM?
Yes, you can end DWM by disabling the running process from the taskbar. But it is not a good idea to end DWM on your computer. By disabling the DWM, you will see lots of changes in the visual effects, and sometimes they stop responding correctly.
How much memory should DWM use?
The dwm.exe memory usage starts low(~30 MB), accumulates over time, and may result in a system crash.
What happens if I end Desktop Window Manager?
If you opted to remove it you’ll notice that disabling Desktop Window Manager also disables all windows themes. The classic look is for some people, but for most, it’s a little dull, if you decide you want to revert back, just go back into services.
Why is my ram constantly at 50%?
Sometimes memory usage will spike even if you’re not doing anything on the computer as long as the applications are running on your machine. Also, you may run a system file checker to verify the integrity of windows system files on your computer making sure that there are no corrupted files on your windows.
