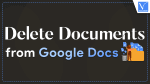Do you use Google docs Immensely for your office use for documentation purposes? Let me commend the shrewd and effective decision to use Google Docs for documentation needs. Want to Delete A Page In Google Docs? and Want to delete Documents in Google drive? This article is specifically for you. Let me demonstrate the best approach to deleting a blank page or other documents in both the desktop and mobile versions of Google Docs.
What is Google Docs?
Google Docs is an online word processor that lets you create and format documents and work with other people is the simple definition of Google docs. You may create and modify text documents using Google Docs directly in your web browser; no other software is needed. Even better, you can work with numerous individuals at once, see changes as they are made, and every modification is automatically stored. Likewise Google Docs, Google also provides other useful tools like,
- Google sheets
- Google slides
- Google forms
- Google drawings
- Google sites
- Google Keep
Google docs are available on both the internet and web app versions with android and ios supportive features and also the desktop version and google chrome ios versions. It offers many file formats like DOCX, PDF, HTML, RTF, TXT, etc.
- RELATED – How to Insert Watermark in Google Doc
- Useful Google tools and other resources to make your studying easier
Features of Google docs:
- Pageless view: This allows you to scroll down continuously without page breaks.
- Menu shortcuts: This makes it easy to select and complete the required task.
- Dropdowns: This helps you to customize your documents.
- Table templates: these allow inserting building blocks for common workflows like review trackers and product road maps.
- Checklists: these allow you to make custom checklists and save them as templates.
Uses of Google docs:
- It is completely adaptable to Microsoft word.
- It is equipped with many helpful features to make the work easy and quick.
- It can access work from any device.
- It gets content or docs saved automatically.
- it is completely free of cost.
How to Delete A Page In Google Docs On a PC
Video Tutorial
We Provided this article in the form of a Video Tutorial for our reader’s convenience. If you are interested in reading, skip the video for now and watch it after the completion of reading this article.
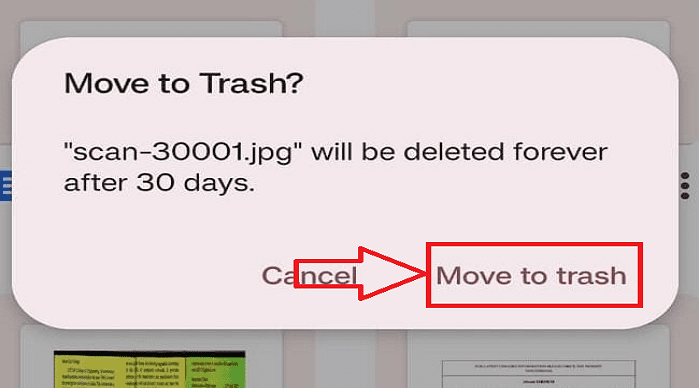
In this section, I will show you the step-by-step procedure to Delete documents from Google Docs.
Total Time: 2 minutes
STEP 1: Open the Google Docs
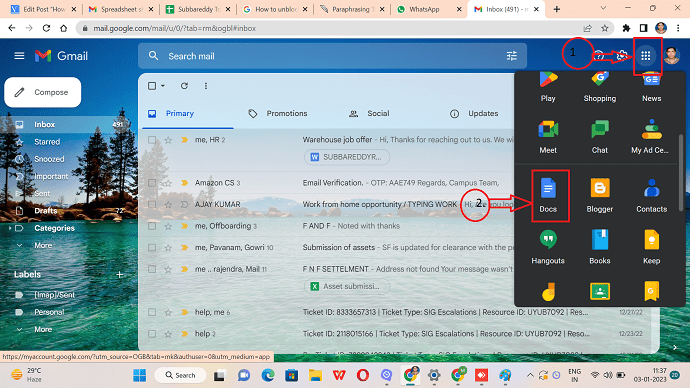
Open any browser on your computer, and log into your Gmail account. Click on the all apps icon available in the top right corner, then a list opens. Choose the Google docs app from the list.
STEP 2: Identify the document
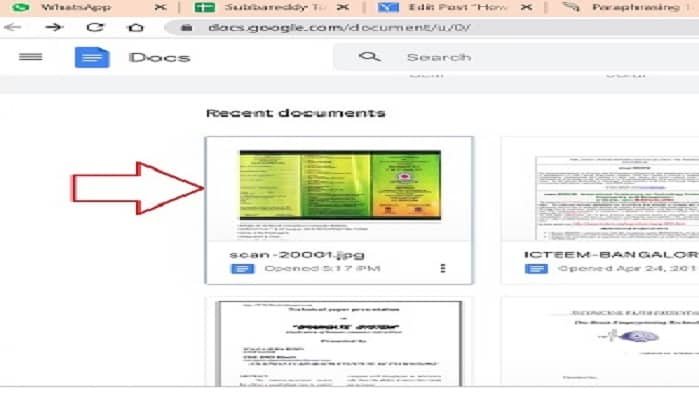
You can view all of your stored documents in Google Docs and find the one that needs to be deleted.
STEP 3: Choose Remove Option
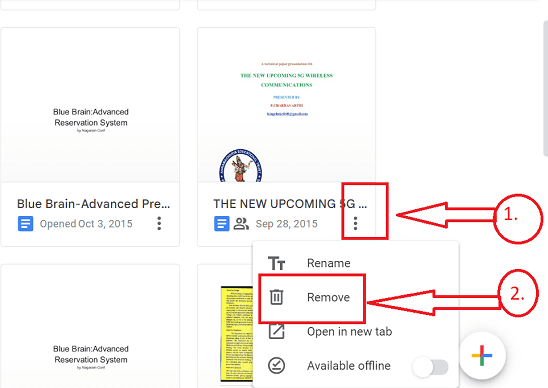
Click on the 3 vertical dots icon on the right bottom corner of the document, list of icons will be displayed. Select the “Remove” icon.
STEP 4:Move To Trash
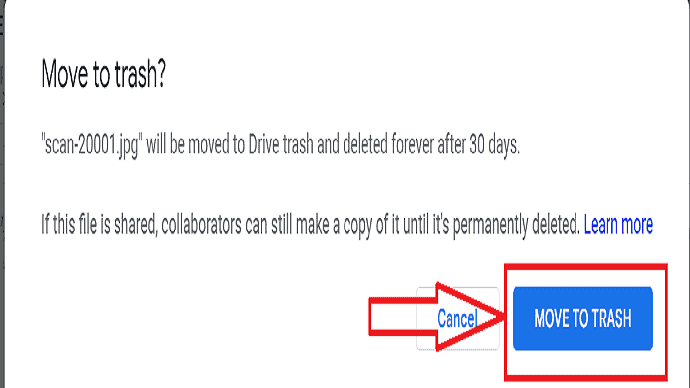
You can see a new window with the “Move to Trash” Icon Click on it and the document will be deleted successfully
- RELATED – How to Backup Android to Google drive?
- How to Send Large Files Through Gmail Using Google Drive
How to delete Documents from Google Docs on Mobile
The detailed step-by-step instructions for deleting documents from Google Docs in the mobile version are provided below:
- STEP-1: Install the Google docs app from the play store of your phone and open the Google Docs app from your Android/iOS phone.

- STEP-2: Sync your mail id to Google Docs and Trace out the document which needs to be deleted.
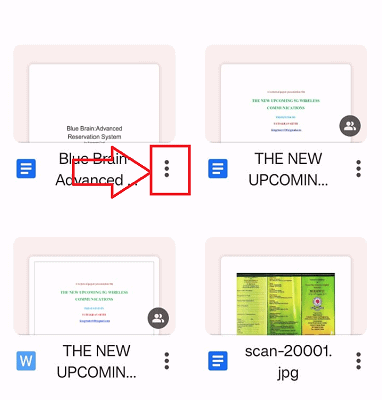
- STEP-3: Click on the Vertical three dots icon Present on the bottom right of the document. From the drop-down icons reflected click on the “Remove” icon.
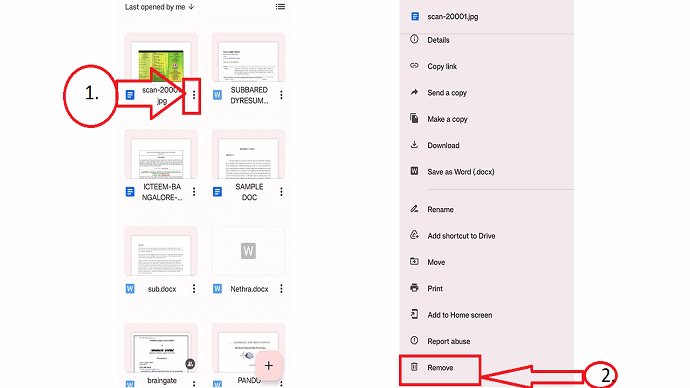
- STEP-4: A new Window will appear with the Pop-up “Move to trash”. Click on “Move to trash”. That’s it, Your document will be deleted successfully.
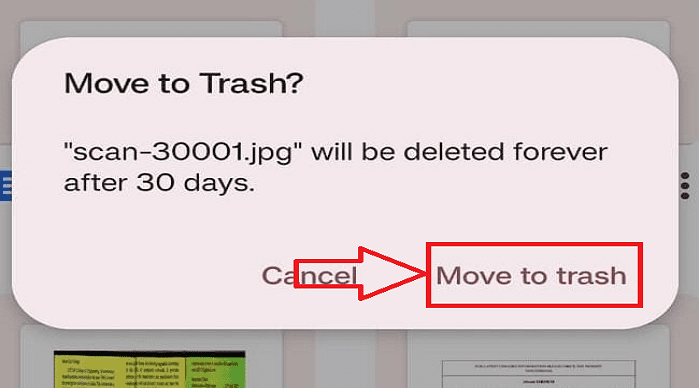
How to Delete all Google Docs at Once using a PC
Video Tutorial
We Provided this article in the form of a Video Tutorial for our reader’s convenience. If you are interested in reading, skip the video for now and watch it after the completion of reading this article.
As discussed in the above sections, you can delete a page in Google Docs at once. If you want to delete multiple or all Google Docs at once, Google Docs doesn’t allow you to do that. Even you can’t select multiple docs at once in Google Docs. Deleting each page is a time-consuming process and needs lots of patience.
But there is a simple method to delete all Google Docs at once. Just follow the below-listed steps to do so.
- STEP-1: Launch any browser on your Computer and Visit Google Drive. Sign in to Google Drive using your Gmail login credentials.
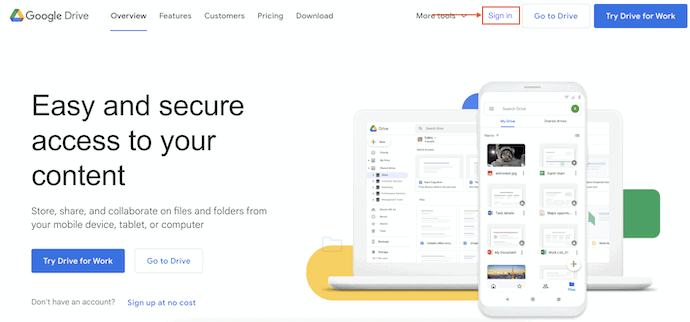
- STEP-2: After logging in, you will find all the files available in your drive. On the top of the interface, you will find a “Search Options icon” in the Search Bar. Click on it and then a drop-down options menu will open. Click on the “Type” option and choose “Documents” from that options list. Later, Click on “Search”.
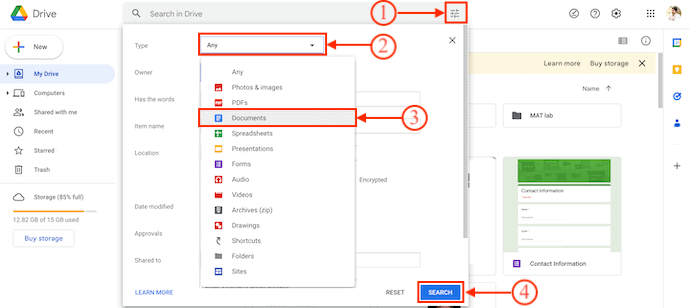
- STEP-3: It shows all the documents available in Google Drive(All Google Docs will be saved to Google Drive automatically). Choose the Multiple docs using the “Shift” or “Control” Key on your Keyboard. After choosing the documents, click on the “Bin” icon available on the top menu. That’s it, all the selected google docs are moved to the trash and will be deleted automatically after 30 days from the date of deletion.
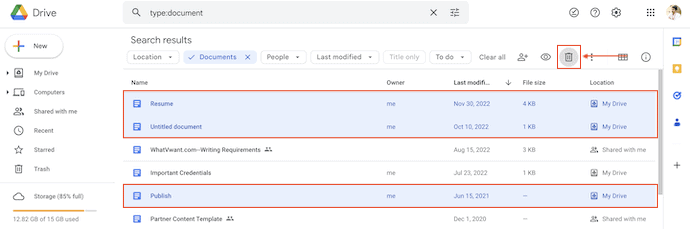
- STEP-4: If you want to delete the documents completely and Immediately, Move to the trash folder by clicking on the “Trash” option available in the left menu. There you will find all the deleted docs. Choose the “Empty Trash” option.
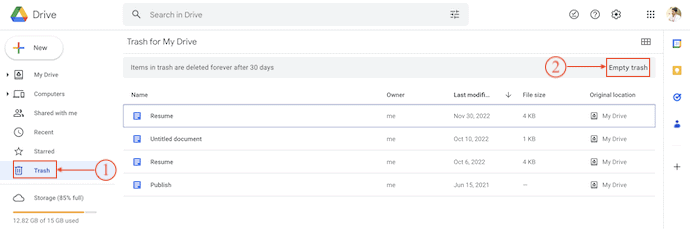
- STEP-5: Then a small confirmation window will pop up. Click on the “Delete Forever” option to delete the docs immediately.
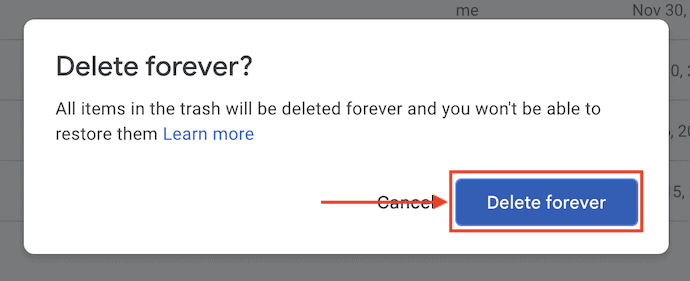
How to Delete All Google Docs at Once on Mobile
- Launch the Google Drive application on your Mobile. Tap on the “Search bar” and Choose “Documents”. If you didn’t find the documents option, search for it and select it.
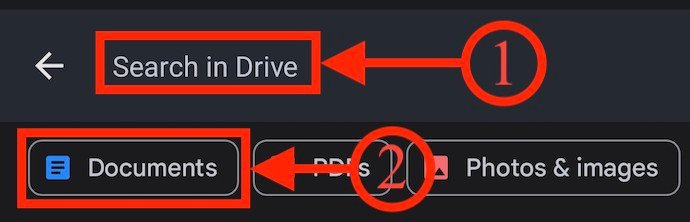
- Then it shows all the available documents. Long press and select all the documents that you want to delete. Later, Tap on the “Bin” icon.
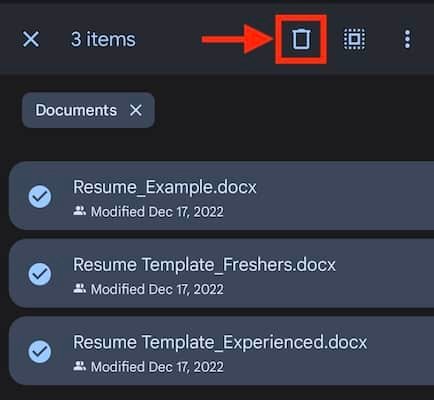
- Then a confirmation window will pop up. Tap on “Remove” to confirm your deletion of documents.
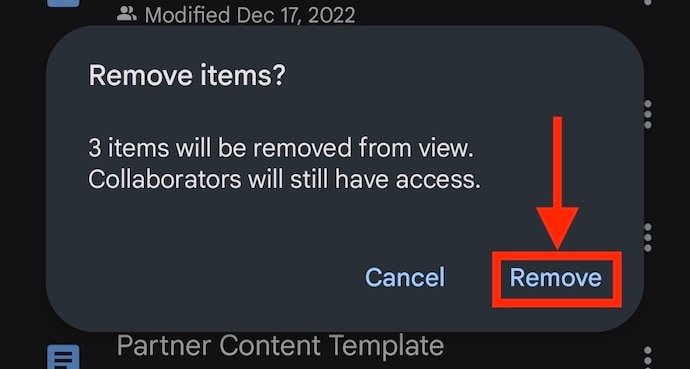
How to Delete Documents in Google Drive in the Desktop version?
- STEP-1: Open your Gmail account from your browser and click on the “Google apps” icon represented with the “9 vertical dots” icon. A list of apps will be displayed Select the “Google Drive” app and open it.
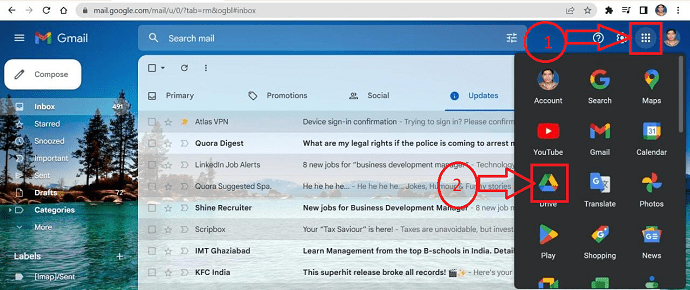
- STEP-2: You can see multiple documents stored in the Drive. From the stored Documents in Google Drive identify the document that needs to be deleted.
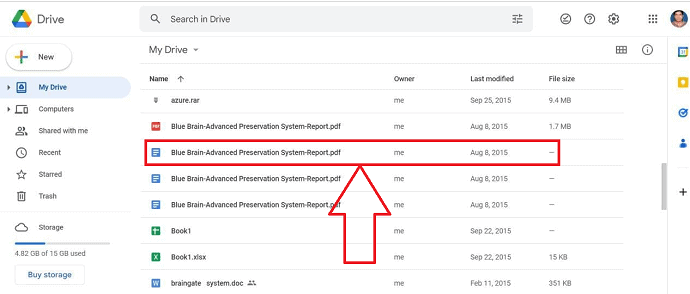
- STEP-3: On the selected document, give right click With the mouse. You can see a new pop-up window with multiple options.
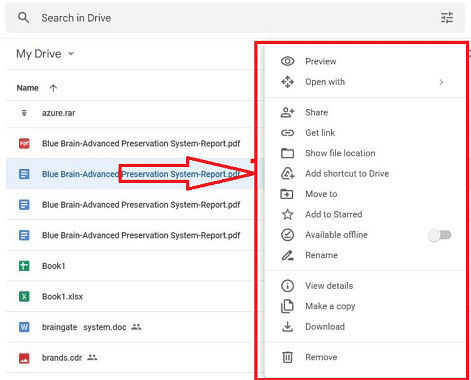
- STEP-4: Click on the “Remove” icon from the multiple options displayed in the Pop-up window of the document.
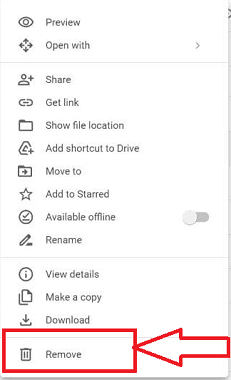
- STEP-5: That’s it! your document will be deleted and moved to the trash successfully by following the above procedure.
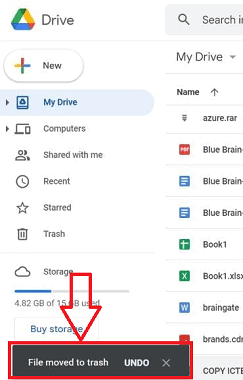
How to Delete Documents in Google Drive in the Mobile Version
Let us understand the step-by-step procedure for deleting a document in Google Drive in Mobile Version.
- STEP 1: Launch the Google Drive app that you can download from the app store using an iOS or Android device.
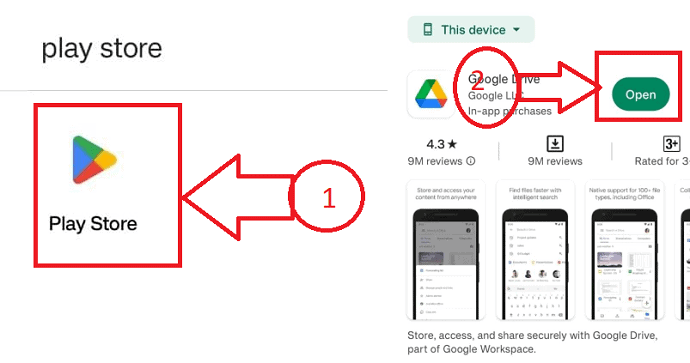
- STEP 2: Sync with your Gmail id and open the drive, you can see all the stored documents and files in Google drive.
- STEP 3: Identify the document that needs to be deleted from Google Drive from the multiple documents saved.
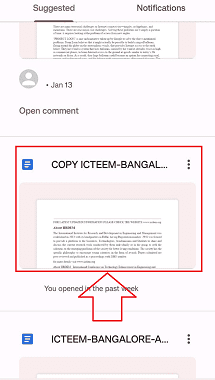
- STEP 4: Click on the “File” icon represented with a “square icon ” at the bottom right side of the document; a new window appears.
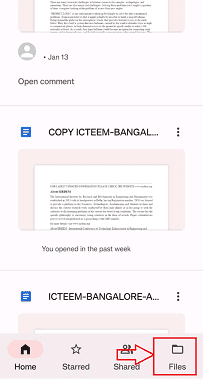
- STEP 5: Click on the “More” option denoted with “3 vertical dot icons” present beside the document that is supposed to be deleted.
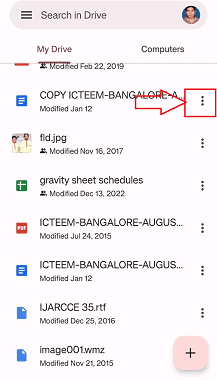
- STEP 6: Click on the “Remove” icon from the options displayed in the Pop-up window. That’s it the documents are removed from Google Drive. This is how you can delete documents in Google Drive using the Mobile application.
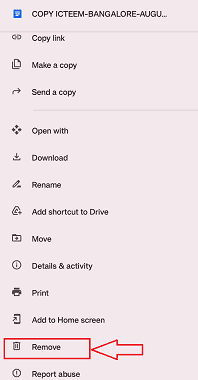
- Related: How to Backup WhatsApp messages with Google Drive?
- How to share files on Google drive from PC and mobile
- How to Backup Android to Google drive?
Conclusion:
There you have it, then! Google Docs is a fantastic tool for managing your files and ensuring that you can access them on any location and device. Simply follow the instructions above to delete or permanently remove a file from Google Docs.
I hope this tutorial helped you to Delete A Page In Google Docs. If you want to say anything, let us know through the comment sections. If you like this article, please share it and follow WhatVwant on Facebook, Twitter, and YouTube for more Technical tips.
How to Delete A Page In Google Docs – FAQs
Why am I unable to remove a page from Google Docs?
To uncheck it, click View, followed by Show Print Layout. Each page break in your document will now appear as a grey line.
On Google Docs, where is the delete button?
Activate Google Docs.
In order to remove a file, click More or the three vertical dots on its side.
To remove it, tap Remove after that.
How can I erase Google Docs quickly?
On your device, launch Google Sheets, Slides, or Docs. Tap on the three “More” buttons next to the file you want to delete. Select “Remove.” The file will be immediately erased from other apps after you remove it.
Do Google docs take up storage?
Newly created Google Docs, Sheets, Slides, Drawings, Forms, and Jamboard files count towards your storage.