Want to download images from Word documents? Want to download all images at once instead of one by one? In this article, mainly we are going to discuss how to save or download images from word document.
- RELATED: 2 Ways to Add Hyperlink to Email in Gmail
- How to download & Save YouTube Videos to the Phone Gallery?
How to Download Images from MS word document?
In this context, we are going to discuss 4 methods to save or download images from a word document.
- Save the document as web page type
- Change the extension from .docx to .rar
- Use the 7-zip file manager
- Simple Copy, paste method
Let’s discuss each method of downloading images from the MS word document.
1. Save the document as web page type
Video Tutorial:
We provided this article in the form of video tutorial for our reader’s convenience. If you are interested to read, then, you can skip the video and start reading.
Those are the simple steps to be followed to download multiple images from the MS word document using save as type webpage.
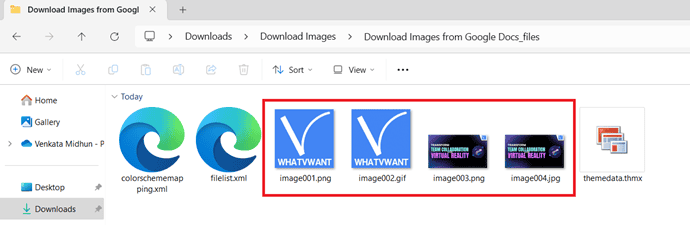
In This section, I will show you the step-by-step process to download images from Microsoft Word.
STEP-1: Open the Document
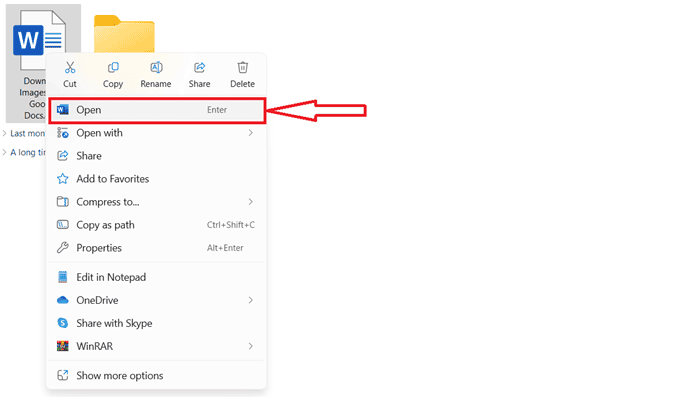
Right-click on the word document to open the options list. Click on “Open” to launch the word document in the Microsoft word software.
STEP-2: Move to File options
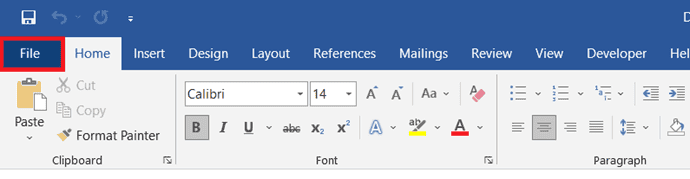
After opening the document, Click on the “File” option. Then it takes you to a new page.
STEP-3: Choose Files type
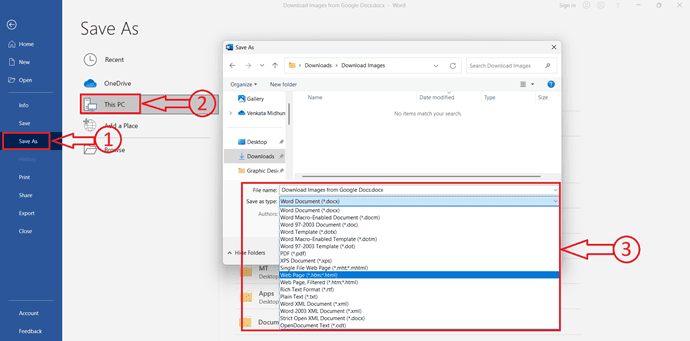
Choose the “Save as” option and click on “This Pc”. A window will pop up and allows you to choose the destination to save the file. Select the location, click on the drop-down menu of “Save as type” option and Choose the “Webpage(HTML)“ format from that list. Later, click on “Save”.
STEP-4: Downloaded Image files
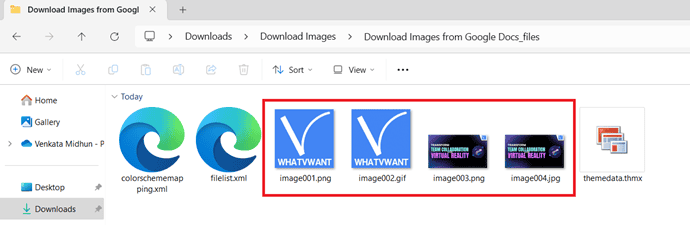
Now, go to the downloaded folder and there, you will find the images and web related files. That’s it, this is how you can easily download images from Microsoft Word.
- RELATED: How to Create a Windows 10 Image Backup with Ease?
- 5 Best Android Lock screen removal software
2. Change the extension from .docx to .rar
In the second method we are going to discuss how to download images from word document by changing the extension from .docx to .rar. Let us see what are the steps in this method.
Step 1: Select the word document
In the first step you need to select the MS word document from the PC. Here I am selecting the document from the downloads. So first go to the file option in your pc and then click on the downloads as shown in the below image.
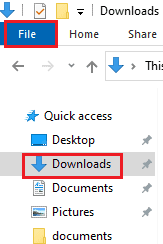
Now there will be many documents in your downloads. Find the required document and select that document from which you want to extract all the images.

Step 2: Select add to .rar option
In this step give a right-click on the selected document then you will see a pop-up menu screen. In that menu select the “add to .rar” option as shown in the below image.
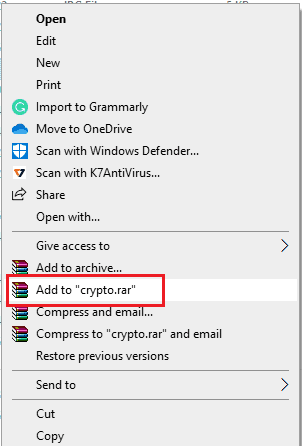
Now your MS word document is saved as WinRAR archive format.
Step 3: Select WinRAR zip file from downloads
Now go to File menu and click on the downloads option.
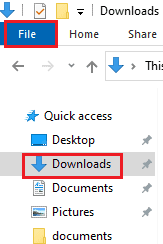
Now select the WinRAR zip archive file format of the respective converted document as shown in the below image.

Step 4: Open the zip file and select word folder
Now to open that zip file give a double click on it. The zip file opens as shown in the below image.
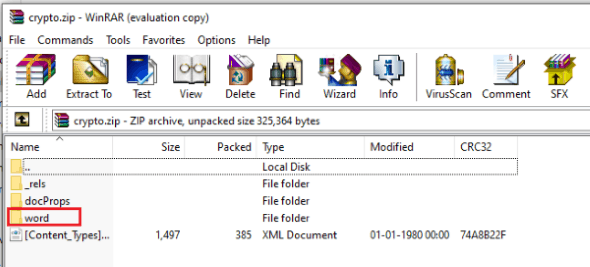
Now select the word folder from the available folders in that zip file as shown in the above image.
Step 5: Open the Word folder and select Media folder
Now open the word folder which is previously selected in the above step (step 2.4). Now select the Media folder from the available folders.
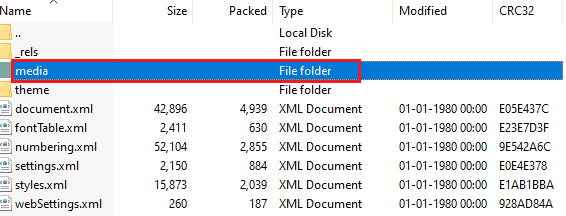
Open the that Media folder to see the images as shown below.
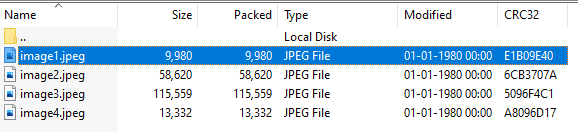
In the above image we can see all the images that are downloaded from the MS word document. You can select and use all the images whenever you want.
This is the second method of downloading all the images from the MS word document by changing the .docx extension into .rar format.
3. Using the 7-zip file manager
7-Zip is a free open source software, it is a file archiver with a high compression ratio, it is available in the form of an app for windows that could handle the files easily.
It has many features such as
- powerful file manager
- Self-extracting capability for 7z format
- Plugin for FAR manager
Let us discuss how to download images from the word document using this 7-Zip file manager in this context.
- STEP-1: Hit the “Windows” key on your keyboard to open the start menu. Type “7-zip” in the search bar and Choose “Open” from the results page.
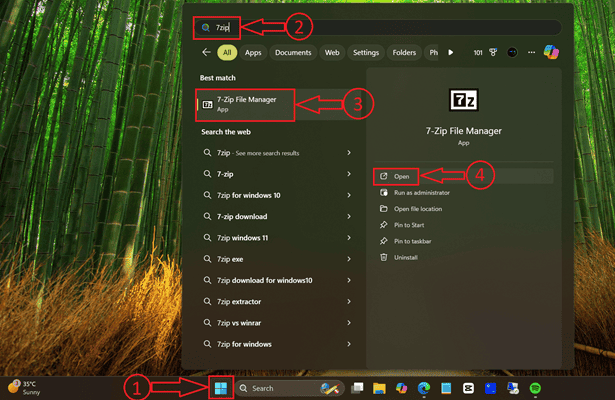
- STEP-2: After opening the 7-zip application, navigate to the document location using the path bar. From there choose the Word Document and right-click on it. An options list will open. Mouse-over “7-zip” and click on “Extract Files”.
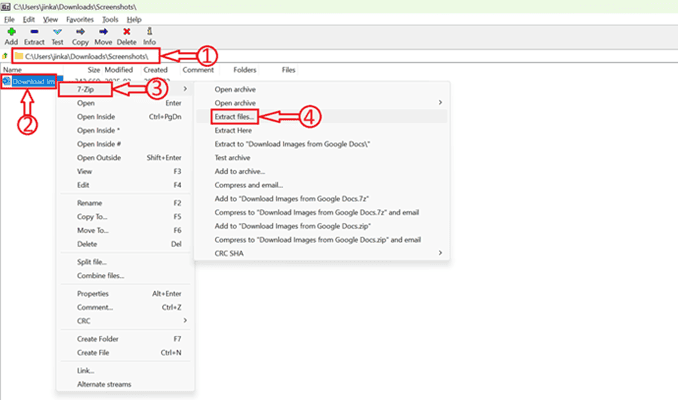
- STEP-3: A window will pop-up and allows you to choose the output file name and destination. Later, click on “OK”.
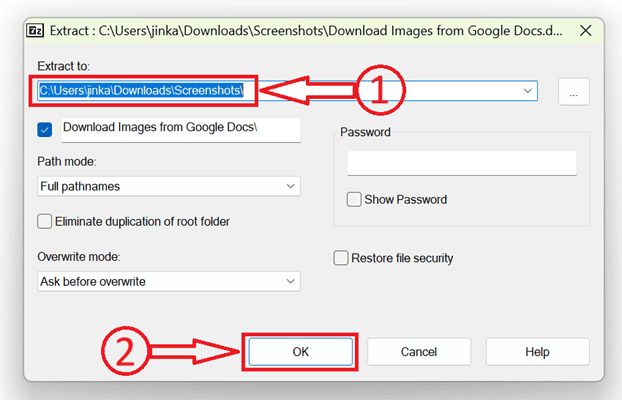
- STEP-4: Now, go to the destination folder and open “Word>Media”. There, you will find the images available in the word document.
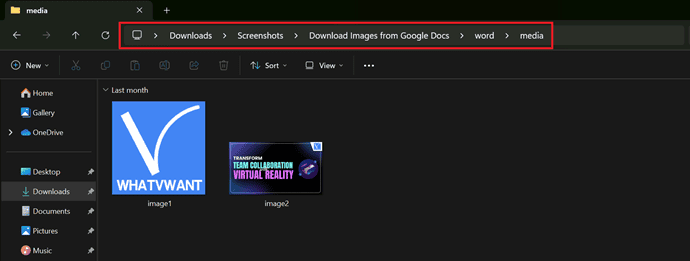
This is how you can easily download images from word document
4. Simple Copy, paste method
This method is known to almost all users. Most of the people are simply copy the required images from the MS word document and paste that in other required places. But this is neither an efficient nor a fast method than the above 3 methods.
These are the different methods to download images from the MS Word document.
- You might like: How to Insert Date and Time in Word Document
- Awesome Trick to Save webpage as PDF from any browser
I hope you all understand the procedure of downloading images from MS word documents in different methods. If you like this article please share it and follow WhatVwant on Facebook, Twitter, and Subscribe to whatVwant channel on YouTube for regular updates.
Methods to download images from word document quickly – FAQs
Is it possible to get an image in one word document to another without downloading it?
Yes, It is possible. If you don’t want to download image but there is a need to use that image then you can simply copy the image. And then paste it in the required document in the proper place.
I am trying to download the images using a 7-zip archiver but after the path setting it showing an error that the extract action can’t be complete. Why did this happen? how to overcome this problem?
This problem is because you recently open that document in other apps or places and you did not close that document after the completion of your work. So it remains active in that place. So it can’t be accessed by the 7-zip file manager. To overcome this problem you need to close the selected document in all places except the 7-zip file manager. Then the files can be archived successfully.
Can I download images by converting the extension from .docx to .zip?
Yes, you can use this method also. In some systems there is .zip format and in other systems .rar format. You can use any one of the methods since both have the same procedure and the same final results. So you can use .zip format also for downloading images from MS word document.
How can I secure my images which I had downloaded from the MS word document?
You can secure your images by setting a password to that image folder. This feature is also included in the 7-zip file manager method. There you can secure your document by setting a password at the stage of path settings itself.
