You can easily save a webpage as a PDF. You can easily convert the webpage to PDF. Here are the methods to convert webpage to PDF on Chrome, Firefox, Android, using Acrobat DC. We have also given the list of Chrome extensions and online websites to download the webpage as PDF.
It is a good idea to save important web pages. You can also bookmark any web page to read again. But you need an internet connection when you want to read a bookmarked web page. When you save a web page as PDF, you don’t need an internet connection to read it again. Because it is saved on your computer.
When you want complete PDF editing and converter features you need to buy an Adobe acrobat reader. Because it will help you to edit PDF like a word processor and you can convert any file to PDF and PDF to any format. Don’t want to spend money, continue reading this article.
- Read: How to use Google chrome to remove password from PDF
- 3 Super Useful tips to compress PDF file
- The Secret Guide to create PDF from word doc in ms word
How to Save webpage as PDF
1. How to save webpage as PDF in Chrome
Video Tutorial:
For our reader’s convenience, we provided this article in video format. If you are interested to read, then skip the video and start reading.
Open any web page in any browser.
Hold the Ctrl button and press P. You can see a print dialog. Almost all browsers support this shortcut to open the print dialog. If you see any problem, just right-click on the page, click on the Print option. You can see this option in all browsers.
The below screenshot shows the print dialog in Google chrome. You may see a different print dialog in different browsers, but options are almost the same in every browser. You may also consider reading How to print webpage in all browsers.
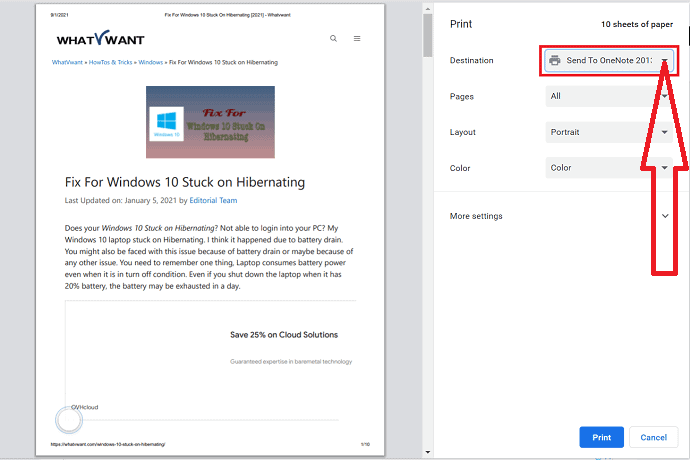
Click on the Down arrow near Destination (Printer name) shows that in the above screenshot. You will see another screen shows that in the below screenshot.
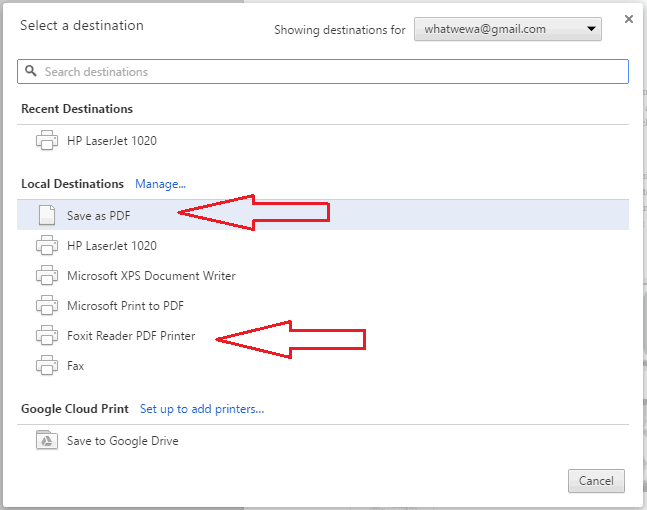
Select Save as PDF option. When your printer driver does not support Save as PDF option, you may not see this option. Then download Foxit reader from here and install it. It is a free PDF reader software with some editing features. You may also read How to convert Word to PDf, Excel to PDF, and Image to PDF with Foxit reader.
After Installing Foxit Reader, you will see the Foxit Reader PDF Printer option shows that in the above screenshot. Select that one.
You can also download and install the wondershare PDFelement. After installing, you can observe the Wondershare PDFelement printer in the list of printers.
After selecting Save as PDF or Foxit Reader PDF Printer or Wondershare PDFelement option, Select the Save option at the bottom right of the page shows that in the below screenshot. You can also change the Page layout, Paper size, and margins.
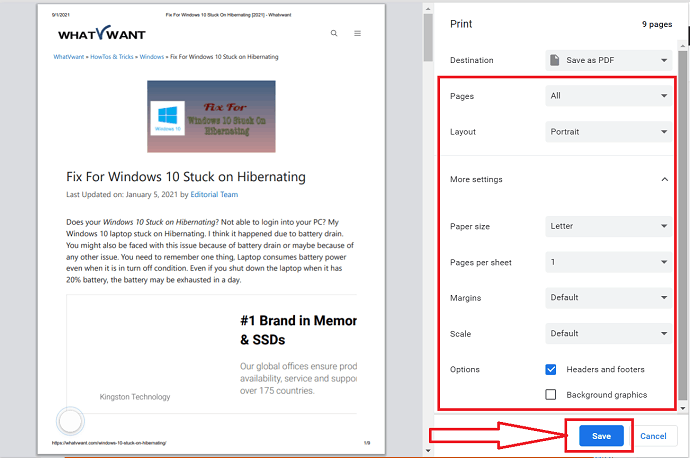
Now you will see Save As window where you can browse your computer folder and select a folder to save your PDF file.
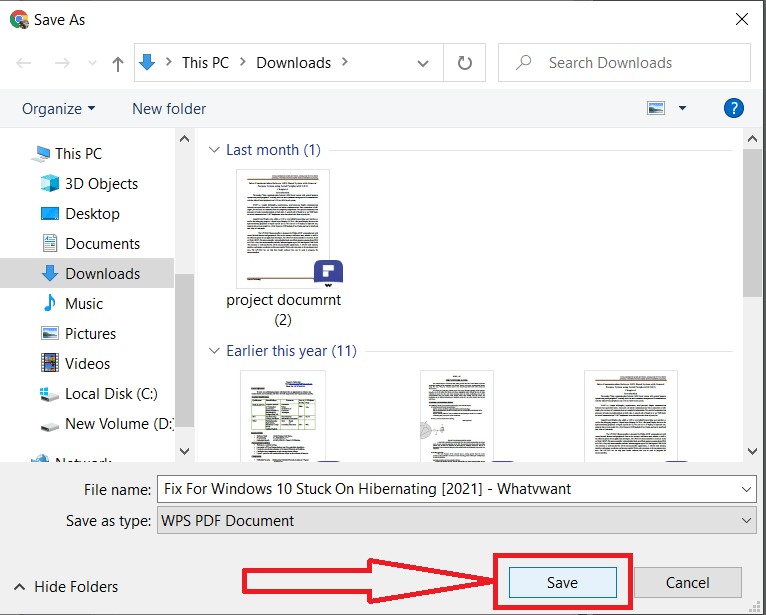
In this way, you can save any web page as a PDF. It is a very simple method. If you want you can also use Save As PDF Google chrome extension which does the same thing.
2.How to convert webpage to PDF in Firefox
Below are the steps that help you to convert the webpage as PDF in Firefox. Just go through them.
Open Mozilla Firefox on your dive. Search for a webpage or article that you want to convert to PDF. Tap on three vertical lines at the top right and select the print option from the drop-down menu or else simply Press Ctrl+P on your keyboard.
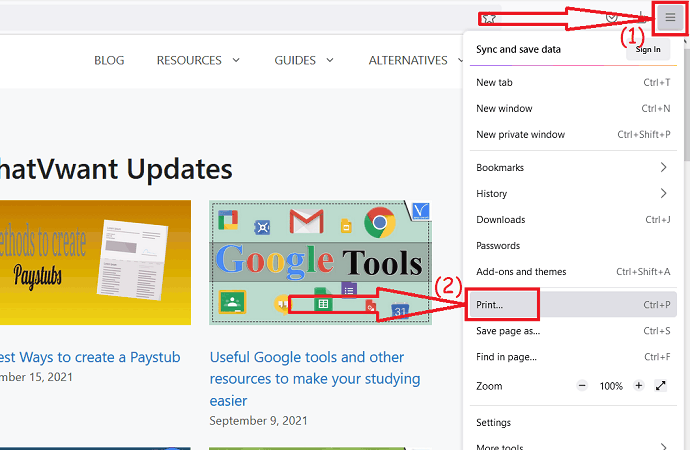
A prompt will be displayed on the screen. Tap on the destination option, and select “Save as PDF”. When your printer driver does not support Save as PDF option, you may not see this option.
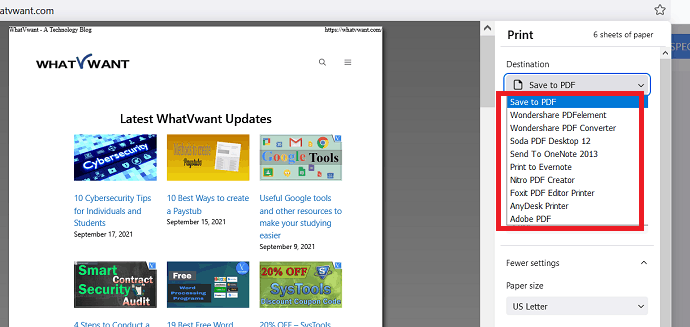
Then download Wondershare PDFelement or Adobe or Foxit Reader or Nitro or any other free or premium PDF readers and install it on your device. You will find the printer related to that software in the list as shown in the above screenshot. Select that one.
Change the page layout, color mode, page layout, papers per sheet, and many more according to your desire. Now, click on the “Save” or “Print” option at the bottom right.

Save as Window will appear on the screen. Select the folder where you want to save the files, change the name in the file name box if you want. Finally, click on Save.

3.How to Save Webpage as PDF using Adobe Acrobat DC
If you want to convert Webpage as PDF using Adobe Acrobat DC, then follow the below steps.
Download and install the Adobe Acrobat application. Click on “Tools” and select create PDF option under create & edit.
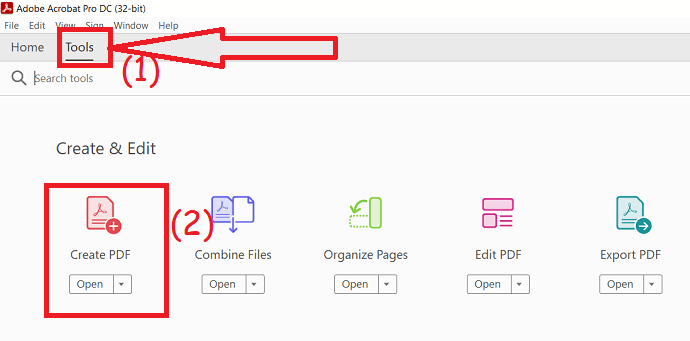
You will redirect to create a PDF page. Choose the “Web page” option and enter the URL of the web page. Click on the Advanced settings option to change the page layout. Finally, click on “create”.
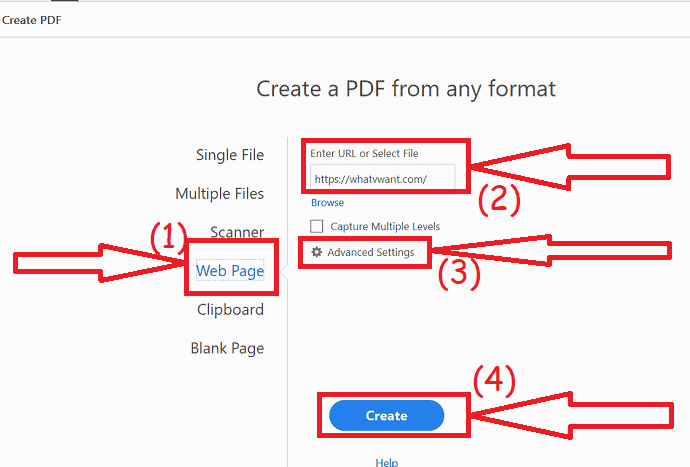
Within few minutes the converted file will be displayed on the screen. Press ctrl+s to save the file or else click on the file from the right corner and select the save option.
4.How to download webpage as PDF in Android
It is a very simple task to Save a Webpage as a PDF on Android.
- Open Google Chrome and search for any page or site that you want to save as a PDF.
- Once the page is opened, click on three dots at the right top of the screen.
- Choose Share option.
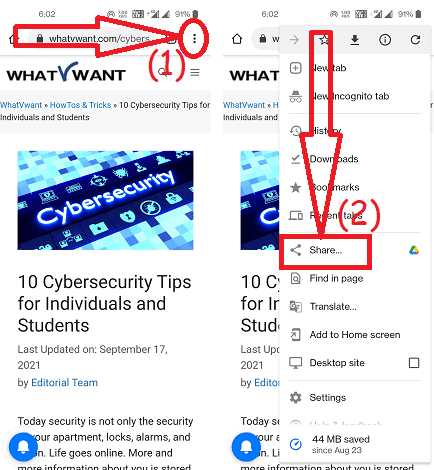
- Click on Print option.
- You will redirect to new interface. Set the “Save as PDF” as destination.
- Choose the number of copies you want to save, colour, orientation of the page, and other.
- Then, click on “save” option at the top right of the screen.
- Choose the destination location, and click on Save option at the bottom right.
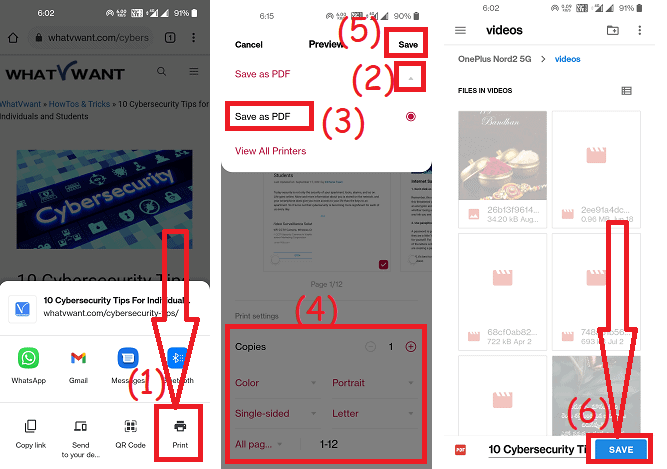
If you don’t want to do all this process, then simply take a screenshot of any web page
- Open web page that you want to save.
- Take a screenshot of your’s phone screenshot.
- Now can observe scroll and send option below the screenshot(You can observe different options based on the device). Tap on Scroll optio.
- The screen starts scrolling upto the end of the page.
- Finally, click on “Done” opiton.
- You can observe the image as shown in below screenshot.
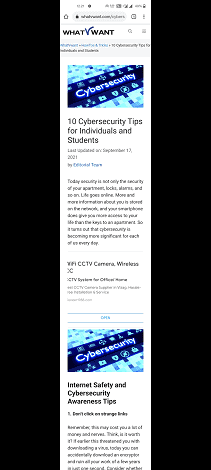
Best Chrome extensions to turn an entire webpage into a PDF
video Tutorial:
1.PDFmyURL
Visit chrome web store and search for PDFmyURL using the search bar. You can find it in the right side window. Click on it.

PDFmyURL extension will be displayed on the screen. Click on Add to chrome option. A confirmation prompt will appear on the screen, tap on the “Add extension” option.

Within few seconds it will add to the extension. You will find the icon beside the search bar. Sometimes it may hide behind the extension icon. Open the webpage that you want to convert to PDF and click on the PDFmyURL icon.

It takes some time to convert the webpage as a PDF. Once the conversion is completed, the PDF document will appear in the new tab. Click on the “Download” icon at the top right. That’s it… the PDF document will save on your device.
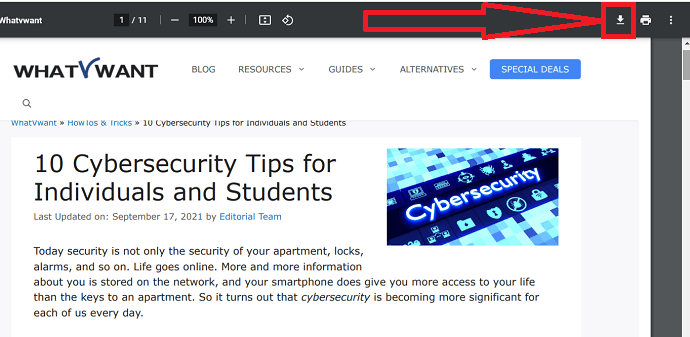
2.Save as PDF
Save as PDF is an amazing chrome extension to convert and save a webpage as PDF. It completes your task within a blink of an eye.
Visit Chrome Webstore and search for Save as PDF extension using the search bar or just click on the link. Add it as an extension to the chrome by selecting the Add to chrome option.
Open the web page that you want to convert to PDF. Click on the extension icon beside the search bar and tap on the Save as PDF option. That’s it… Within few minutes, the webpage is converted to PDF and save into your device in the download folder.
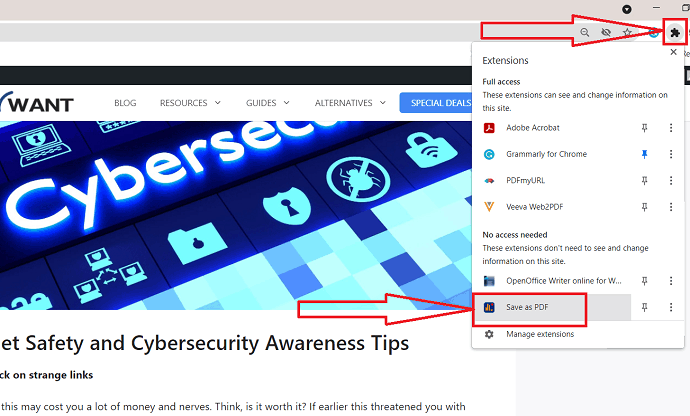
4.Print Friendly & PDF
Print-Friendly & PDF is another chrome extension to save web pages as PDF effortlessly. Let’s see how to use it.
- Visit Chrome web store.
- Search for Read mode and add it as an extension to the chrome.
- Open the web page.
- Tap on extension ison beside the search bar and tap Print friendly & PDF.
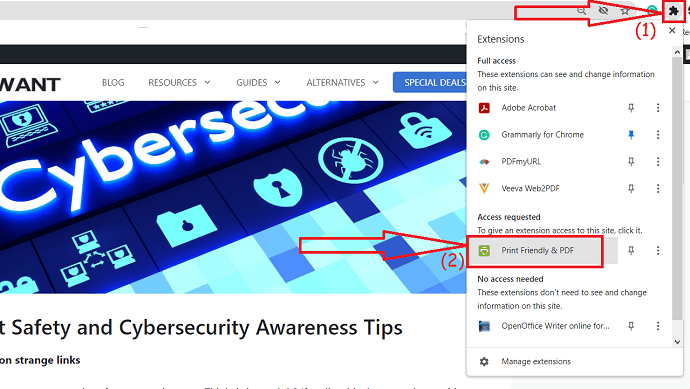
- A pop-up will display on the screen. Check the page once and click on PDF option at the top.
- Finally, click on the “Download Your PDF” option.

4.iWeb2x – URL to PDF & image
iWeb2x-URL to PDF & image is a great chrome extension to convert a webpage to PDF. It also converts the web page or article to an image. It offers different sizes and orientation types. You can also remove the images and background of the page if you want. Let’s see how to use it.
- Open Chrome web store.
- Search for iWeb2x – URL to PDF & image extension using search bar.
- Click on Add to chrome.
- Again click on Add extension.
- Open the web page or article that you want to convert to PDF.
- Click on extension icon and select iWeb2x – URL to PDF & image.

- Tap on PDF. Change the size and orientation of the file according to your desire.
- Enable or disable the Gray Scale, No images, and No Background option. Click on “Save as PDF” and tap on Download PDF.
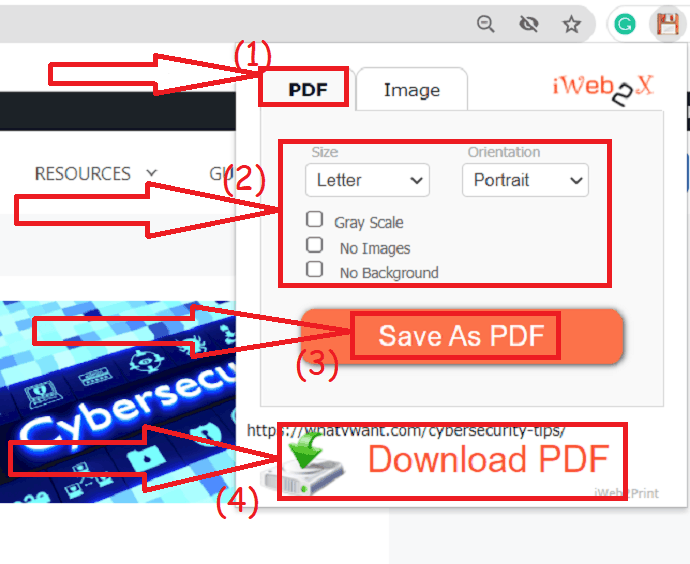
- The converted file will displaye in new tab. Tap on Download icon at the top right.

5.Veeva Web2PDF
It is also one of the chrome extensions to convert webpage to PDF. But it takes more time to convert Web page to PDF when compared to other tools. Let’s see how to use it.
Visit chrome web store and search for Veeva Web2PDF tool using the search bar. Click on Add to Chrome to add it as an extension.
Once it adds as an extension. Open a web page that you want to convert to a PDF file and click on the Veeva web2PDF icon.

You need to enter your Email ID in the EMail address box under settings. Click on the “Generate PDF” option.

It takes some time to convert Web page to a PDF. Once the completion of the conversion, the Download option will appear on the screen. Click on “Download PDF”. It also sends the link to the converted file to your mail. You can download the PDF file whenever you want with the help of that link.
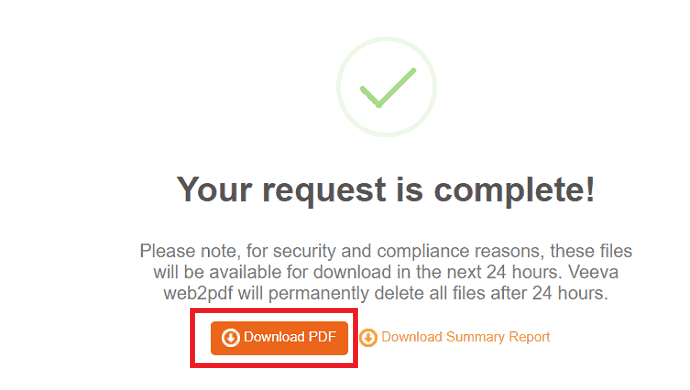
Best Free Online sites to convert Webpage to PDF
There is a vast number of online tools that help you to convert Webpage to PDF effortlessly. Few of the best tools are listed best. If you rarely working on the webpage to PDF conversion, then online tools are the best choice. The process for all the online tools is almost the same. Just copy and paste the link to the web page and click on convert.
video Tutorial:
We provided this section in the form of a video tutorial for our reader’s convenience. If you are interested in reading, ten watch it after the completion of reading.
1. How to convert webpage to PDF online free using Sejda
Sejda is the best one to convert any PDF file to other formats and vice versa. It can also convert the HTML, URL to PDF.
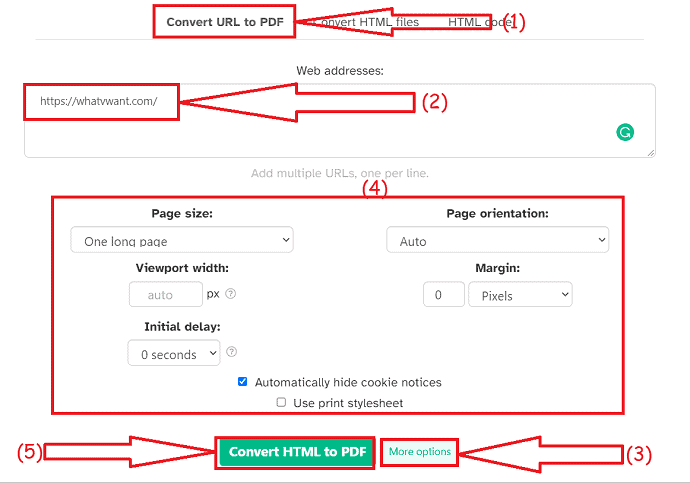
- Visit Sejda HTML to PDF official page.
- Select convert URL to PDF and paste web page link in the box.
- Tap on more options to change the page size, orientation, margin and many more.
- Click on Convert HTML to PDF option.
- Finally, click on “Download” option. You can also share and print the PDF file directly by selecting their respective options.
2.SodaPDF
SadaPDF is the best family of PDF applications used to view, edit, merge, split, convert PDF files easily. It also helps you to convert HTML files or web pages into files online and in one click. It’s very easy to use and available free of cost.
- Open the SadaPDF HTML to PDF official page using any web browser.
- Enter the url of webapge in the Box and click on Get PDF.
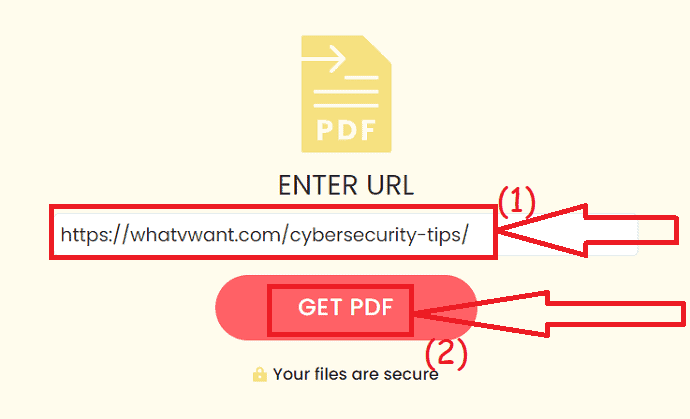
- Within few seconds you will redirect to new page with download and Preview option.
- Click on preview option to check the file once.
- Click on Download option to save it on your device.

3.Cloudconvert
Cloudconvert is also an amazing converter tool to convert images, files, videos, spreadsheets, Audio, and many more. You can also convert Webpage to PDF easily without any cost.
- Visit Cloudconvert save website as PDF official page using chrome or any web browser.
- Copy and paste the link in the box. Change the options you want.
- Click on “Add URL”.
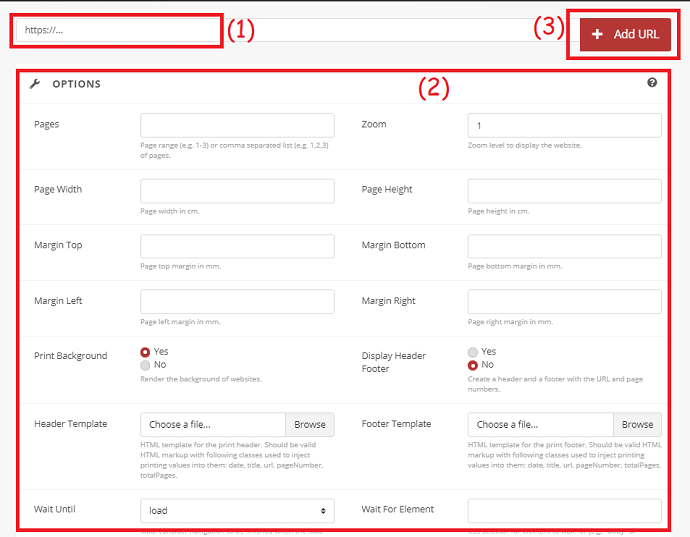
- Check the Save as type as “PDF” and click on “Capture website”.

- Finally, click on the “Download” option.

4.Web2PDFConverter
Web2PDFConverter is the best online tool to convert your entire web page to PDF easily. It completes your task within seconds in three simple steps. Let’s see how to convert webpage to PDF using Web2PDF converter.
- Visit Web2PDF converter official site using any web browser or click on the link.
- The home screen of the Web2PDF converter is as shown in the below screenshot.
- Copy and paste the link of the webpage that you want to convert to PDF and press enter or click on the convert button beside the search box.
- Within few minutes you will redirect to the download page. Finally, click on “Download”.
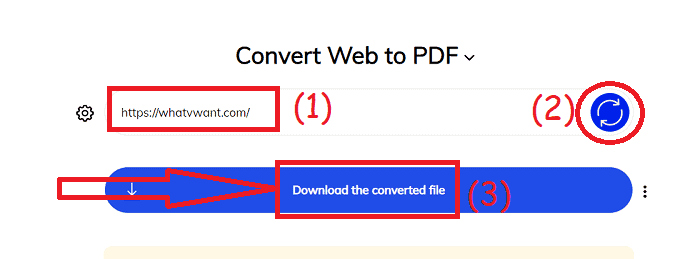
5.WebtoPDF
WebtoPDF is another amazing converter tool. It also helps you to add a watermark, Header, footer, page numbers, and many more.
How to convert Web page to PDF using WebtoPDF?
- Visit the WebtoPDF official page using any search engine.
- Copy and paste the link of web page.
- Click on options to change the page settings, conversion settings, watermarking, header and footer of the page.
- click on convert option.
- Finally click on “Download icon”.

6.PDFCrowd
PDFCrowd is also one of the tools to convert Webpage to PDF. It is a very simple tool and free tool.
- Open the PDFcrowd Official page with the help of chrome or nay web browser.
- Choose “Convert Web page” option and paste the webpage link in the “enter a web page to convert” box.
- Click on Show options to chage any settings according to your desire.
- Now, click on “Convert”.
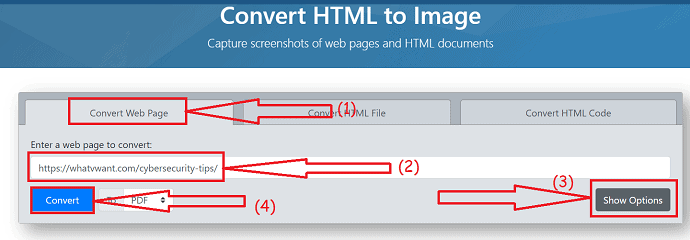
- Once the completion of conversion process, a prompt will appear on the screen with Download and Open options. Click on “Download” to save it on your device. Click on “Open” to preview the file befor going to download.

- You may also like: Easy method to water mark PDF with image
- 5 Top online PDF compression tools
Bottom Line:
These are the different methods to convert/ Save web pages as PDF using Online tools, chrome extensions, Firefox, Adobe Acrobat DC, and on Android. Always online methods are good. So, it’s better to use the premium tools like Adobe Acrobat DC. If you feel it’s more expensive then go with the Wondershare PDFelement that is equal to Adobe with the best price.
I hope you like my article about the Save webpage as a PDF. If you like it, do me favor by sharing it with your friends. If you want to add any other point, You can add it through the comment section.
For more tips, you can also follow whatvwant on Facebook and Twitter. Subscribe to the whatvwant channel on YouTube for regular updates.
How to save a webpage as PDF from any browser – FAQ
Is it possible to save a webpage as PDF?
Yes. It is possible to save a webpage as a PDF on your device. It is as simple as you think.
How to Save Webpage as PDF using Adobe Acrobat DC?
Select creat PDF under tools >webpage >enter the URL in the box >click on create > and save.
Is it possible to save a webpage as a PDF without any software?
Yes. You can save a webpage as a PDF without any software. Just visit the webpage that you want to create PDF > press ctrl+p >choose the destination as Save As PDF > Save.
Is there any chrome extensions to convert web page as PDF?
There are several Chrome extensions to convert webpage to PDF. Among them “Save as PDF” is the best one.
