Want to extract pages from PDF? PDF Files have become a common way of storing data nowadays. Offering all features of Word, Excel, and Access all in one PDFs is favored by many people. Extracting pages from a PDF file or extracting a single page from a PDF file when you want could be a handy trick and here’s how to do it.
I am going to guide you through 4 ways of doing it. One will be using a website, the other two via software that you need to install on your Mac / Windows PC and another is the premium method that you need to buy and install on your PC/ Mac with the provided license. You can use the trial version with few restrictions. You are the user who frequently works on PDF files, our strong suggestion is to go with Wondershare PDFelement which is the best premium method. You can also read our complete review of Wondershare PDFElement.
- READ MORE- 7 Ways to Merge Multiple PDF Files Into One PDF Document
- 4 Ways to Split PDF into multiple files (Online, Offline & Free)
1. Extracting pages from PDF online Using SplitPDF (Free)
This method will be useful for people who want to extract a particular page from a PDF once in a while and do not prefer having a dedicated application just to serve the purpose.
All you need to do is –
- You need to visit SplitPDF website.
- Then just select a PDF file from either DropBox, Google Drive or Your Computer.
- Once you select the file, just enter the number of the page you want to extract in both the boxes (Like in the image below).
- Once done with all of this just hit “Split” and you are good to go.
Video Tutorial: How to extract pages from PDF online
When you are in the mood to watch a video tutorial, click on the play button here. Otherwise, follow the above steps to know how things get done.
2. Extract pages from PDF offline Using Wondershare PDFelement (Recommended) –
Wondershare PDFElement is personally recommended by me as it is the very trusted program by Wondershare. Though it costs some money but is completely worth it. It is the best alternative to the Adobe Acrobat reader. It is available for Windows and Mac as well. It gives almost all the features for the fixed price. It comes with a lifetime license so you need not pay monthly charges. WhatVwant readers get a special 35% discount through this discounted page.
All you need to do is –
- Buy or Download the Free version of PDFElement. Install it. Open PDFelement and select “Open files”.
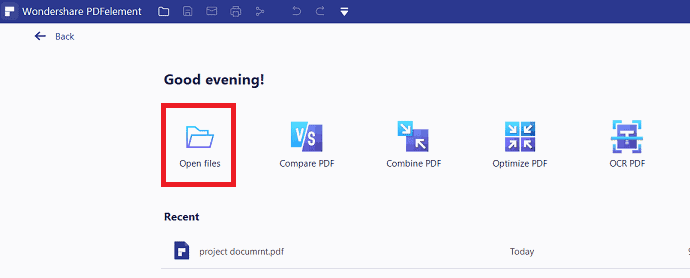
- In the editor of your PDF file, just click on “pages” from the menu on the top. Click on “Extract” from the pages section. A pop-up window is displayed on the screen, in the Range section just enter the number of pages you want to extract.
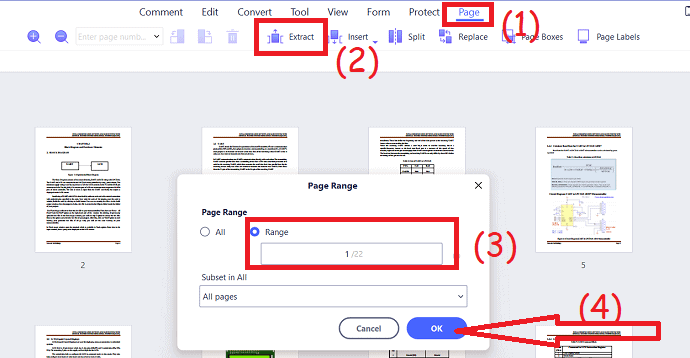
Once done just click on “OK” and save to file by clicking the “Save to disk” icon on the top left of the screen or simply by pressing “CTRL+S”.
Offer: Our readers get special discounts on all Wondershare products. Visit our Wondershare discount coupon page for the latest offers.
3. How to take a few pages from PDF offline Using PDFsam (Free)
This method will need you to download free software from PDFsam. This will be useful for people who are comfortable with having a dedicated application to serve the purpose.
All you need to do is –
- Download PDFSAM for their Official Website.
- Open it up and you will see all the functions it can perform. Select the “Split” function.
- Then just select the desired file and in the box enter x-x, where x is the page you want to extract
- Hit “Run”.
- READ MORE – How to Protect PDF From Copying With a Free Tool
- 7 Ways to Combine PDF Files Into One PDF Document
4. How to extract pages from PDF on Windows using Acrobat DC
Just go through the below steps to extract pages from PDF on Windows using the Adobe Acrobat DC application.
- Buy and Download the Adobe Acrobat Dc. Install it on your device. Open the PDF file using the Adobe Acrobat application.
- The uploaded file will be displayed on the screen. Select the “Organize pages” option from the right side window.
- Select the “page Range” > click on “Extract”.
- Here you will have two options to select the type of extraction you want.
- “Delete Pages after extracting”: Check this checkbox suppose if you want to remove the pages from the original PDF file upon extraction.
- “Extract pages as separate files”: Check this checkbox suppose if you want to extract only highlighted pages as a separate PDF file.
- Again click on “Extract” opiton. That’s… Finally, save the extract pages file.
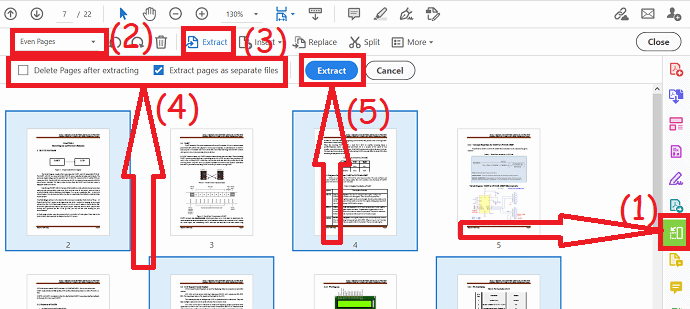
5. How to extract pages from PDF on Mac using Acrobat
You are going to learn how to extract a single page or multiple pages from a PDF file using Adobe Acrobat Reader DC.
- Open the Acrobat Reader DC.
- Click on the “Tools” tab from the top main menu.
- Find and select the “Organize Pages” option from the list of PDF features available.
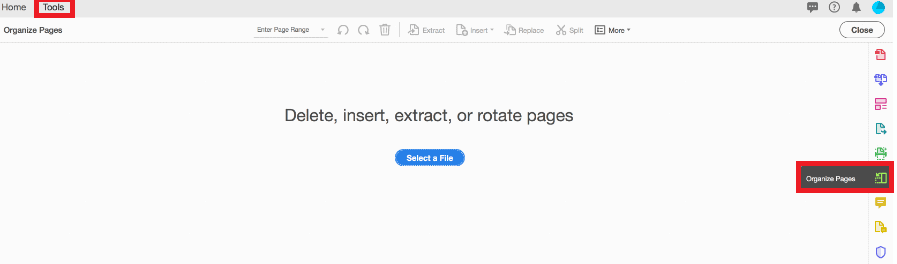
- Sometimes, if it is not visible, then click on the “Show More” option and that feature will be listed.
- You can also Open the “Organize Pages” tool using the shortcut in the right pane corner. It will be visible along with other PDF tools.
- Click on the “Select a File” button. You can see some text displayed above the button as “Delete, Insert, extract, or rotate” pages.
- A dialog box will open once the button is clicked, then select and open the PDF file that you want to extract the pages from it.
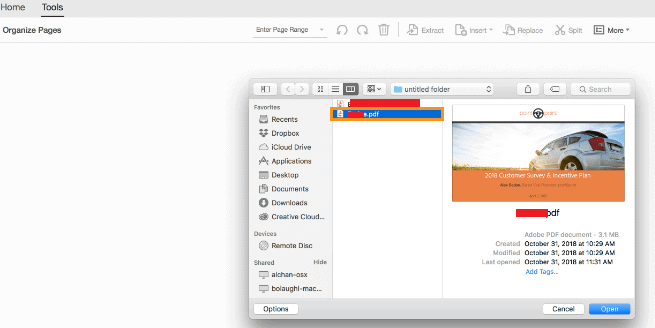
- Select the PDF file that you wish to save one or more PDF pages into a separate PDF file.
- Click on the “Open” button.

- Once the file is opened, click on the “Extract” option from the top main menu.
- Extract the highlighted pages
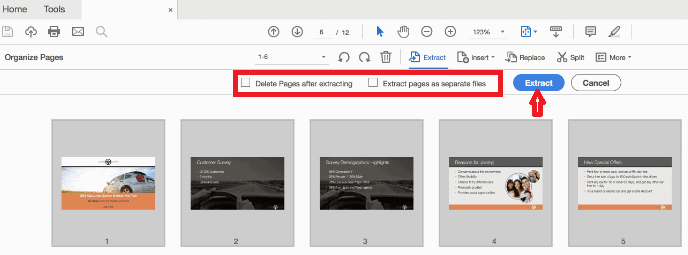
- Here you the option to select one page or some specific pages. When you select pages to extract, you can select a single page or a set of specific pages.
- To extract a set of consecutive pages from your PDF file, you should “click on the first page you want to extract”, then hold the “Shift key” (Windows and Mac) and click on the “final page you want to extract to highlight the set”.
- To extract non-consecutive pages from your PDF file, you should click a page to extract, then hold the “Ctrl key” in the Windows machine or Cmd key on Mac machine and click on each additional page you want to extract into a new PDF document.
- Here you will have two options to select the type of extraction you want.
- “Delete Pages after extracting”: Check this checkbox suppose if you want to remove the pages from the original PDF file upon extraction.
- “Extract pages as separate files”: Check this checkbox suppose if you want to extract only highlighted pages as a separate PDF file.
- Extract to extract the selected pages:
- Click on the blue Extract button to create a new PDF file of the highlighted pages from your selected PDF file.
- Save the extracted PDF:
- When the PDF file of extracted pages opens in a new tab, then choose File option from the top menu.
- Click on the “Save or choose File” and select “Save As” an option, and then select a file name as you wish and location for the new file to save.
- Your new PDF file with extracted pages has been saved and ready to open now!
- Related: How to convert Word, Excel, Image to PDF with a free software
- How to watermark PDF with Image
Conclusion
If you have limited work, you can go with the first free and online method to extract PDF files. When you regularly work with PDFs, we suggest you go with Adobe Acrobat DC. If you need a less price alternative we suggest Wondershare PDFelement.
If you like this tutorial about 5 Ways To Extracting pages from PDF files, please share this with your friends. Want more tech tips, Please follow WhatVwant on Facebook and Twitter. Subscribe to the WhatVwant channel on YouTube for regular updates.
5 Ways To Extracting Pages from PDF – FAQs
Can You extract pages from PDF for free?
Since our PDF page cutter and other tools are online, as long as you can connect to the Internet, you can extract pages from PDFs in seconds for free.
Is PDFsam any Good?
PDFsam is a free and open-source version, and it’s available for multiple platforms. Very intuitive, and well laid out.
Is PDFsam safe to install?
You can trustingly download software from PDFsam.org. It’s safe enough and has a good online trust rating.
Does Office have a PDF editor?
Microsoft Office is undoubtedly one of the most important programs to create or edit Office documents, spreadsheets, and presentations. For all those who do not know, there is no separate Microsoft PDF editor or Microsoft PDF writer available, but the famous built-in word program can be used to edit PDF files.
Is Adobe Acrobat being disconnected?
Adobe has announced the end of support for Adobe Acrobat and Reader 2015. On April 7, 2020, support will finish for these versions of the PDF reader and creation software, keeping in line with the tech giant’s position to withdraw support after a maximum of five years of general availability.
