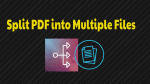Want to split a single pdf into multiple? Today’s common need is to Split PDF into multiple files but there are not many freeways with which you can do so, but that also does not mean that there is no way of doing so. Here are 3 offline and online ways to Split PDF into multiple files. It covers both free and premium methods.
For those who want to work regularly with PDF files, I recommend Adobe Acrobat reader. If you can not spend monthly charges and want the best alternative to Adobe Reader, I recommend Wondershare PDFElement. It gives almost every feature like PDF editing, conversion splitting, combining, etc., You can read our complete review about Wondershare PDFElement.
- Also Read: How to Protect PDF From Copying With a Free Tool
- 2 Free Ways to Convert word to PDF with hyperlinks
5 Ways To Split PDF into Multiple Files
1. Using Wondershare PDFelement (Offline – Premium)
As I mentioned earlier Wondershare PDFelement is the best alternative to Adobe Acrobat Reader. Let us see how it splits the single PDF file into multiple PDF files.
Buy or Download the free version of Wondershare PDFElement. Install the software.
- Open your PDF file with PDFElement.
- Select “Page” option at the top. And Select “Split” option. It asks you to save the file befor going to split.
Once you save the file, you will see a popup. Just select the number of pages to split near the Maximum pages option. Here I wanted to split two pages of a single document into two documents each. So I have selected 1.
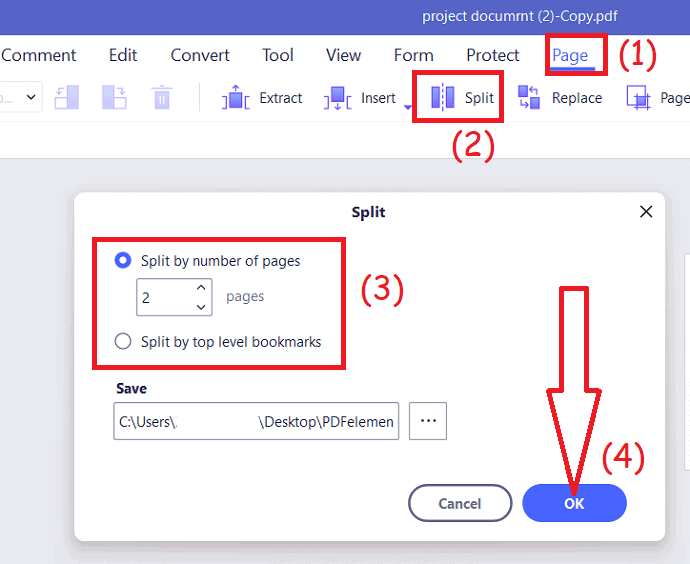
You can also use the second option to split top-level bookmarks.
Offer: Our readers get special discounts on all Wondershare products. Visit our Wondershare discount coupon page for the latest offers.
2. How to split PDF into multiple file on Windows Using Acrobat DC?
Below are the steps to split PDF files into multiple files using Acrobat Dc on Windows.
- Open the PDF file that you want to split into multiple files using the Acrobat DC application.
- Once the uploaded file displayed on the screen, select the “Organize Pages” option from the right pane corner.
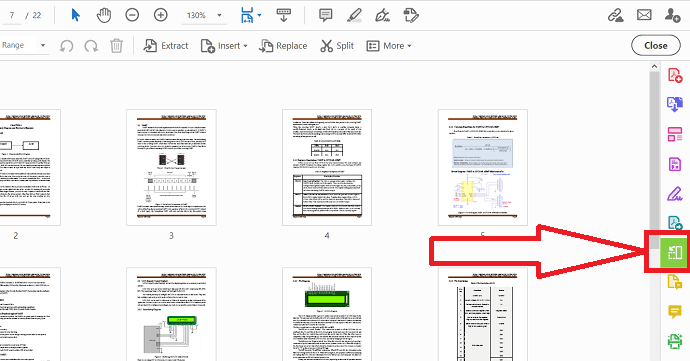
- Click on the “Split” option. Secondary tool bar will appear. From that select the type of split you want. Click on beside the split by option, you will find three option select the one you want.
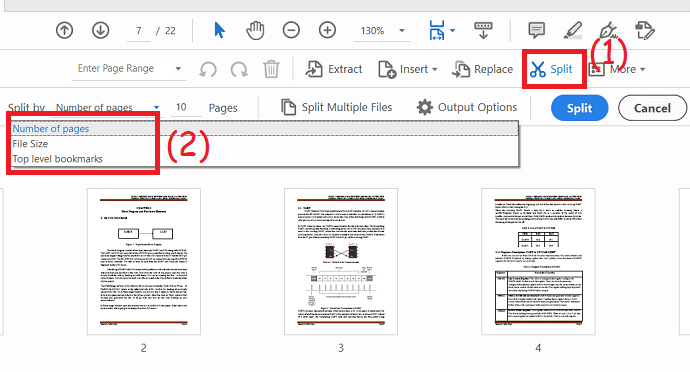
- If you want to split multiple files at a time, then click on “Split Multiple file options”.
- Tap on “Output” options to select the Target folder and file labeling.
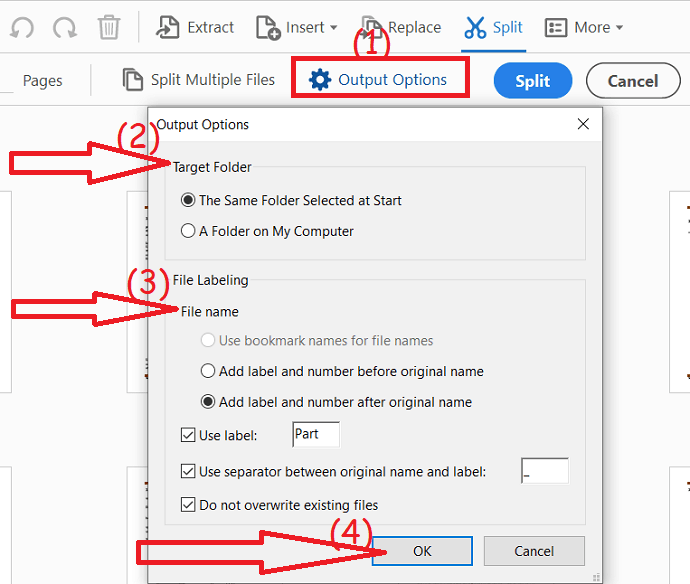
- Finally, click on “Split”. Click on “OK” on the Conformation window which specifies the PDF document has been split into N documents.

3. How to split PDF into multiple files on Mac using Acrobat?
If you are a professional and regularly work with PDF documents or files, then it is suggested to you to go with Adobe Acrobat DC which gives you almost every PDF editing feature.
Below are listed the best simple steps to split PDF into multiple files on Mac using Adobe Acrobat Reader.
- Open Adobe Acrobat Reader, if it is not opened already.
- Click on the “Tools” tab on the top main menu.
- Now choose and click on the “Organize Pages” tool from the right pane corner or choose it from the Tools menu or center.

- Once it is done, click on the “Select a File” button. You can see the text like Delete, insert, extract, or rotate pages above the button.
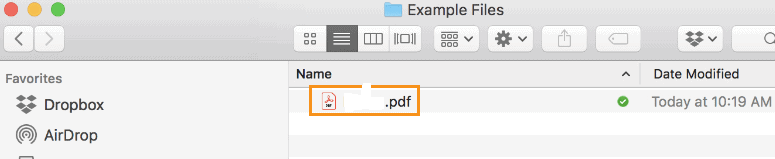
- Now select the PDF file that you want to split into two or more documents.
- Select the “Split” option from the top menu, the scissors icon will be there beside Split.

- You have the criteria that you can choose for dividing the files.
- You can view in the secondary toolbar that opens, then use the “Split by” drop-down menu to specify the criteria.

- Some of the split options you can opt for are to split the PDF file by the number of pages, maximum file size, or top-level bookmarks, etc.
- You can specify the number of pages that you can split your PDF file, set the number of pages to 2 or more.

- Click on the “Output Options” to specify a target folder for the split PDF files that you have split and you can even set file labeling preferences.
- Suppose if you use the default options, then copies of the new split PDF files will be saved in the same folder from where the original file is used
- and adds Part 1 and Part 2 labels, etc to the end of each new file name. You can later change the file names as you wish.
- Click on the “OK” button to proceed.
- Click on the “Split” button, and then click on the “OK” button on the confirmation window that the PDF document has been split into ‘N’ number of new files.
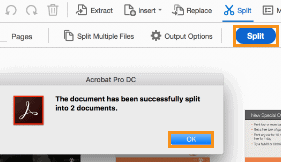
- So in the confirmation window, Acrobat specifies the number of files that have been split.
- Adobe Acrobat Reader automatically saves the split files to the target folder that has been specified by you.
- You May Also Like: 8 Best PDF editor software for Mac and Windows
- 2 Methods to remove password from PDF
4. Split PDF into multiple files Using SplitPDF (Free Online Method)
Video Tutorial:
Watch this quick tutorial to understand the process thoroughly. However, if you are in hurry, skip the video and follow the steps mentioned below
This method is useful for people who want to split PDF files once in a while and don’t feel the need to have a whole application dedicated to it.
- Go to SplitPDF Website and select the PDF file you want to split, you can select a file from either your computer, Google Drive or Dropbox.
- Click on the pages that you want to extract and click on the “Extract files” option.
- Then you will redirect to the Download page where you will be able to download the file. You can also edit and preview the splitter pages before going to download.
- Related: ZIP Vs RAR: Comparison and Differences between RAR & ZIP
- How to Compress Files with best free ZIP and UnZip software
5. Using PDFsam (Offline Method)
This one is for the people who need to split a PDF file every day and want to have a separate app for it so they can use it even without an active internet connection.
- For this, you will need a software called PDFsam or PDF Split and Merge. it is a free application with a premium version available as well but for splitting PDF files, the basic free version is more than enough.
- Once you download the .msi file, you will need to install it. The installation process is pretty simple and you will be easily able to get through it. It might prompt you to install the latest Java Version just do it if it does so.
- Now as you have the application, just open it and select the split option as it will show all of its functions.
- Now just choose the file you want to split and select your desired settings like the output folder, split after what number of pages, generated PDF document name, etc.
- Once you select the desired options just click “Run” and it will start the process and take you to the output folder where you will have your files ready.
If you like this tutorial on How to Split PDF into multiple files, please share it with your friends. Want more tips, Please follow WhatVwant on Facebook, Twitter, and YouTube.
5 Ways To Split PDF into Multiple Files (Online & Offline) – FAQs
Can PDF creators split files?
PDFCreator is an Open source application that can create PDF files from almost any program that prints using Windows printers.
Can You save certain pages of a PDF in Adobe Reader?
Click the “File” menu. Click “Save as Copy” to save a copy of the PDF to your computer. While this doesn’t allow you to save only specific pages of the document, a saved copy of the original PDF file will be available to you for later use.
What does splitting a PDF mean?
When you split a PDF, it servers the file into two files. The extracted feature pulls an individual page, specific pages, or a page range out of the middle of the PDF files and saves them as their own file.
How do you combine pdfs?
Select the PDF files you want to combine using the Acrobat PDF merger tool. Reorder the files if needed. Click merge files. Sign in to download or share the merged files.