How to create a guest account in Windows 10? Here is the simple procedure to create a local guest account in Windows 10. It is always good practice to use a guest account for other people who want to access your computer.
You should not give your admin password to any other person. Creating a guest or user account is the only option, When you want to give permission to others for accessing your system without providing your admin password.
How To Create Guest Account In Windows 10?
Click on the search icon in the taskbar right to start symbol. You will get a search bar.
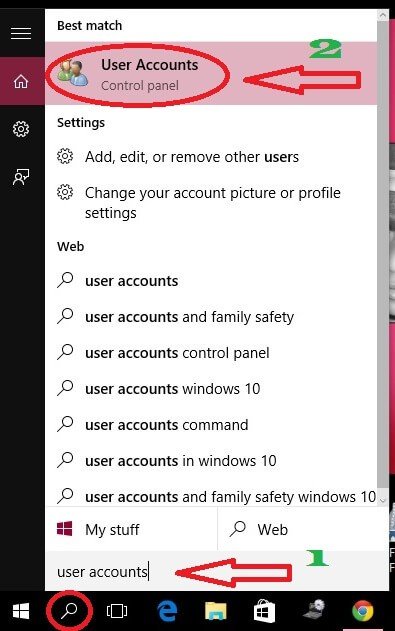
- Type “User Accounts” in the search bar.
- Press “Enter” or click on the “User Accounts” symbol. This shows that in the above screenshot. You will see the “User accounts” window shows that in the below screenshot.
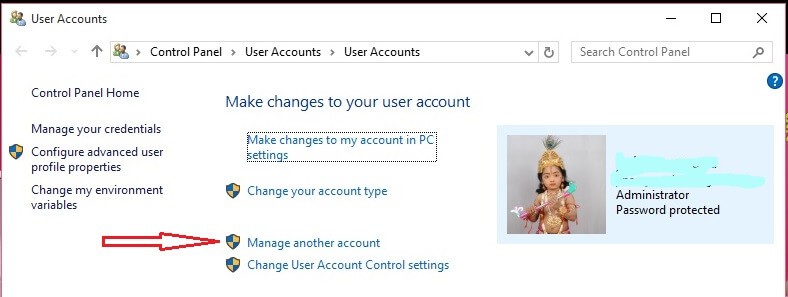
Click on “Manage another account”. This shows that in the above screenshot. You will see the “Manage Accounts” window. This shows that in the below screenshot.
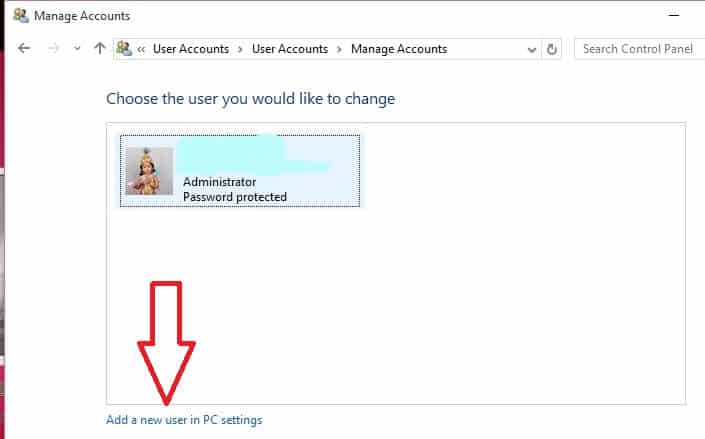
In the above screen, you can see all your accounts. If you have only one Admin account. You can see only one account, like in the above screenshot. Click on “Add a new user in PC settings”. You will see the “Settings” window shows that in the below screenshot.
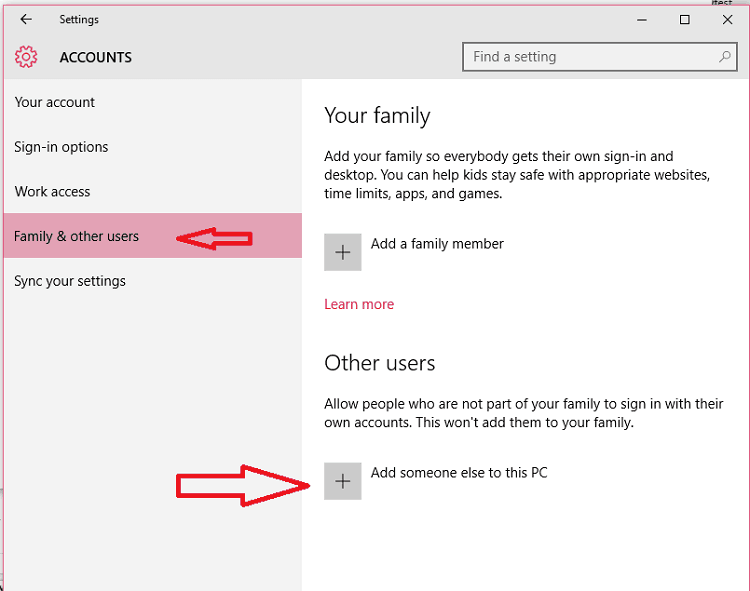
You will see “Family & other users” option is selected. In this place, you can add account to your family members or to others. You can add your child account and you can control that account.
When you want to add a guest account to other users, click on “Add some one else to this PC” under “Other Users”. You will see the below screen.
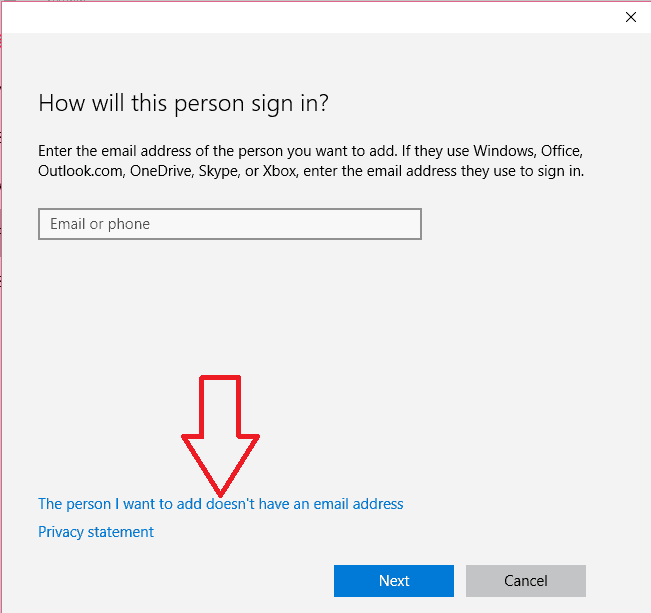
You need not to add an email or phone number for the guest account. So click on “The person I want to add doesn’t have an email address” shows that in the above screenshot. You will see the below screen.
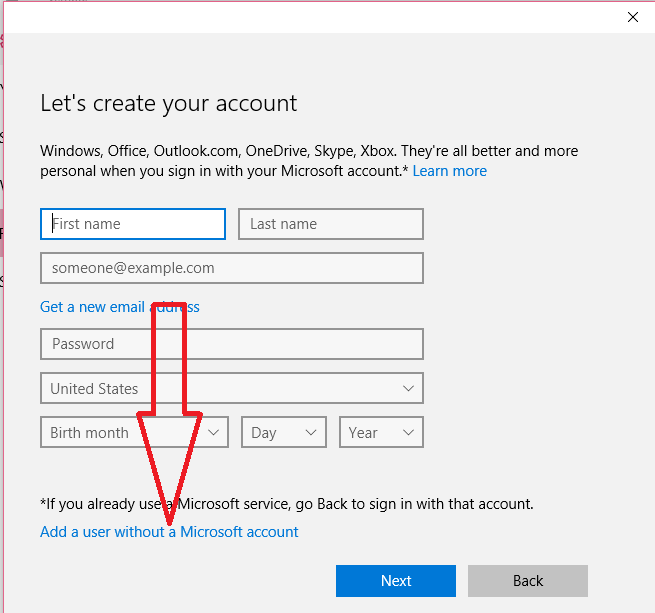
You need not to create Microsoft account for the guest account. So just click “Add a user without a Microsoft account”. Shows that in the above screenshot. You will see the below screen.
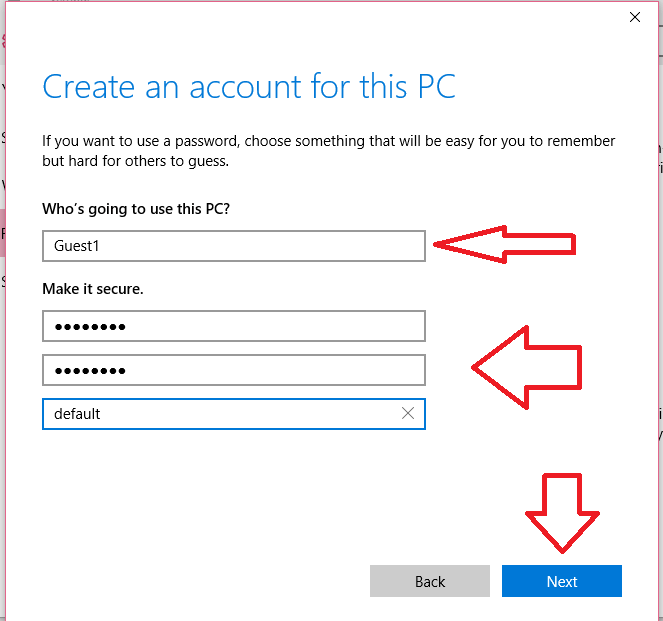
- Type user name. You should not type “Guest” in the username field. Because windows will not accept this word. Instead, you can type “Guest 1” or any other name.
- Enter Password, Re-enter the password, and type password hint.
- Click “Next”. After some seconds, you can see your new account name in the settings window.
Restart your system, you will see two accounts in the bottom left corner. You can click on any account name to log in to that account.
You can also limit these account privileges by changing account type. To do that follow the below procedure.
How to change Account type in windows 10
Click on search icon.
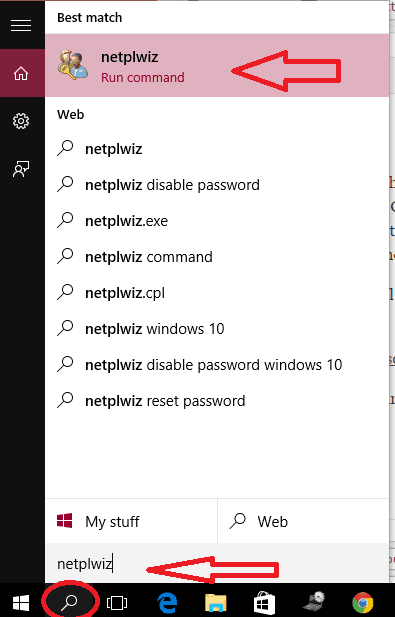
Type netplwiz in the search bar. Click on the same word below “Best match” shows that in the above screen. You will see the “User Accounts” window.
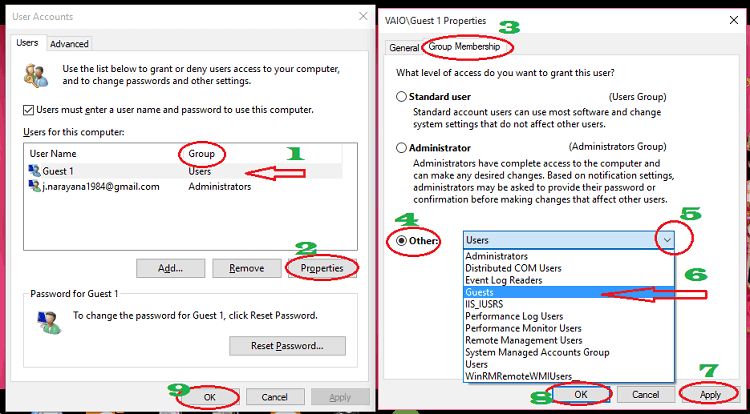
You can see your admin account and guest account in the “User accounts” window. You can check the account type just below “Group”. You can check your newly created account type as “Users”. You can change this type to “Guests” or any other account type. Remember each account has certain privileges.
- Click on the Newly created account name.
- Click “Properties”. You will see the “Properties” window, which shows that in the above screenshot.
- Select the “Group Membership” tab on the top menu. By default, the first option (Standard user) might have been selected.
- Check the “Other” option.
- Click on the down arrow mark in the rectangular field. You will see the available options. Select anyone, you will see it’s privileged just below the rectangular box.
- You can select “Guests”.
- Click “Apply”.
- Click “Ok”. Immediately you will see a change in account type in the User account window.
- Click “Ok”.
Thanks for reading my article about How To Create Guest Account In Windows 10? If you like it do me favor by sharing it with your friends and follow WhatVwant on Facebook and Twitter for more tips.
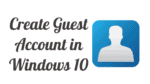
is this procedure work for pirated version of windows 10 ???
Yes
At long last! A solution that works. Thank you.
Thank you for this page on helping me how to set up a guest account. It was detailed and easy to follow step-by-step with the pictures. I am glad I found this page.