Do you want to back up or clone your files, folders, drives, external drives, and even the whole operating system? And for doing this task, are you searching for the best backup and clone software?
Then iBeesoft DBackup is the right choice for you. Just go through this iBeesoft DBackup review to learn how to back up your files, drives, and even system OS using iBeesoft DBackup. Further, you can know how to clone a drive.
What is iBeesoft DBackup?
iBeesoft DBackup is a professional tool for computer users to do:
- File Backup,
- Drive Backup,
- System OS Backup,
- External Drive Backup,
- USB backup.
Besides backup, it aids you to clone:
- Your System,
- Hard Drive,
- Partitions on your system,
- USB Drive,
- Memory Card.
- You Might Like: Why Should I Use iBeesoft Data Recovery? – A Good Option for Personal and Small Business Users
- How to Create a Windows 10 Image Backup with Ease?
iBeesoft DBackup Review: The Most Powerful All-in-one Backup and Clone Software
As a first, I review iBeesoft DBackup with its key features and pricing. Next, I can explain how to back up files, drives, and the system OS. Besides, you can also learn how to clone a drive.
Now let’s have a glance at the key features of iBeesoft DBackup.
1. Backups Everything on Your Computer System
With iBeesoft DBackup, you can back up:
- All File Types,
- Folders,
- System Drives,
- USB Drives,
- External Drives.
- System OS.
2. Backup Modes
With iBeesoft DBackup, you can customize backups as:
- Full Image Backup:
- In this mode, it backs up all your selected files and folders. And when you run these files, then it backs up again all those files.
- Incremental Backup:
- In this mode, it first backs up all your selected files and folders just like in the full backup mode. But in the next subsequent backups, the data changes subsequently. And this backup contains only the last changed data.
- Differential Backup:
- This mode is like the Incremental mode. And here also, during subsequent backups, data changes successfully. But this backup comprises all changes of the data you have made since the full backup.
Besides above, you can customize backup schedules too as:
- Schedule Backup:
- In this mode, you can schedule the backup process of your selected files and folders:
- Daily,
- Weekly, and
- Monthly,
- Further, you can set a suitable time to start the backup process in a day.
- In this mode, you can schedule the backup process of your selected files and folders:
- Standalone Backup:
- In this mode, it backs up your selected files, folders, or volumes alone, with no interruption of the current operations, especially for the open files backup.
3. Clone Everything on Your Computer System

With iBeesoft DBackup, you can clone:
- A hard drive on your system.
- Your System OS.
- USB drives.
- Memory Card.
- External Hard Drives.
4. Quick Recovery Anything You Care
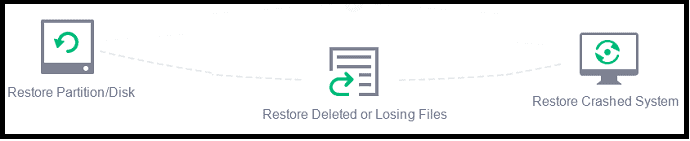
- Suppose if your system crashes, then use the boot media and this software, to restore your system.
- And it restores all your data successfully. And you can lose none of your data.
5. iBeesoft DBackup Pricing
- The cost of iBeesoft DBackup is $19.95.
- Further, it offers:
- 60 days Money-Back Guarantee.
- Free Lifetime Upgrade.
- Free Lifetime Technical Support.
- Along with this software, you can buy iBeesoft File Shredder with just $1.
- Here iBeesoft File Shredder is a tool used to delete the data permanently from the hard disks and external hard drives.
85% iBeesoft DBackup discount Coupon
Our readers get a special 85% discount on iBeesoft DBackup product through This iBeesoft Discount coupon page.
What are the benefits of iBeesoft DBackup?
- With iBeesoft DBackup, you can back up everything on your computer including OS.
- You can also clone:
- a drive on your system,
- external drive,
- USB drive,
- System.
- Further, you can recover your black files, drives, and more including OS using this software.
What are the technical specifications needed for your system to use iBeesoft DBackup?
Let’s have a glance at the following to know the technical specifications needed for your system to use iBeesoft DBackup.
- System: Windows 10/8/8.1/7/Vista/XP.
- Disk Space: A minimum of 1GB of space on the hard disk.
- CPU: 1GHz processor.
- RAM: Equal To or Larger than 1GB.
- Hard Drive: Parallel ATA (IDE) HDD, Serial ATA (SATA) HDD, SSD, etc.
- USB Drive: USB 1.0/2.0/3.0, flash drive, etc.
- Card Storage: Memory/SD Card, CF Card, Smart Card, etc.
- Large Storage Device: RAID, Large-capacity Drive, etc.
Recommended: What is iDrive? Pricing, Features & Details About The Best Cloud Backup Service
How To Use iBeesoft DBackup for Backup and Clone?
With iBeesoft DBackup, you can back up the selected files from any portable or hard drives displayed on your Windows PC. And it is a great way to back up important files directly without large storage. Further, it will save the backed up files into a package file. And allows you to recover whenever you need it.
In this section, you can learn on:
- How To Use iBeesoft DBackup To Back up Your Files From Hard Drive
- How To Use iBeesoft DBackup To Clone Drive (Backup Drive)
- How To Use iBeesoft DBackup To Back up System
1. How To Use iBeesoft DBackup To Backup Your Files From Hard Drive
Step1: Click ‘File Backup‘, in the main window of iBeesoft DBackup. Then it diverts you to the directory of all hard drives of your computer.
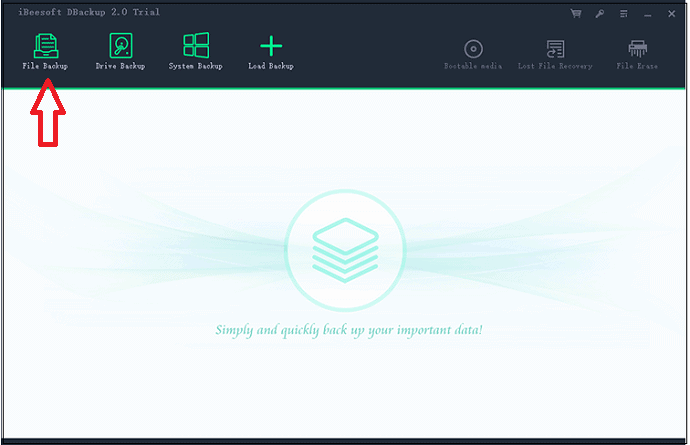
Step2: Now, suppose, if you want to back up files from portable storage devices, like USB drive, flash drive or any other external hard drive, connect the device to your computer first. Then your computer detects it. Next, iBeesoft DBackup too detects it.
Or in the directory of all hard drives of your computer, select the files that you need to back up. And click the Start button on the top right.
Then the software will take a few seconds to back up all your selected files. And it puts all those files in a compressed image file package to save your time and storage.
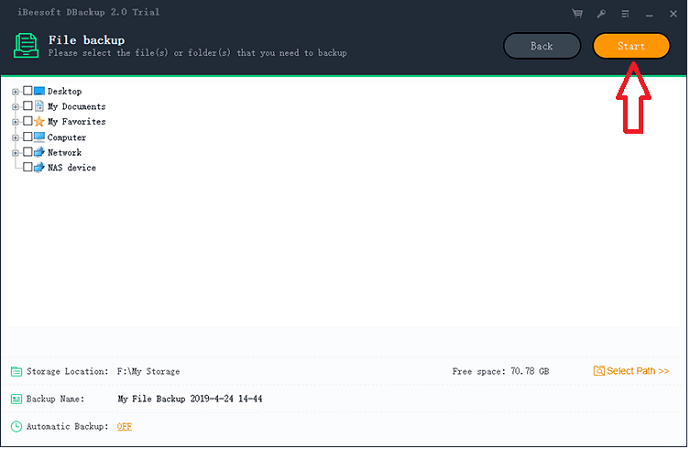
Step3: Once the backup is done. Then you can view the backup details on its window.
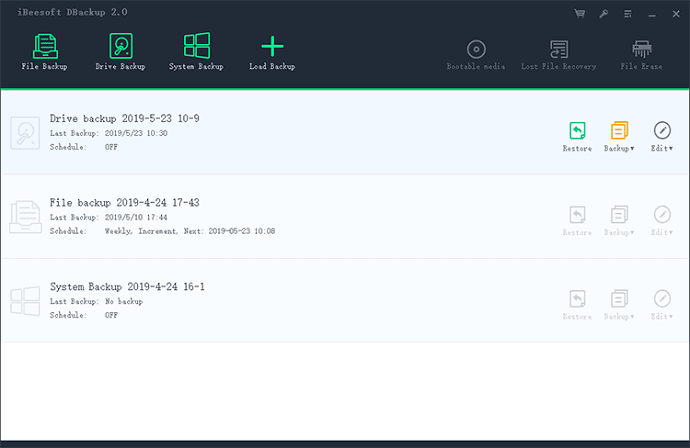
2. How To Use iBeesoft DBackup To Clone Drive (Backup Drive)
- Suppose if you want to back up the important drive, then the best option is to clone it rather than transferring files from it.
- Because a drive in your system comprises your files and folders with hundreds of GB storage.
- So, if you clone it using iBeesoft DBackup. Then iBeesoft DBackup saves your time and decreases the storage space required for your clone drive.
- Just follow the below steps to accomplish this task.
Step1: If you want to clone a drive from or to an external hard drive, then connect the external hard drive to your computer. And allow your computer to detect it.
Or if you want to clone a drive on your computer. And want to save the clone file to another drive on your computer. Then skip this step and go to step 2.
Step2: Click Backup Drive, on the iBeesoft DBackup main window. And select the drive you need to back up.
Step3: Before allowing the software to a backup drive:
- Set the path where to save the backup file,
- Set this backup as an automatic backup, or sector by sector backup.
After managing everything, click the Start button. Generally, it takes a few minutes to back up your drive since it comprises many files and folders. So, be patient.
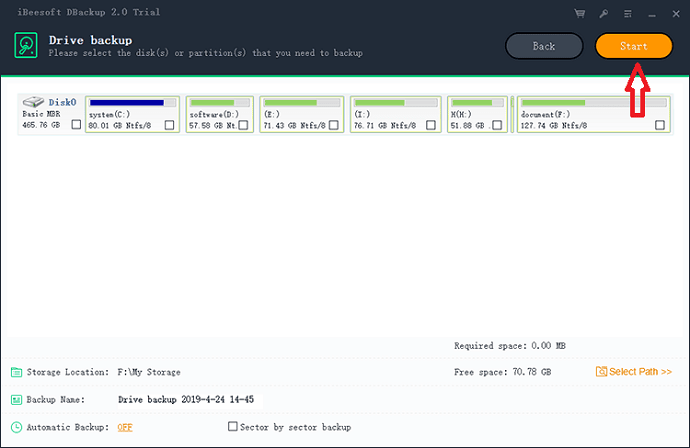
Step4: Once the backup is finished. Next, this software displays some options regarding the clone drive backup. Then manage those options.
3. How To Use iBeesoft DBackup To Back up System
- As you know, the operating system (OS) on your computer is very important. Because it determines the performance of your system. So, you need to take care of it and back up it.
- Suppose, if you have backed up your system OS using iBeesoft DBackup.
- And if your OS is crashed suddenly. Then, you can restore it easily using the backup you have done using iBeesoft DBackup.
- So, you need to back up your computer OS.
- Follow the below steps on how to back up your system.
Step1: If you want to back up your system to your external hard drive. Then connect an external hard drive to your system. Or suppose if you want to back up your system on your computer drive. Then skip this step. And go to step2.
Step2: Click System Backup, in the main window of iBeesoft DBackup.
Step3: Next,
- Set up the system backup path,
- Name the backup file,
- Set up the backup as the automatic backup or sector by sector backup.
Step4: Next, click the Start button on the top right of the window. Then it will take somewhat more time to back up your computer system.
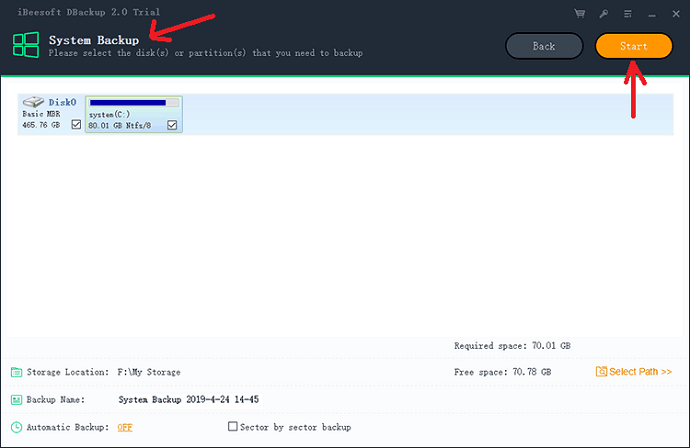
Step5: Once the backup is done. Next, you need to set up the preferences for your system backup file.
Conclusion
After reading this article, you can definitely realize that iBeesoft DBackup is a great tool to back up and clone:
- Your important files, folders, and even drives on your computer.
- Computer System OS.
- External Hard Drives.
- USB Drives.
Further, it aids you to recover any backup file including OS at any time.
- Read Next: AOMEI Backupper Professional review: Best Automatic Backup Software
- How to Backup Mac to external hard drive with Time Machine
I wish that this iBeesoft DBackup review article can really aid you to know the key features of iBeesoft DBackup. And you can know how to use iBeesoft DBackup to backup and clone your files, folders, hard drives, and OS. If you like this article, do a favor, by sharing it and follow WhatVwant on Facebook, Twitter, and YouTube for more tips.
iBeesoft DBackup Review-FAQ
What are the benefits of iBeesoft DBackup?
The main benefit of iBeesoft is you can backup everything on your computer. You can also clone a drive on your system, USB drive etc.
How much does iBeesoft cost?
The iBeesoft DBackup cost $19.95. You can also use the free version of iBeesoft DBackup. But the free version limits the data backup.
Can i schedule the backup in iBeesoft DBackup?
Yes. You can schedule the backup process of your selected files and folders. You can also set a suitable time to start the backup process in a day.
How can i backup files from hard drive using iBeesoft DBackup?
Select “File backup” on the screen and then select the files that you want to backup. Click on the “start” option at the top right. It will backup all your selected files in a few seconds.
