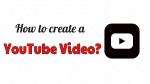Are you new to YouTube? And do you want to create a YouTube Video? Then this is the right article for you. Just go through this article and create your video for YouTube in just three steps.
How To Create a YouTube Video
Just in three steps, you can create a YouTube Video.
- First, select a beautiful location and shoot your work (Short Film, Dancing, Singing, Speech, and more) using:
- Digital Camera,
- Smart Phones,
- Desktops, and
- Laptops.
- As a second step, you need to edit the videos you have recorded. And add an elegant look to it.
- As a third step, you need to upload and publish the single beautiful video on YouTube.
- You Might Like: 5 Best Alternatives to YouTube in 2020
- Vimeo Vs YouTube: Which is better and What’s the difference
Step 1: Select a Beautiful Location And Shoot Your Video
To make your YouTube video more natural, first, you need to select a beautiful place to shoot your video. Next, use any of the following devices to shoot your video.
1.1 Use Digital Camera and Smart Phones To Shoot Your Video

- Suppose, if you are doing short films, then you have to purchase a Camera with good quality.
- Nowadays, the cost of digital cameras has been decreased. Even the branded camera companies like Canon, Sony, Panasonic, and more are offering Cameras at affordable prices. So, you can choose the right camera at your budget level.
- Or if you have an Android or iOS mobile device with a good quality camera, then you can use it to make your YouTube video. And you can avoid purchasing of Camera. Because Smart Phones with a good quality camera are available at an affordable price.
- But if you want a good quality video, then you need to buy a camera or you have to rent it.
- Next, start recording your short film or dancing, or some other entertainment using either a SmartPhone or Digital Camera.
1.2 Use Desktops and Laptops To Shoot Your Video

- Suppose, you want to make a YouTube video just by sitting in front of the camera, then you can do it by using Desktops and Laptops.
- But these devices must have an inbuilt webcam. Or you need to connect a separate webcam for them.
- Here also you have to select a beautiful place and start recording your speech and emotions in front of the webcam.
Hint: When you want to make the How-to-videos, it is a must to use any one of the Top screen Recording software like Camtasia. We suggest Camtasia because it will give you video editing features along with the screen recording features.
Step 2: Edit Your Videos. And Make A Single Beautiful Video
- Once you have recorded your videos, then editing is the key role in creating a YouTube video.
- Though editing is time-consuming, it makes your video on YouTube more elegant. And many users attract to watch your video.
- But what you need to do in editing? You need to do the following during the editing of your video.
- Merge all videos you have recorded.
- Add Titles to the characters in your video.
- Add music, if you require it.
- Add slow-motion effects, where ever required.
- And add more effects to make your video elegant.
- But how to edit videos? There are so many free video editors available on the web to edit and beautify your video. Those are:
- OpenShot Video Editor (Windows/Mac/Linux).
- Shotcut (Windows/Mac/Linux).
- KineMaster (Android and iOS)
And many more you can choose to edit your videos.
Hint: If you want the best features, you must go with any one of the Top Professional video editors like Wondershare Filmora. We suggest Filmora because it is available with a lifetime license. You need not pay annual charges, unlike other video editors. You can also check our Wondershare discount coupon page for the latest offers on Wondershare products.
2.1 OpenShot Video Editor
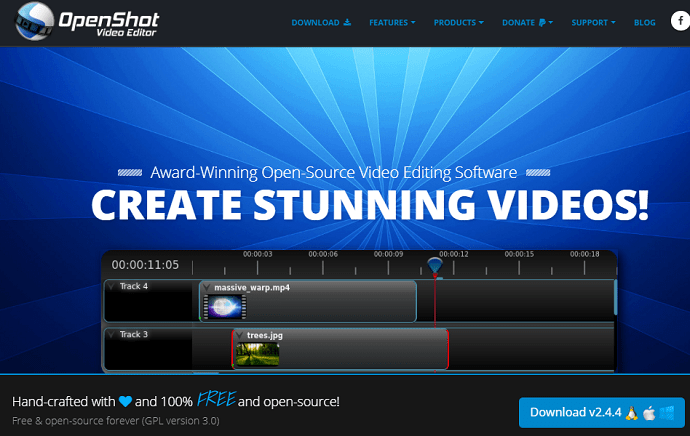
- OpenShot Video Editor is a completely free and open-source video editor available for Windows, and Linux users.
- The following are the key features of this video editor, that you can use to create an elegant YouTube video.
Adding Video Files To The Timeline
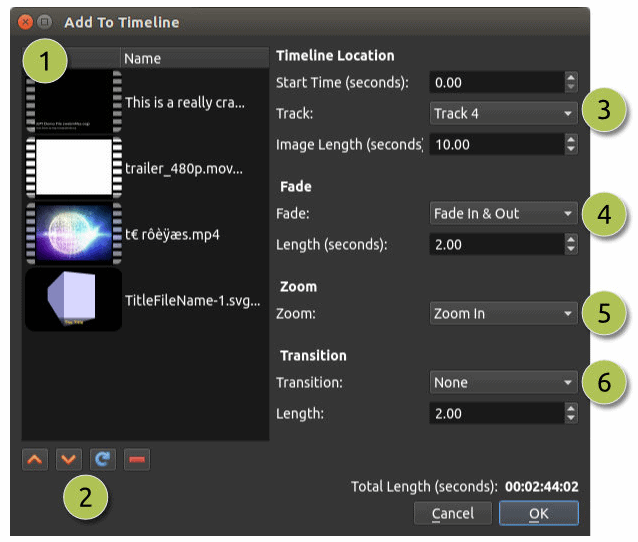
Using this editor, you can easily add your video files to the timeline to merge and edit them.
Add Music

If you want, you can also add music to your video.
Further, this video editor permits you to do the following:
- You can remove the background from your video.
- You can add titles to your video.
- You can add slow-motion effects to your video.
- It provides you many easy ways to cut your video.
- You can fade, slide, bounce, and animate anything in your video project.
- And more you can do.
Recommended: Top 5 Best Video Editing Software For YouTube
2.2 Shotcut (Video Editor)
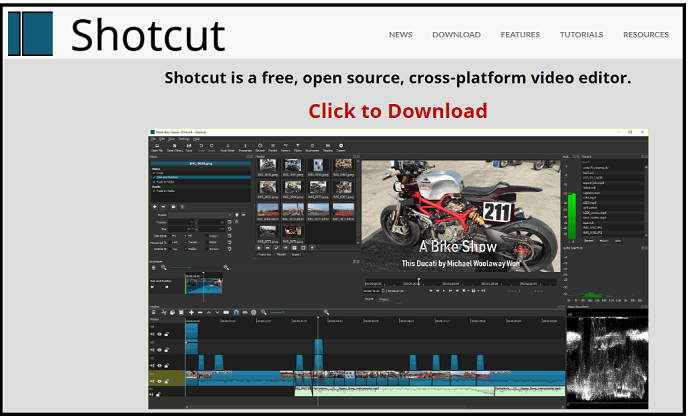
- Shotcut is another free and open-source video editor for Windows, Mac, and Linux users.
- It too provides all features that are needed for you to edit your videos. And provides more features compared to OpenShot.
- I discuss here some key features of it.
- It supports hundreds of audio and video formats.
- You can control the speed effects of video and audio.
- You can reverse a clip.
- You can drag-and-drop files from the file manager.
- You can detach audio from your video clip.
- You can add text too.
- It supports 4K resolutions.
- Further, it has a screen, webcam, and audio capture features.
- And more features it provides you to enhance your video.
2.3 KineMaster (Android and iOS)
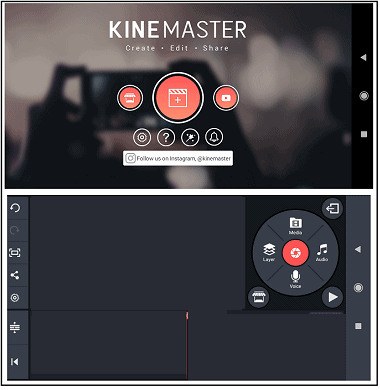
- KineMaster is a beautiful app for Android and iOS devices.
- With this app, you can directly edit and blend all your videos just by using your SmartPhone itself. And you no need to use Laptops and Desktops.
- The best features of this app are:
- You can edit, trim, splice, and crop your video.
- It supports multiple layers of video, images, text, special effects, handwriting, and more.
- You can add background music, voice changers, and sound effects.
- You can reverse your video too for a unique look.
- It provides many blending modes to create beautiful effects.
- You can use its keyframe animation tool to add motion to layers.
- You can control the speed of the video. And you can add slow-motion effects to your video.
- Further, you can export the 4K 2160p video at 30FPS.
- And more features it provides to you to beautify your video.
Step3: Upload and Publish on YouTube
- Now it is the final step to upload and publish your video on YouTube.
- If you have already an account on YouTube. Then log in with your credentials.
- Or if you don’t have the account on YouTube, then you can log in with your Gmail account. Or you can sign up to create a new YouTube account.
- Next, after login, click on the video symbol on the top. And then the Upload video.
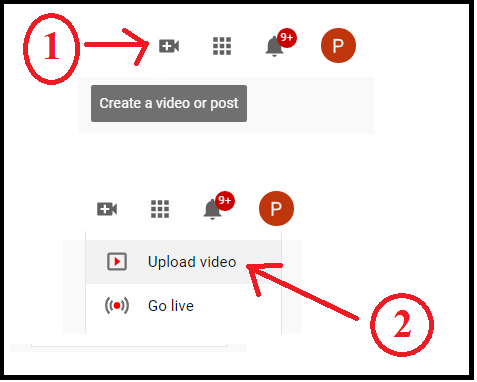
Next, click on the SELECT FILE button. Then follow and manage a few options. Then your video is created on Youtube.
Conclusion
Now it is easy for you to create a YouTube video in just three steps. And you must be careful enough in selecting a shooting place so that your video on YouTube looks more natural. And you need to focus more on editing your video to make it more elegant. Then many users attract to your video and can watch it.
Instead of free video editors, you can also use premium video editors like iMovie, Movavi and more. Because premium editors provide more features compared to freemium editors.
- Read Next: 3 Simple Ways to Download Audio from YouTube video
- How do you download YouTube videos? 3 Ways I do!!
I believe this tutorial How to create a YouTube video aid you to create a YouTube video in just three steps. If you like this article, please share it and follow whatvwant on Facebook, Twitter, and YouTube for more tips.
How to Create A YouTube Video – FAQs
How do I make my own YouTube video?
You can make your own YouTube video in just three steps. For complete details, just follow this article.
What do YouTubers use to edit videos?
OpenShot (Windows/Mac/Linux), iMovie (Mac), Movavi (Windows/Mac), Camtasia (Windows/Mac), and more.
Can I upload a 30 minute video to YouTube?
For the first time, you can upload videos with a maximum durion of 15mins. But once you verify your Google account, you can upload videos with more than 15mins duration. And the acceptable uploading video file size limit is 128GB or 12 hours, whichever is the least. And YouTube doesn’t charge any price for uploading your videos.