Want to insert formulas in Microsoft 365 Excel and older version MS Excel? Want to apply the formula to an entire column or row in the excel sheet? Then this is the right article for you. Here, I am giving you a quick tip to Insert a formula in excel and how to apply the formula to an entire column or row. We can use many methods to create the formula in excel. Here I am showing you a very simple method.
Why formula?
We can create an excel sheet without a formula. You can do calculations manually and you can type in an excel sheet. If you use a formula, you need not do calculations manually. Excel automatically does calculations and displays results. So it saves time. You can get more details from Microsoft.
- You may like: How to split columns in excel into multiple columns
- An easy method to convert word, excel, and image to pdf
What is column and row?
Before going to see about inserting formula, it is a must to know about row and column. For understanding purposes, I can say Column is a combination of vertical cells and Row is a combination of horizontal cells. See the below screenshot. In excel A,B,C,…. represents Columns and 1,2,3,…. represents Rows. I have selected a B3 cell. ‘B3’ means ‘B’ column and 3rd row.
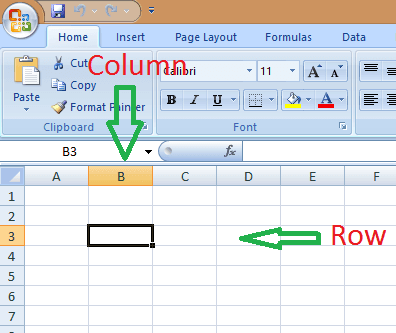
In Microsoft 365 Excel:
Video Tutorial:
For our reader’s convenience, we have provided a video tutorial for the article. If you are willing to watch video tutorial then click on play. Otherwise. skip this video and continue reading.
1. How to Insert formula?
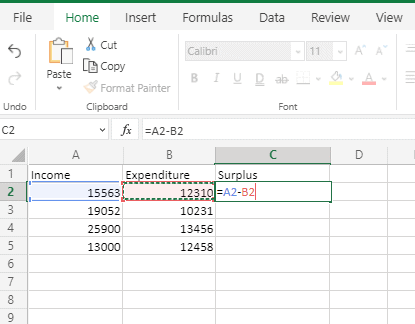
Most of the time we need to use formulas in excel for easy calculations. But applying formula in Excel is some what difficult. Firstly, we will see how to insert a formula in Microsoft 365 Excel and how to apply it to all rows or columns.
Total Time: 3 minutes
Step 1: Open Microsoft 365 Excel document
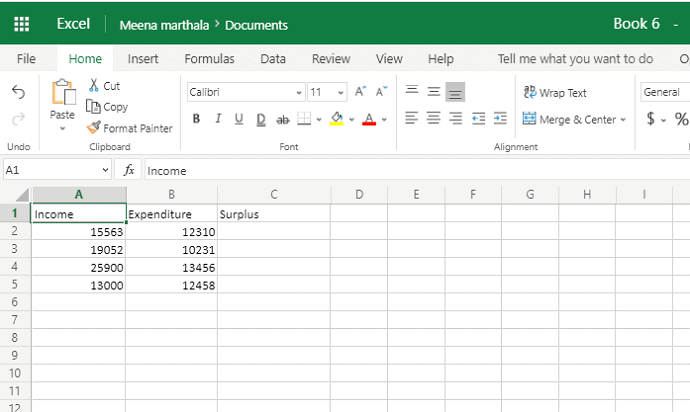
Firstly, open Microsoft 365 Excel. Click and open the document in which you want to insert the formula.
Here I have Income and expenditure data for 4 months. I need to know how much money does I am saving every month which means Surplus. But calculating surplus for every month is taking much time and complex. So here I want to use a formula for easy calculation.
Here, the formula that I needed is Surplus= Income – Expenditure which means C2=A2-B2.
Step 2: Place the cursor in the cell where you need to see result
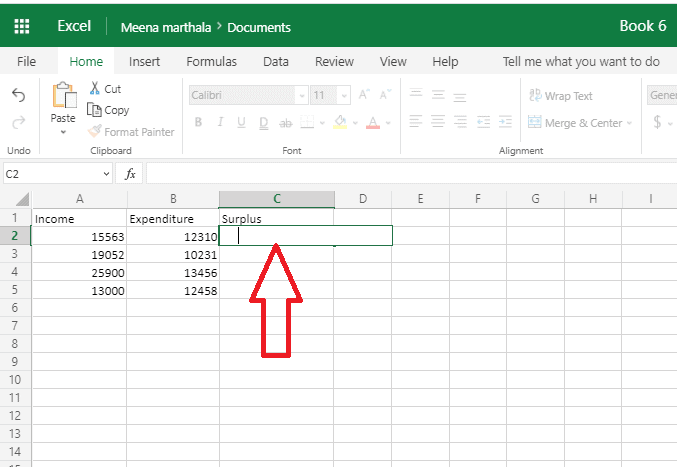
Now in that document, place the cursor where you want to insert the formula for getting result easily. Once you place the cursor, click the “Equal to (=)” symbol from the keyboard as shown in the below image.
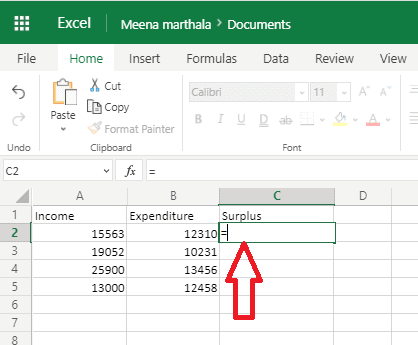
Step 3: Select data cells for getting suitable formula
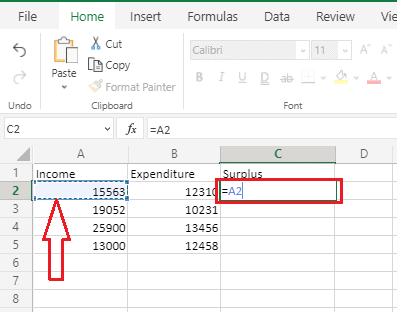
Once you click the “Equal to” symbol, then select the first data cell that means A2. Then that A2 will be displayed on the formula section as shown in the above image. And then click the minus symbol from the keyboard.
Now select B2 data cell, then it will display in the formula section. With this, the required formula appears in the place where you need to see the result.
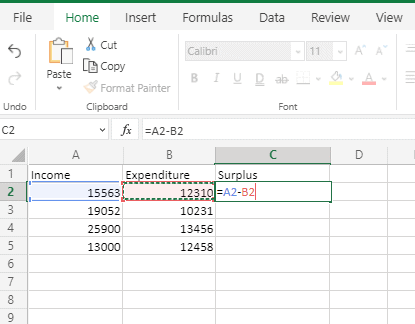
Step 4: Click Enter
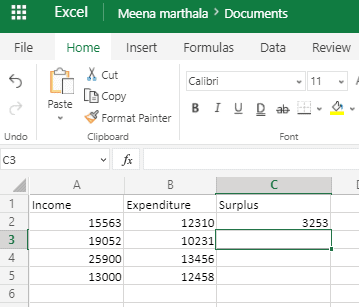
Once the required formula is appeared then just click Enter from the keyboard. Then the result will appear on the screen.
This is the procedure for inserting formula in Microsoft 365 Excel document.
2. How to apply formula to entire row or column?
In the previous section, we have applied the formula for one month only. Now we need to know how to apply that formula to the entire row or column.
To apply formula to the entire row or column, place the cursor at the first result. Once you see plus symbol (+) drag the mouse until the last data. Then that formula is applied to all rows. And you will see respective results for your data.
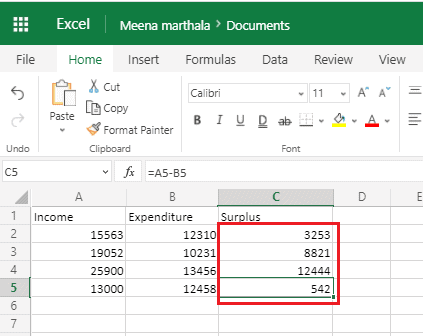
That’s it…….. This is the procedure for applying formula and apply it to entire row or column in Microsoft 365 Excel document.
In Older version MS Excel:
Note: It is not recommended to use the older version of word. We recommend buying Microsoft 365 for the best features.
Video Tutorial:
We Provided this article in the form of a video tutorial for our reader’s convenience. If you are interested in reading, you can skip the video and start reading.
3. How to insert formula in Older version MS Excel?
I am showing you how to insert a subtraction formula. I am going to do “D2=B2-C2”. Here I have entered 45 in the B2 cell and 20 in the C2 cell. I am going to enter the formula in D2.
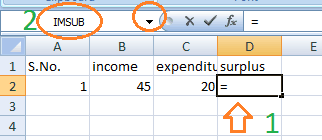
- Select D2 cell.
- Type “=’ by using your keyboard. Immediately you can see function symbols above all rows shown as ‘2’ in the above screenshot. You can click on the arrow mark to see available functions. You need to do nothing with this arrow mark and function name. I am telling it for observation purposes.
- Now select the B2 cell by using your mouse. Immediately you will see “=B2” in the D2 cell as shown in the below screenshot.
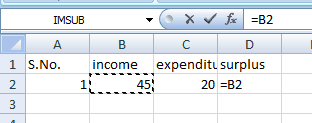
- Type “-” using your keyboard (You can type ‘+’ or ‘-‘ or ‘/’ or ‘*’ according to your operation).
- Select the C2 cell. You will see “=B2-C2” in the D2 cell as shown in the below screenshot.
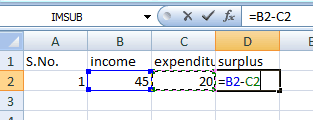
Hit Enter you will see answer in D2 cell as shown in below screenshot.
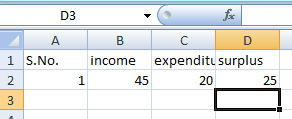
If you change the value in B2 or C2 cell, immediately you will see a change in D2 cell value. You have entered the formula only in the D2 cell. If you write a value in B3 and C3 cells, you will not see the answer in the D3 cell until you apply the formula to the entire column. It is very easy to apply the formula to an entire column or row.
4. How to apply a formula to an entire column or row?
- Select D2 cell by using mouse. You will see rectangular black thick box.
- Place the cursor right bottom corner of the rectangular box. You will see the cursor symbol changing to the ‘+’ symbol shown in the below screenshot.
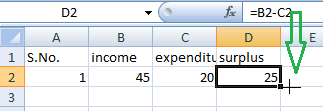
- Hold the left click of the mouse, drag the mouse down to the end of the page. Now you have applied the formula to every cell in the column. You need to drag towards the right, to apply the formula to the entire row.
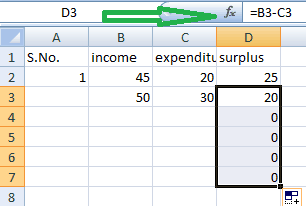
Type any value in B3 and c3 cells, you will see the answer in the D3 cell. If you select a D3 cell, you will see “=B3-C3” near fx. If you select D4, you will see “=B4-C4” near fx.
Conclusion:
I think now you got complete details about How to insert a formula and apply it to the entire row or column in Microsoft 365 and older versions. Once again we recommend to buy Microsoft 365. Because it gives you many features.
Thanks for reading my article. If you like it do me favor by sharing it with your friends. If you know any other methods, do share them in the comment section. Want more tips, Please follow Whatvwant on Facebook and Twitter. Subscribe to whatVwant channel on YouTube for regular updates.
How to Insert a formula in excel and apply it to an entire column or row? – FAQ
Is there any built-in formulas in Microsoft Excel?
Yes, there are number of built-in formulas in Microsoft Excel such as Autosum (Sum, avg, max, etc), logical (And, or, not, etc), financial (accrint, accrintm,DDB,duration,etc), etc category formulas.
Can I see the formulas which I used after getting the result in Microsoft 365 Excel?
Yes, you can see the formulas which you used even after getting the result. To see those formulas, go to menu bar. Click on formulas tab, and then click on Show formulas. Then you can see what formulas that you have used for getting results.
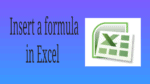
tell me basic formula and if function.
The method of explaining was very simple and understandable
Thank You for this.
My question is this . I have a column of 200 items with a retail price . I am wondering how I can automatically deduct 50% off of this column to create the cost price I am after
nice and i have to learn how to use formula and how to split data thanq varalakshi garu for ur valuables
Very good!