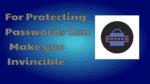Want to protect passwords? Protecting passwords is a very easy task when you read this tutorial. You may have too many online accounts, each account has a password so you may forget your password. Because of this reason, you may keep a single password for many accounts. It is not at all good practice to keep a single password for many accounts.
Sometimes, you may have to select a complex password which is tough to remember. I am going to show you very simple methods to protect your passwords. Actually, I am showing you the method which I am following to secure my passwords.
Protecting passwords
Method 1:
In the first method, I am showing you Protecting passwords by using android mobile. If you don’t use an Android mobile, you can skip this method and follow the second method.
There are many password manager apps available in the Google play store for Android mobile. You don’t need them actually. Just use Color Note Notepad app. Because you just need a Note app for noting to-do list or shopping list. When the Note app works like a password manager, why should we use a separate app for managing passwords? It is a free app. This app serves too many features. Some features of the Color note app are,
- Creating a to-do list
- Password management
- Backup and synchronous to an online account.
- It includes a calendar to set reminders.
I have noted passwords, notes, and too much important information in this app. Once I have purchased a new android mobile. And I need to transfer everything from this app. Writing everything takes too much time. At this time it’s synchronous feature helped me to get my notes within seconds. I have downloaded this app on a new mobile. Went to the synchronous option. Entered Gmail. Within seconds my completed notes are back in the new mobile. I think it is the best and simple methods to protect passwords. because it stores in an online account.
How to protect passwords using the ColorNote app?
Video Tutorial:
Wanna see live demo of password protection with using ColorNote App? Then click on a video below. However, you are free to skip and follow the steps mentioned after it.
- Install ColorNote Notepad Notes app from Google Play store.
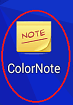
- Click on ColorNote icon to open app. You will see below screenshot.
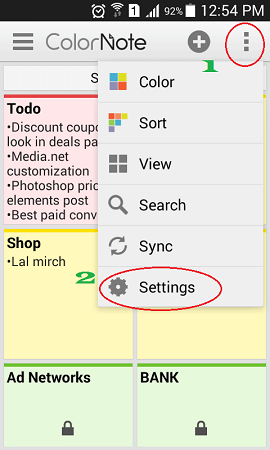
- Touch on the “Options” symbol( three dots) in the top right corner.
- Touch on “Settings”. You will see available settings. The first option is “Online Sync”. Touch it and select your Gmail account. Scroll down Till the “Security” option shows that in the below screenshot.
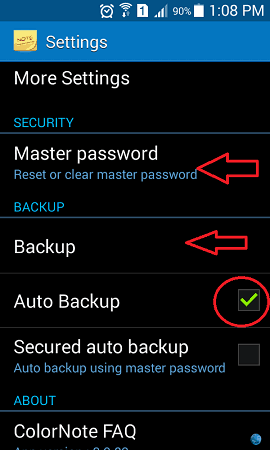
- Select”Master password”. Enter any password and confirm password.
- Under “Backup” options, Check “Auto Backup” to take automatic backup of note to SD card. Select “Backup” to take manual backup to the same SD card location.
- Now you have set a master password, backup, and synchronous for your notes. If you write anything, ColorNote will save them into a local SD card as well as an online account.
- Touch back button to come back to the main screen.

- Click + symbol in the top right corner shows that in the above screenshot.
- Select “Text” or “Checklist”. It is best to select “Text” for writing passwords and user ids. You will see a screen shows that in the below screenshot.

- Write the title in the top rectangular white space.
- Enter your id and passwords.
- Touch on the settings symbol in the top right corner. It will show available options.
- Select “Lock”. It will ask for “Master password”. Enter the Master password which was created earlier. That’s it, you have protected passwords.
Method 2:
Protecting passwords in PC is also a very easy task. You can follow various methods.
a.Use MS word
You can note down every password in a word document and lock the word document with a password. You can also synchronous the document with Google Drive to store the password in an online account.
- How to Password protect word document
- Step by step guide to back up a computer to Google drive
- Ultimate Guide to password protect file/folder in pc/USB
b.Create zip file
Write the password and user ids in a word document or notepad. Create a zip file by using free zip software like 7-zip or paid zip software like Winrar. While creating archives you can easily protect this file with a password. And you can place this zip file in the Google drive folder to synchronize with online accounts.
Method 3. Use Password Manager software
I think using a password manager is a wise decision. There are lots of free and paid password manager software s available. Every free software gives limited features. With free software, you can store your passwords only on the computer. You can not store them on the cloud and you can not synchronous. You must need better security for passwords. So it is a must to use a premium password manager.
I use StickyPassword(85% discounted link). Because it comes in a lifetime license. Just buy once and get a piece for life. You will get lifetime updates and lifetime support. Its interface is too good. It uses 256-bit encryption while uploading your passwords to the cloud. You can manage passwords from any device. It has an extension for all most all browsers. It integrates with every browser. Its auto-fill feature is too good. You need not to remember any password. It will do everything for you. It even creates complex passwords for you. It has too many features.
Our readers get an 85% discount on the lifetime price through this discounted link.
Final Word :
If you use only an android phone, you can follow the first method. But using a premium password manager is a wise decision. Do you know any other methods, do share in the comment section. I hope you like my tutorial about Protecting passwords. If you like it, do me favor by sharing it with your friends. You can also follow whatvwant on Facebook and Twitter. Subscribe to whatVwant channel on YouTube for regular updates.