Are you struggling with hidden attributes? How to solve the problem with hidden attributes to view files or folders? Then the first answer that comes from the mind is to remove hidden attribute. You need to Remove Hidden Attribute to Unhide Folders/Files from PC / USB. I am going to show you two simple methods to unhide hidden folders/files.
You may see some hidden files on your PC or USB. Those files attribute might have been changed by virus or by manual mistake. When you remove hidden and read-only attributes from files, you can even delete virus files .In this tutorial, I am showing you, how to unhide hidden files by using the windows option and attrib command.
- Read : How to hide files on USB and external hard drive with free software
- Ultimate Guide to Password Protect folder / file in PC / USB
- How to Lock a file / folder in windows ? does not have to be hard
Before going to remove hidden attribute from hidden files, we need to see hidden files. For that follow the below procedure.
Go to “my computer” -> Go to “View” option in top menu -> Go to “option” -> Go to change “Folder and search options” -> Click “View” -> check “show hidden files, folders and drives”.
The procedure is different for different versions of windows. Read Hide / unhide files in windows is easy if you do it smart for the complete procedure.
Now you can see hidden files. so you can remove hidden attribute from folder or file to unhide.
Video Tutorial: 2 Ways to Remove Hidden Attribute To Unhide Folders/Files
If you have time, you can consider watching the video below which explain both methods to get this job done. However, you are free to skip the video and follow the steps in text image format published just under this video tutorial.
Method 1. How to Remove the hidden attribute from folder in Windows 10, 8, 7, XP?
- Right-click on a hidden file or folder.
- Go to “Properties”. You will see the “Properties” window shows that in the below screenshot.
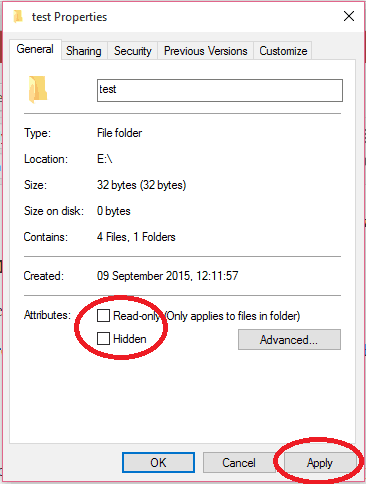
- Uncheck “Hidden” near “attributes”. You can also uncheck read-only attribute.
- Click “Apply”. You will see the “Confirm attribute changes” window shows that in the below screenshot.
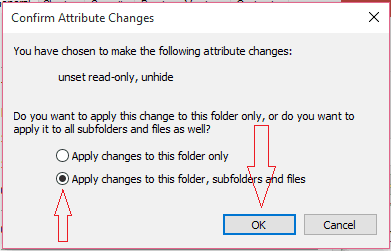
- Make sure you have checked, “Apply changes to this folder, subfolders and files”.
- Click “OK”. Click “OK”.
Now you have removed hidden attribute from your file or folder.
Method 2. How to Remove hidden attribute Using cmd on Windows
It is very effective method. You can even remove virus by using this method.
Step 1: Plug in your pen drive, if you want to unhide hidden files from the pen drive. Note down your pen drive’s drive letter. Here ‘G’ drive is my pen drive’s drive letter. When you want to unhide hidden files from your PC drives, you need not to use pen drive.

Step 2: Open your command prompt. Though you can use a normal command prompt, I recommend you to run a command prompt as administrator. Because, when you run cmd as admin, you can use it with full privileges. If you use Windows 8 or later version read How to run command prompt as admin in Windows 8 or later versions. If you use the earlier version of Windows follow the below procedure.
Go to “Start” -> Go to “Run” -> Type “cmd” -> hit “OK” -> Right click on “command prompt” -> Click “Run As Administrator”.
Step 3: Now you will see command prompt with admin privileges. You just need to type,
attrib -h -s -r -a g:\*.* /s /d
and press enter.
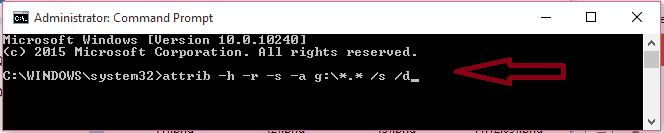
This command will remove hidden, system, read-only and archive attributes from all files in drive ‘G’. You can replace ‘g’ with any one of your computer drive letters. Use of switches ‘/s’ and ‘/d’ is to apply the command to all subfolders and directories. Click here to read more details about attrib command.
Now you have removed all attributes from all files. So you can see and delete any file.
Thanks for reading my tutorial about How To Remove Hidden Attribute To Unhide Folders/Files from PC/USB. If you like it, do me favor by sharing it with your friends.
You can also follow whatvwant on Facebook and Twitter. Subscribe to whatVwant channel on YouTube for regular updates.
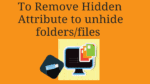
thank you too much
“Ugh……….all these types of fixes only work once for me. As soon as the file is refreshed, sync’d from repo, or what ever, the attribute is reset.”
I have the SAME problem – does anyone knows solution?
This was very helpful! Thank you!!
Worked perfectly. Thank you.
im using windows 10. so it never shows view bar. so how come i will unhide my hidden file?
Ugh……….all these types of fixes only work once for me. As soon as the file is refreshed, sync’d from repo, or what ever, the attribute is reset.
If the Hidden attribute of a file is both checked in and greyed out, how to deal with that?
i guess you should install KrojamSoft FilesSearch and see if it can help
thank you very much
i want to unhide my post from my timeline as well as activity log