Want to speed up internet connection? In this article, I will give you 4 simple methods to Speed up internet connection using cmd in windows xp/7/8/8.1. Most of the internet users can’t get maximum bandwidth from their internet connection, they need to change some settings for getting maximum bandwidth from their internet connection.
Here I give you 4 methods to speed up internet connection using cmd. By applying these 4 methods, you can easily boost your internet connection. You can also boost your net speed without using CMD. Read our earlier article How to speed up internet connection for other methods.
Hint: Before entering into the article, I want to suggest that, if you need better internet speed, you must have a fast working computer. When you want to run your computer continuously like a new computer, you must use any one of the top antivirus products and PC Tuneup products. Instead of using two products, I can suggest AVG Ultimate(Special discounted link) which gives unlimited protection, and Tuneup for your unlimited devices.
Don’t want to spend money to increase your computer speed, Don’t worry read these working tips to boost computer speed.
How to speed up internet connection using cmd?
1.Speed up the Internet with cmd
Video Tutorial
We provided this article in the form of a video tutorial for our reader’s convenience. If you are interested in reading, you can skip the video for now and continue reading.
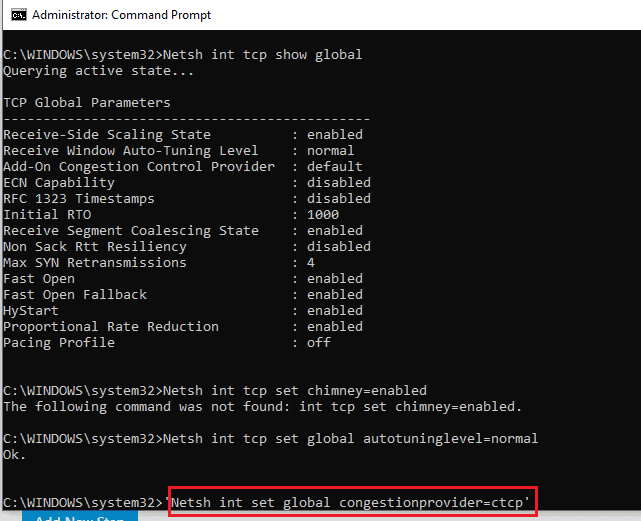
Here I give you methods to speed up internet connection using cmd. By applying this method, you can easily boost your internet connection.
Total Time: 3 minutes
Step 1: Open the command prompt with administrator privileges.
Open the command prompt with administrator privileges. Don’t know how to open CMD as admin read how to open cmd as admin.
Step 2: Open tcp show global
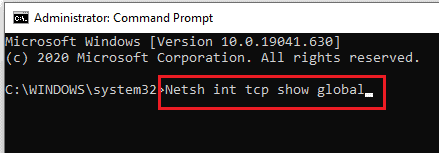
Type Netsh int tcp show global in cmd and press enter.
Step 3: Enable tcp set chimney
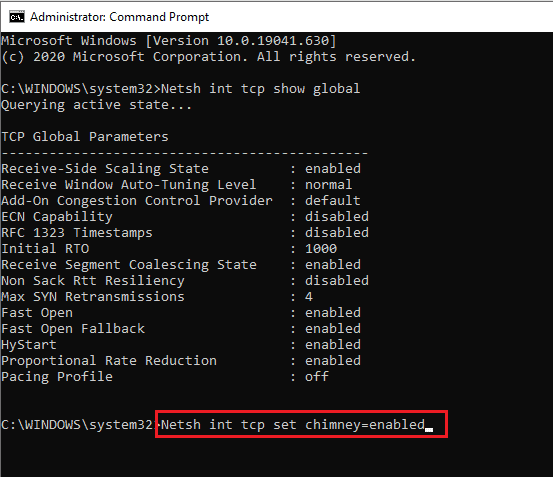
Type Netsh int tcp set chimney=enabled in cmd and press enter.
Step 4: Normalise global autotuninglevel
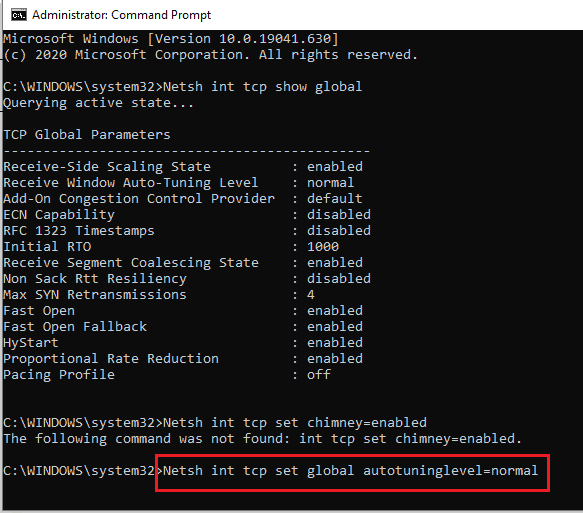
Type Netsh int tcp set global autotuninglevel=normal in cmd and press enter.
Step 5: Set congestion provider
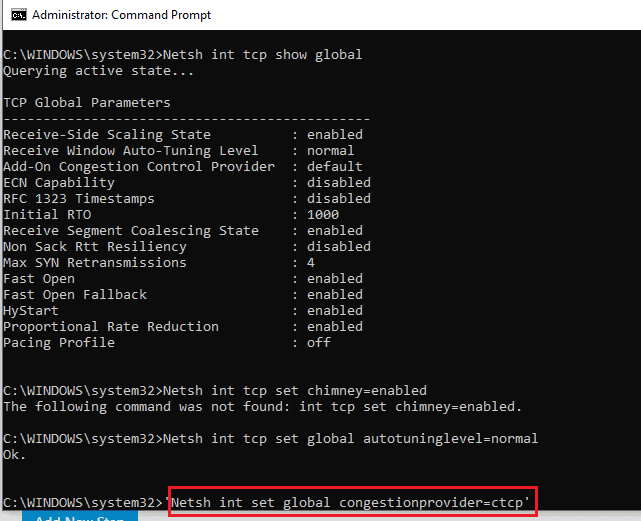
Type ‘Netsh int set global congestionprovider=ctcp‘ and press enter.
2. Speed up the internet by resetting DNS cache
Video Tutorial
We provided this article in the form of a Video Tutorial for our reader’s convenience. If you are interested in reading, watch this Tutorial after the completion of reading this article.
Open Command prompt with admin privileges by the following method given in the first step.
In command prompt window type ipconfig /flushdns and press enter.
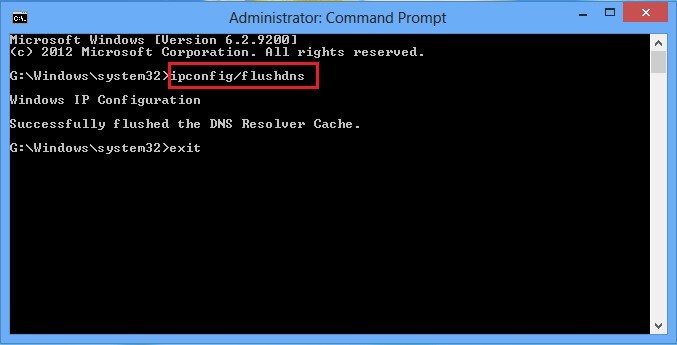
3. Speed up internet by resetting Winsock and tcp ip
Video Tutorial
We Provided this article in the form of a Video Tutorial for our reader’s convenience. If you are interested in reading, skip the video for now and continue reading the article.
Open Command prompt with admin privileges by following the method given in the first step.
In the command prompt window type netsh int ip reset c:\resetlog.txt and press enter. For more details about reset Winsock or tcp/ip see Microsoft forum article.
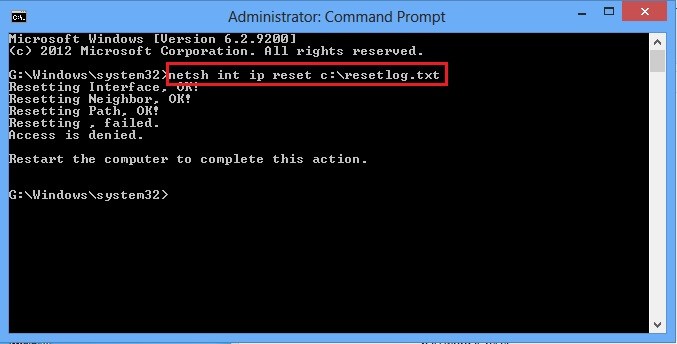
4. Speed up the internet by the continuous reply of pinging your connection
Video Tutorial
We provided this article in the form of a Video Tutorial for our reader’s convenience. If you are interested in reading, skip the video for now and watch after the completion of reading the article.
Open Command Prompt with administrator privileges by following the method given in the first step.
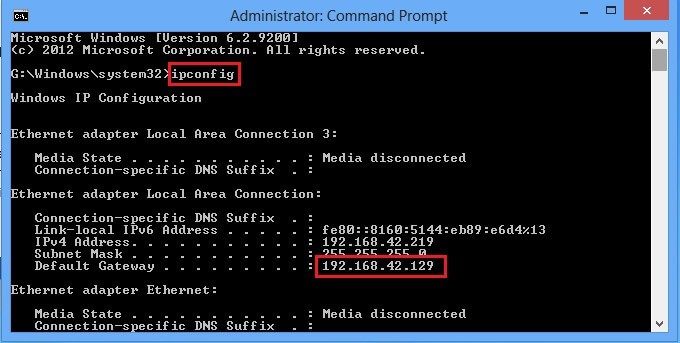
In the command prompt window type ipconfig and press enter. Now you can find the default gateway number as seen below screenshot.
- In the command prompt window type ping –t (type your gateway numbers)
- For example ping –t 192.168.42.129. (Here 192.168.42.129 is my gateway number. Type your gateway number instead of my gateway number).
- Now minimize this command prompt window, but don’t exit or close the command prompt window.
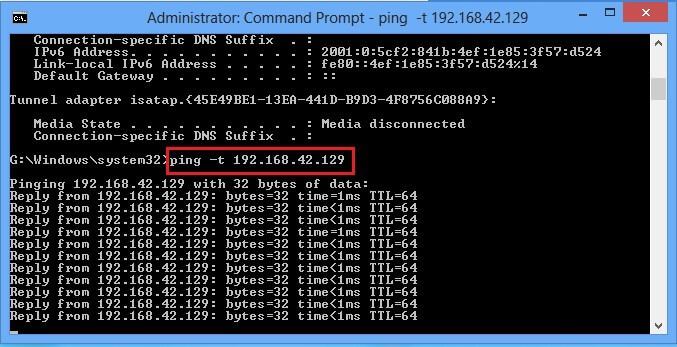
Conclusion
These are the 4 ways to increase internet speed using cmd. Regularly apply this 4th method of speed up the internet by the continuous reply of ping connection, while browsing or downloading. This will make your connection faster by the continuous reply of pinging your default gateway connection.
We one more time suggesting using AVG Ultimate(special discounted link) to boost your PC and internet speed automatically.
- You might also Like: 6 Tips to boost Windows OS Startup speed
- 8 Proven Tips to Speed up Android phone
- 6 Tips to Boost USB file transfer
Thanks for reading my article about speed up internet connection using cmd in Windows. If you like this article do me a favor by sharing it with your friends. Want more tips, Please follow whatvwant on Facebook and Twitter. Subscribe to the WhatVwant channel on YouTube for regular updates.
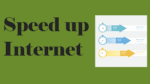
May God bless you and thank tou for your support and the addition of my knowledge through this site
your blog are awsome the more thing is that u r from india
When i type
Netsh int set global congestionprovider=ctcp
It says the following command was not found:so what do I do now???please help me!!!
That’s same for me too
hey i have tried all levels i have lost my internet speed very slow please help out me
Additonal comments – NOTE BY ADMIN posted on 09 Jan 2014:
The claim that Windows always reserves a percentage of the available bandwidth for QoS is incorrect. One hundred percent of the network bandwidth is available to be shared by all programs, unless a program specifically requests priority bandwidth. This “reserved” bandwidth is still available to other programs unless the requesting program is sending data. If the program that reserved the bandwidth is not sending sufficient data to use it, the unused part of the reserved bandwidth is available for other data flows on the same host, says KB316666.
So what will happen if you change the limit of the reservable bandwidth to zero?
Here is what Microsoft has to say:
The Windows Operating System reserves a fixed percentage of the total Internet bandwidth for the QOS or Quality of Service usage like Windows update, license renewal, etc. Thus, when you limit the Reservable Bandwidth of the operating system to 0, this will definitely affect the operating system activities like Automatic Windows Updates. If a QoS-aware application reserves more bandwidth than it uses, then the unused, reserved bandwidth is available for use by other applications. The reservation does not ensure that the bandwidth will be available to the QoS-aware application because applications that are not QoS-aware might consume too much bandwidth.
Hey i tried the method 3 and it just slowed my internet connection can pls help me.
You can install chrome extension “7 Times Faster”. It speed up your internet in 2 times.
how to download the Crome extension
In #4, how can I make a batch file out of it? Please help me and please reply if possible
Open notepad and copy and paste all this into your pad.
ipconfig /release
ipconfig /flushdns
ipconfig /renew
netsh winsock reset
netsh int ip reset reset.txt
shutdown.exe /r /t 00
Save on your desktop as Flush Dns .bat and when using it ,right click on it and run as admin.
Must be saved as .bat
Cheers
Sorry this is a bat file to reset and flush your dns,it will also reboot your PC after completion.
ipconfig /release
ipconfig /flushdns
ipconfig /renew
netsh winsock reset
netsh int ip reset reset.txt
shutdown.exe /r /t 00
Please save as .bat file and run as admin.
O thanks this these are working faster thank you so muck
Hi,
Thanks for all these useful tips,
a,To get rid of trojan, instead of antivirus products, use MALWAREBYTES application.
b,Dont use web security in antivirus it will slow down the internet
c.Remove extensions in browsers
d.Remove unnecessary applications
e.Use Comodo Dragon broswer instead of Chrome.
f.Uncheck all protocols except IP4 in LAN>TCP Properties (Uncheck ip6 also)
Yep really went well but have a few modifications on windows 10. The command int TCP is not recognise in windows 10, instead for e.g. type set global chimney=enabled will go rather than netsh int TCP set global chimney=enabled in windows 10.. Thanks for the tut and I am looking forward to more of this from you