Want to transfer your music from PC to iPhone? Want to transfer files from PC to iPhone like messages or photos or video or any data. This article will tell you how to transfer your data from PC to iPhone or vice versa without using iTunes.
I want to introduce the best data transfer software Wondershare TunesGo. This is the best alternative to iTunes. It is not free software. It is a premium software.
Note: Wondershare has included all TunesGo features in Dr.Fone. They might discontinue TunesGo at any time. You better go with Wondershare Dr.Fone instead TunesGo.
How To Transfer Your Music From PC To iPhone?
Video Tutorial
We Provided this Article in the form of a Video Tutorial for our reader’s convenience. If you are interested in reading, skip the video for now and watch it after the completion of reading this article.
1. Using TunesGo
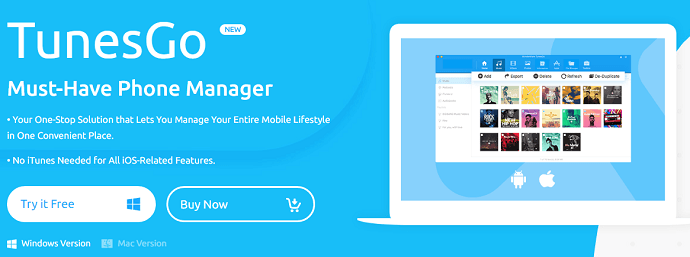
Wondershare TunesGo is a great software through which you can transfer your files like photos, music, etc., from PC to iPhone/Android and vice versa. You can also move data from Mac to Android/iOS and vice versa. You can also transfer all files between two mobile phones. It is a very efficient software. It transfers data very quickly. And gives some extra tools. Below are some of its features.
- You can create GIF files from photos or videos.
- You can Fix iOS/ iPad.
- You can Root Android devices.
- Backup and restore your data including SMS and emails.
- Transfer iOS/Android media to iTunes and vice versa.
- Remove duplicate files to free up memory storage.
Now let us see how you can transfer your files between PC and iPhone. I am going to show you how to transfer your music from PC to iPhone and vice versa. You can use the same procedure to transfer other files.
How To Transfer Your Music From PC To iPhone using TuneGO
Buy TunesGo for Windows or TunesGo for Mac license. Install the software on your PC. Open the software. Register with your license.
It will ask you to connect your mobile using the USB cable.
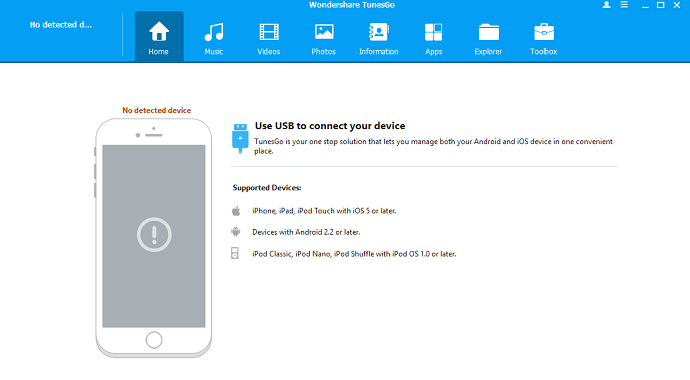
Connect your iPhone using a USB cable. It will ask you to enter your passcode. Enter the passcode on your iPhone. You will see the below screen on your iPhone.
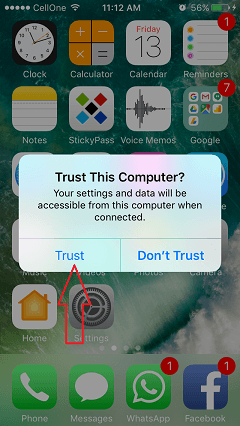
Select “Trust” on your iPhone. Now you will see the available options on your PC.
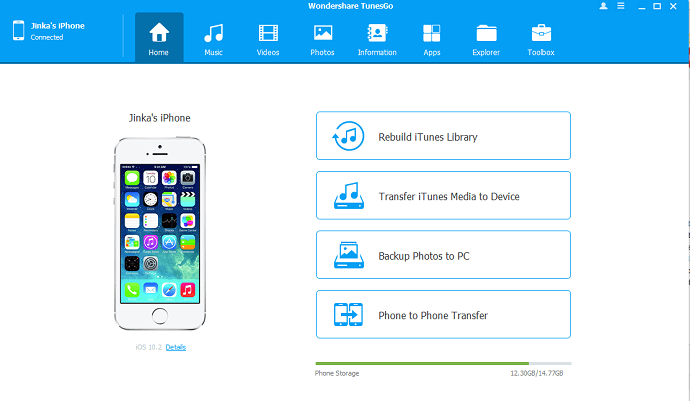
If you want to transfer music, select the Music option at the top menu. If you want to transfer videos or photos, select the corresponding options.
I will show you how to Transfer Music from PC to iPhone.
Select the Music option at the top menu. Then again the Music option at the left menu. If you want, you can also select iTunes U or Podcasts, or Audiobooks. If you already have some music files on your phone, you will see them here.
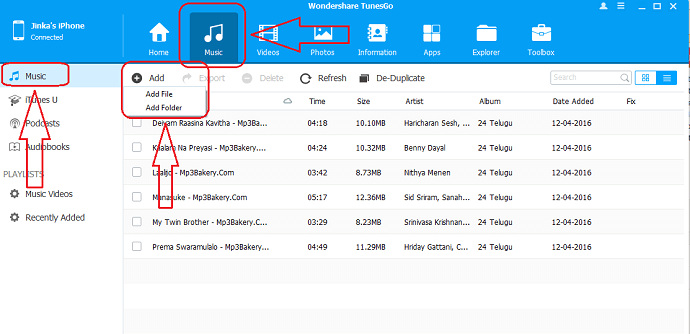
Select the “Add” button. You will see two options. If you want to transfer the entire folder, you can select the “Folder” option otherwise select the File option.
You will see another window where you can browse your computer files. Browse your computer folders for music. Select your music file or folder. You can hold the Ctrl key to select multiple files. Click “Open”. Your data will be transferred to the iPhone immediately.
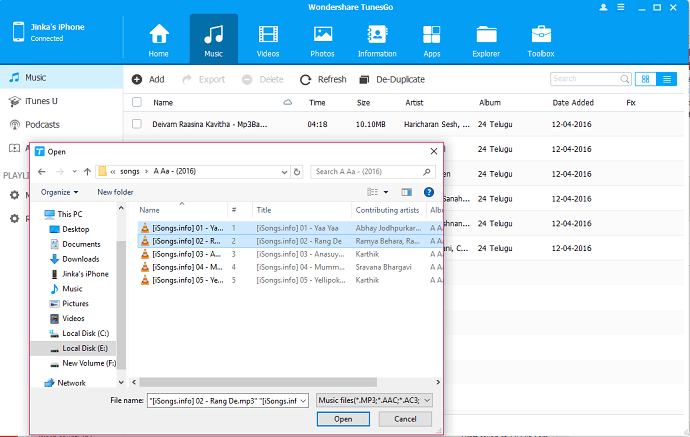
How to use drag and drop feature?
You can also use the drag and drop feature to transfer data. Connect your phone to PC. Select Music at the top menu and select Music at the left menu.
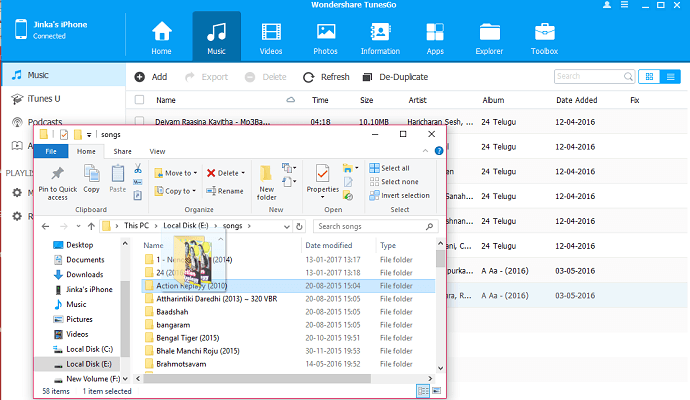
Open your computer’s file explorer. Browse for your files. Choose the file and drag it onto the TunesGo screen and drop. Then the file will be transferred to mobile.
2. Using iMazing iOS Manager
iMazing is a premium and powerful iOS manager that allows you to handle all your Apple devices at a very reasonable cost. This is a very trusted software by Apple users across the globe. iMazing can be installed on both Windows and macOS platforms. It has a clean and easy-to-use user interface and helps you to transfer your music, photos, videos at a faster rate and also in a secure way. iMazing is available in both free trial and paid versions.
How To Transfer Your Music From PC To iPhone using iMazing
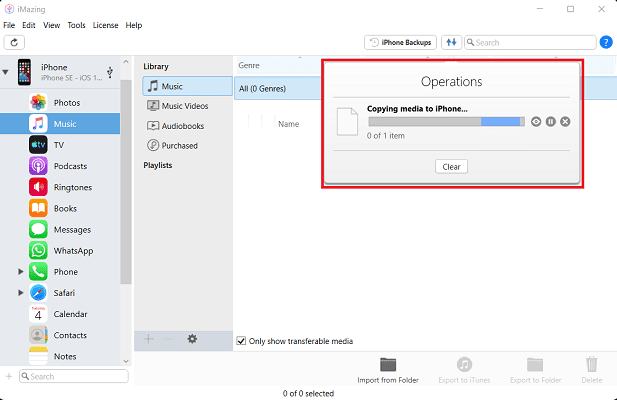
In This Section, I will show you the step-by-step procedure to transfer your music from PC to iPhone using iMazing iOS Manager.
Total Time: 5 minutes
STEP-1: Download and Install iMazing
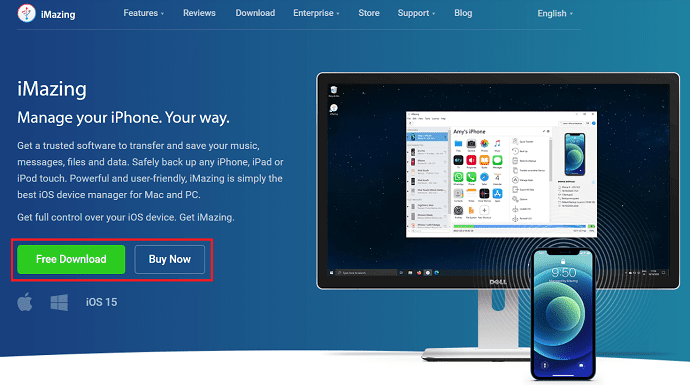
Visit the official site of iMazing and download the application according to your PC operating system. Install and launch the application.
STEP-2: Allow permissions on iPhone
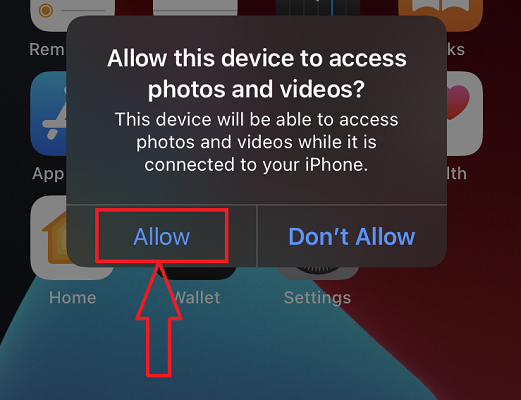
Connect Your iPhone to your computer using the lightning cable. It asks to grant permissions as soon as you connect your device. Click on Allow/trust to grant the permissions to access your iPhone from the computer.
STEP-3: Choose Music Option
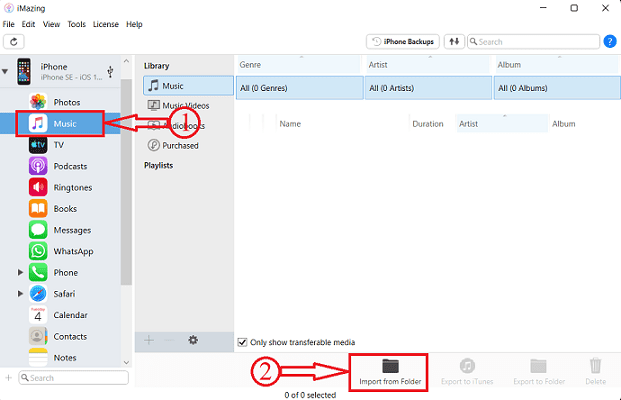
After connecting you will find the interface as shown in the screenshot. choose the music option from the options list. You will find the music option on the homepage and also on the left side of the window. Later click on Import from Folder option which is located at the bottom.
STEP-4: Choose the music Folder to Transfer
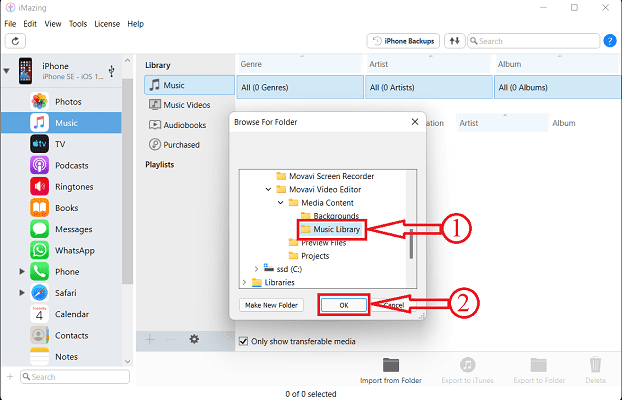
Then a window will pop up and allow you to browse and choose the folder from where your want to transfer music. Later click on “OK”.
STEP-5: Transfer Status
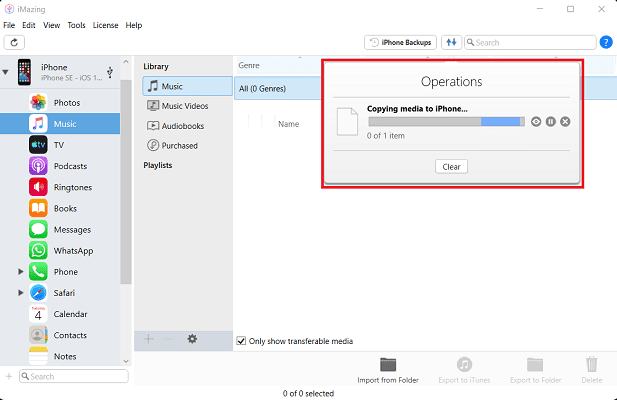
Then it starts to transfer your music to the iPhone from the selected folder and after the completion of the process music will be seen in the window.
How To Transfer Files From Mobile To PC
1. Using TunesGo
Open the TunesGo software. Connect your Mobile. Select your required option (Music or Video or Photos).
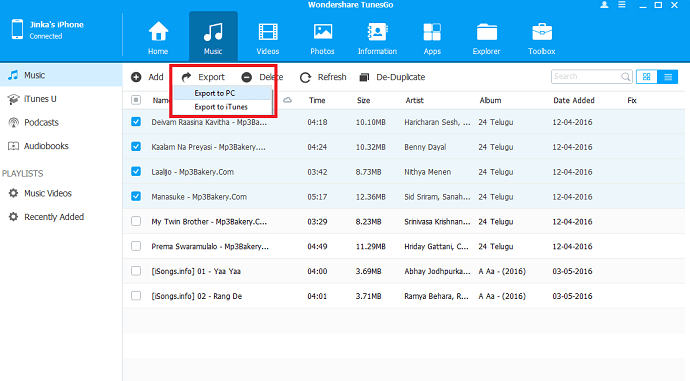
Select the required files using checkboxes.
Select the “Export” option. Select “Export to PC”. Browse your computer folders. Choose the folder where you want to export data. Select “OK”.
Files will be transferred to your PC from your iPhone.
2. Using iMazing
- Firstly download and install the iMazing application from its official site. For reference follow the steps stated in the above section for installing and connecting Your iPhone to PC.
- Select the “Music” option from the left menu and choose the music files to export. Later, click on “Export to Folder” option located at the bottom menu. Then a window will pop up. Modify the changes if necessary and click on “Next” to continue.
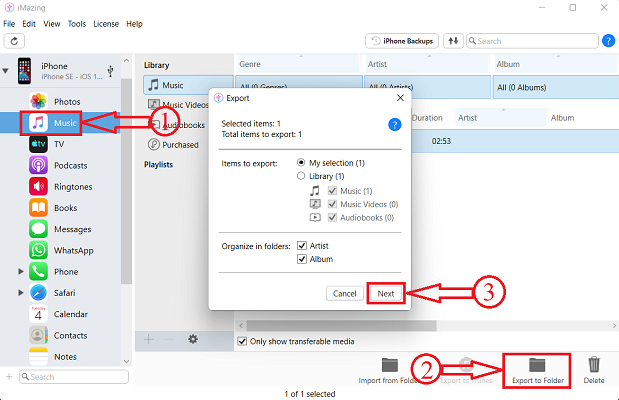
- A Window will pop up and allows you to choose the destination to transfer your music. Later click on “OK”.
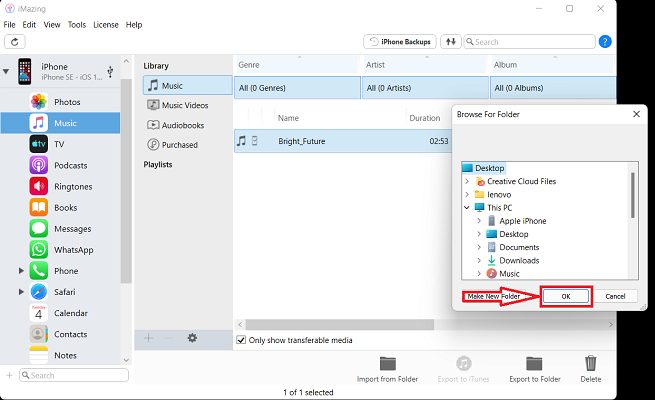
- Then it starts the transfer process and shows you a notification after the completion of tranfer process.
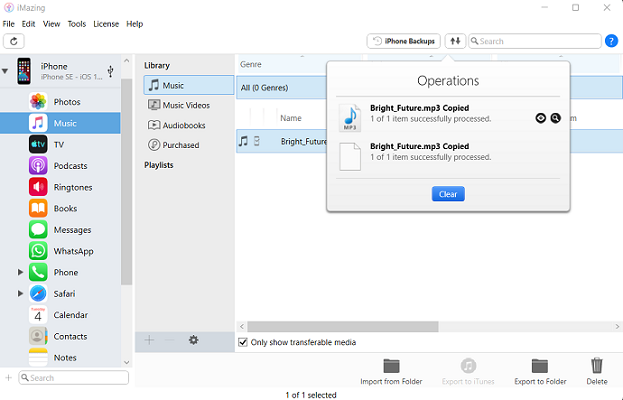
Conclusion
Wondershare TunesGo is wonderful software. It does what iTunes does and it does what iTunes can not do. This Means TunesGo is more efficient than iTunes. So, if you don’t mind spending little money, you can definitely go with it.
Offer: Our readers get special discounts on all Wondershare products. Visit our Wondershare discount coupon page for the latest offers.
I hope this article, How To Transfer Music and Other Files From PC To iPhone, helped you to transfer your music/other files from PC to iPhone. If you like it, please share this article with your friends. Want more Tech. Tips, please follow WhatVwant on Facebook and Twitter. Subscribe to the WhatVwant channel on YouTube for regular updates.
How To Transfer Your Music and Other Files From PC to iPhone – FAQs
Is iMazing a legit app?
Yes, iMazing is 100% safe with no issues regarding data theft or usage. It also works flawlessly with any Apple device without getting locked out, and no data is used by iMazing.
Is iMazing safe and secure?
All communications between your web browser and iMazing.com, as well as between our software products and our servers, are secured by strong SSL encryption.
What is TunesGO software?
Wondershare TunesGo is an IT management software with which you can monitor multiple iOS and Android devices and save files under a single platform. The software supports a wide variety of media files such as photos, music, videos, playlists, audiobooks, podcasts, TV shows, and more.
Is iTunes still available in 2021?
Apple is shutting down iTunes. Mac users will be able to access the iTunes Music Store within the Music app and buy movies and TV shows in the TV app.
Is iTunes music free?
Apple launches the ‘Free on iTunes’ section with Free TV and Music Downloads. Apple today added a new “Free on iTunes” section in the iTunes store, featuring free downloads of sounds and full-length TV episodes.
