Want to partition SD card? TF card? Or even a USB flash drive? This tutorial will help you a lot. Please read on, the following content will tell you how to create the second partition on SD cards and USB flash drives in the simplest way.
I want to recommend you a professional partition software called AOMEI Partition Assistant. AOMEI has several editions. For everyday use and partition SD card, the free Standard Edition is enough. If you want to enjoy advanced features like converting primary partition to logical, and vice versa. Allocating free space from one partition to another. Then you need to subscribe to its paid edition. Further, if you want to work on Windows Server, then also you need to subscribe to its buy paid version.
How to Partition SD card and USB flash drives?
First, you need to download the free edition or buy the Pro edition of AOMEI. But in the long run, you definitely need its Pro edition. So, we suggest you buy its Pro license. Then you can use its full functions. And AOMEI Partition Assistant is a necessary tool for the optimizing system. For full details about AOMEI, read the article, review about AOMEI Partition Assistant Professional.
Now go through the following to learn how to partition SD card and USB flash drives.
First, connect your SD card to your computer. Then run the AOMEI program. The information on your SD card will be displayed on the interface. Right-click it and select “Resize Partition”.
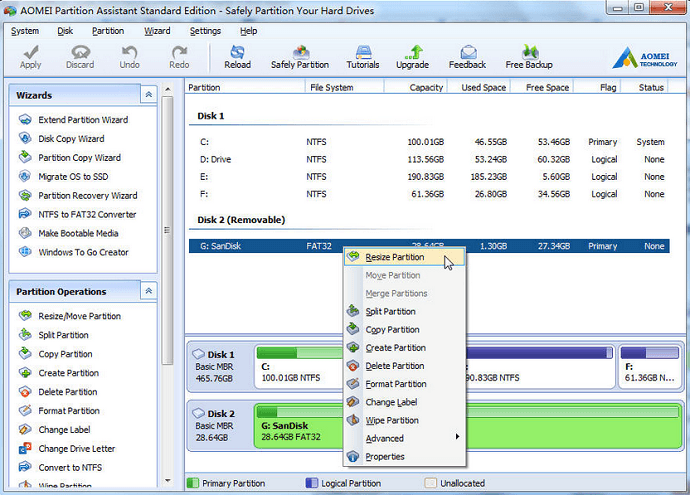
In the pop-up window, set the partition size. You can drag the arrow or input detailed figures. Then click the “OK” button to back.
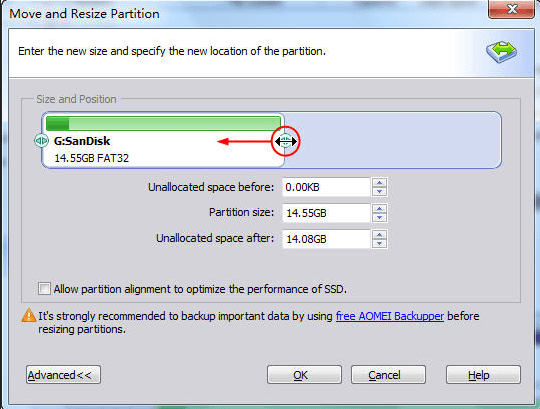
You will find there is a new unallocated space on your SD card. Right-click on it and select “Create Partition”.
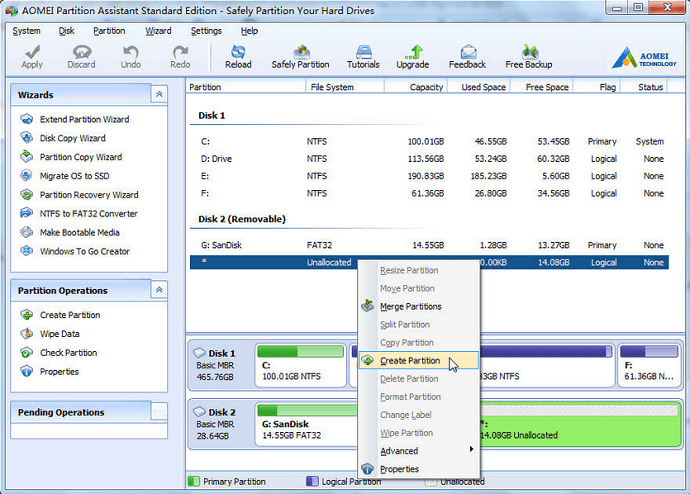
In the new pop-up window, select “File System”, “Partition Label”. At last, click “OK” to save the settings.
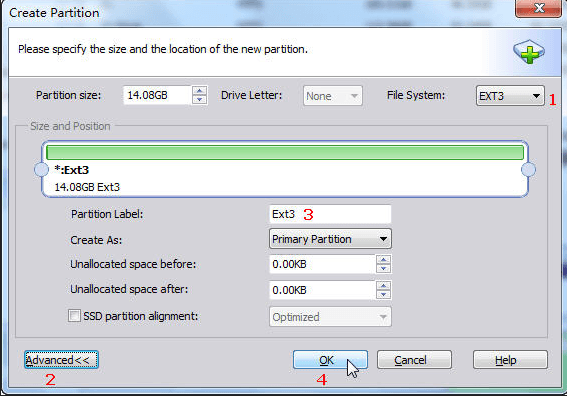
Preview the new created Ext3 partition. If all is OK, then click the “Apply” button on the top left corner to finish the task.
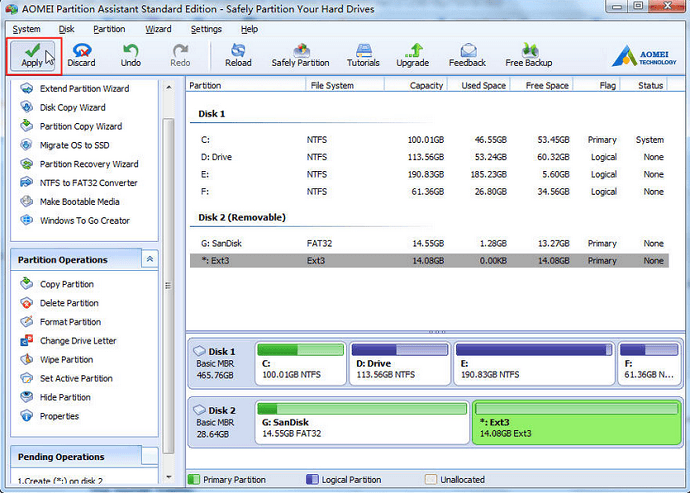
- Related: How to Format memory card or USB to remove virus completely
- How to Encrypt USB drive with a free software
Conclusion
Now you can know, how to easily partition SD cards and USB flash drives using AOMEI Partition Assistant, without formatting them. And after partition also, your stored data, if any, in them won’t affect. Further, AOMEI is easy and safe to use. And won’t cause any data loss.
I hope this article helped you to partition the SD card and USB flash drive. If you like it, please share this article with your friends. Want more Tech. Tips, Please follow whatvwant on Facebook and Twitter, and YouTube
