Are you troubled with protected PDFs? Want to remove the password from PDF? You can easily remove the password from the pdf when you know the password. If you don’t know the password, then you need to spend money.
When it comes to the case, that you need to protect your sensitive data or information, the only way to protect your data is by encrypting your PDF files. If you want to send an encrypted PDF file to any other user, however, you will need to remove the encryption so the user can read it. You must use the same software you used to encrypt the file, probably Adobe Acrobat DC which is the best one for any kind, and you must know the password.
Sometimes you may receive a password-protected pdf file. Even if you know the password, you cannot print or copy or edit. Because they may have protected pdf not to print, copy or edit. In that case, you must remove the password from the pdf file.
Why do you need to Unsecure PDF files?
You might encrypt your PDF files for security purposes when you are creating the one at first, but now there is no need for encryption anymore. In order to facilitate reading and sharing the PDF File with others, you need to change an encrypted PDF file to a non-encrypted PDF file. You receive an encrypted PDF file but you do not have a password with yot to open it, or in case if you forget the password and the only way is to decrypt it for reading and editing, so you need to remove the encryption from the PDF file.
Can I remove the password from PDF for free?
Yes. You can remove the password from the PDF for free when you know the password. If you don’t know the password, no free software will work completely for you. You need to buy premium PDF password remover software. I can suggest you use Wondershare PDF Password Remover. If you need the complete PDF editing features including password remover, I suggest you go with Adobe Acrobat DC Pro or Wondershare PDFelement.
Below are some of the best several tools explained in detail that can quickly and effectively unlock your PDF. There are also methods to remove passwords without using a converter.
Methods to remove password from PDF file on Desktop?
1. How to remove encryption from PDF file online with EasePDF for Free?
Video Tutorial:
Click on the video below to see a live tutorial on removing the password from PDF. However, feel free to skip the video and follow the steps mentioned after it. They both are the same.
EasePDF is one of the most convenient methods for you to remove password protection from PDF files, It will also work very well on various platforms and any operating systems and you just need to make sure that your devices can be able to connect to the network.
EasePDF tool can successfully remove the password from your PDF file if you can provide the correct password to it.
- First, navigate to the official site of EasePDF.

- Select “Unlock PDF” from the top main menu.
- You must be ready to upload your password-protected PDF file.
- Now you have several ways to upload your PDF file:
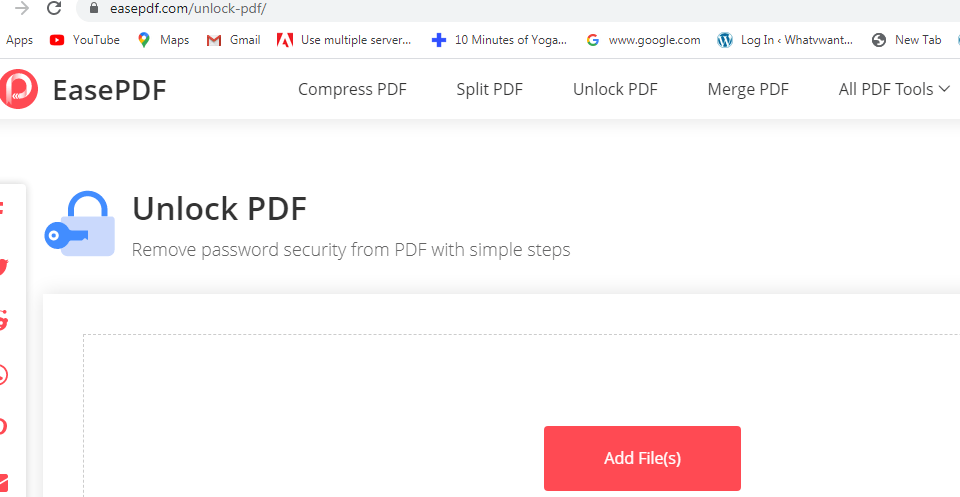
- Drag and drop the PDF file into the loading area, or just click on the “Add File(s)” to upload your PDF file.
- Upload your PDF file from Google Drive and Dropbox.
- Upload your PDF file through a URL link.
- Now enter the correct password when it prompts.
- Then you get a notification that EasePDF needs to make sure you are doing nothing illegal and make sure you have the right to remove the password.
- So please read the prompted message carefully and then check the checkbox. Click on the “Unlock PDF” button.
- So now the server will start to decrypt your PDF file.
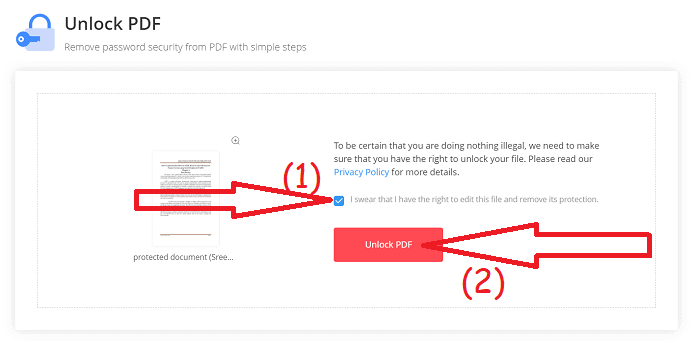
- Now you must be able to download the unlocked PDF file or to save it to your folder wherever you desire it.
- Note: If you want to share it with others, please copy and paste the URL link (this is valid for only 24 hours).
2. How to Remove Password from PDF using Adobe Acrobat DC
Video Tutorial:
We provided this article in the form of a video tutorial for our reader’s convenience. If you are interested in reading, you can skip the video and start reading.
Removing the password and restrictions through the desktop also can be the easiest way to ensure all-time access to your PDF documents. This software has more functionality and provides fast password recovery speed for opening password-protected PDF and removing restrictions as well. Adobe Acrobat Reader is one of the most popular PDF reader software for both Windows and Mac OS. With this software, you can easily remove the passwords including document open password and permissions password from your PDF document for all-time access.
- First, open the PDF file in Adobe Acrobat DC Pro.
- Provide the password for the PDF file, if it is password protected to view it.
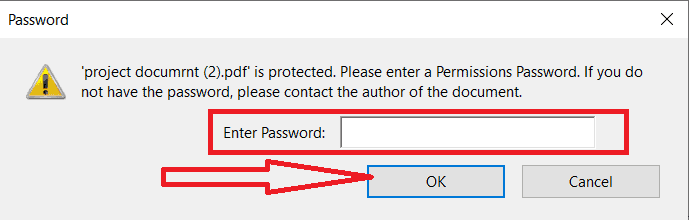
- Click on the “Lock” icon at the left side corner of the window and click on the “Permission Details” link.
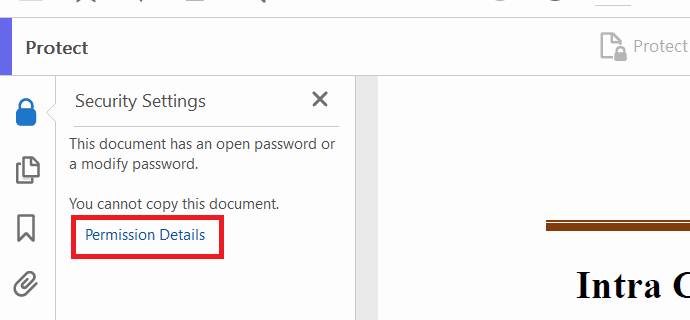
- You can also view this option by going through this navigation.
- Click on the “File” tab from the top main menu.
- Click on the “Properties” option and then click on the “Security” tab in the Document properties window.
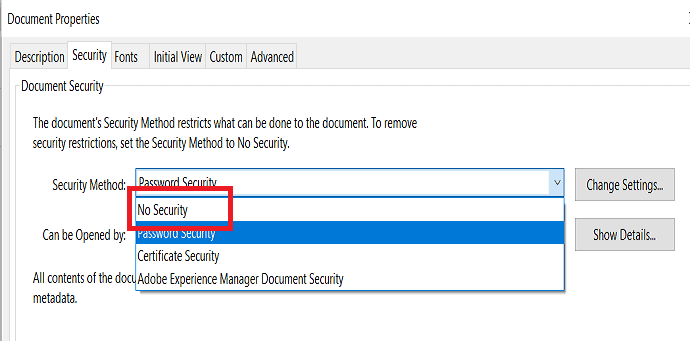
- Find the “Security Method” drop-down in Document security and choose the option “No Security” from other options.
- Click on the “OK” button finally.
- Now click on the “File” tab and select the “Save” option to save the changes done to your PDF file.
- It will be prompted with a confirmation window with a message saying “Do you want to save changes to the PDF file before closing?”
- Click on the “Yes” button.
- Once your PDF file is saved, then it means that the password will be removed from your original PDF file.
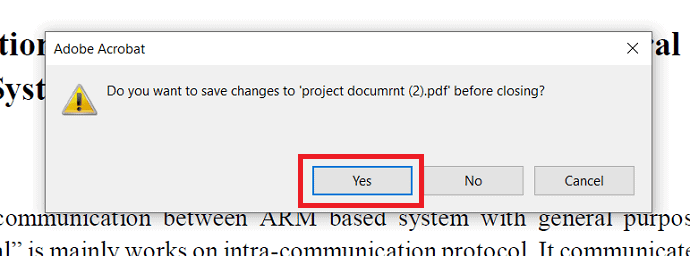
3. Remove Password from PDF using Wondershare PDFelement
In order to modify the locked properties of a PDF, you need to remove the password from the PDF file. Wondershare PDFelement is the best tool to remove the password from the PDF in an easy manner. It is the best alternative for Adobe Acrobat. The pro version offers the best tools to convert, merge files, split files, etc, you can also use the free version of PDFelement to complete your task but there are some restrictions. With this, you can easily deselect the open password and permission password from the PDF file. Let’s start the process.
- Firstly, download the PDFelement and install it on your device.
- Open PDFelement and select the “Open file” option from the main interface.
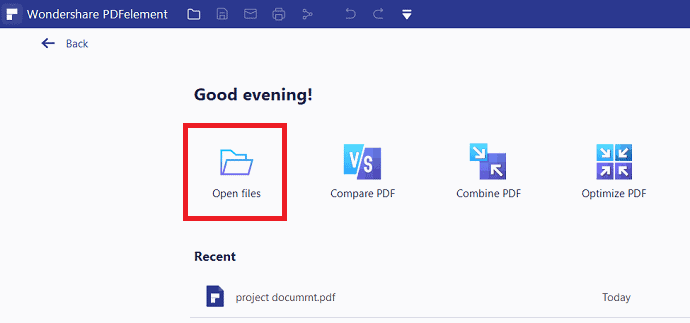
- It automatically displays the device storage. From that select the protected PDF file. A pop-up window is displayed on the screen, enter the password, and hit “OK”.
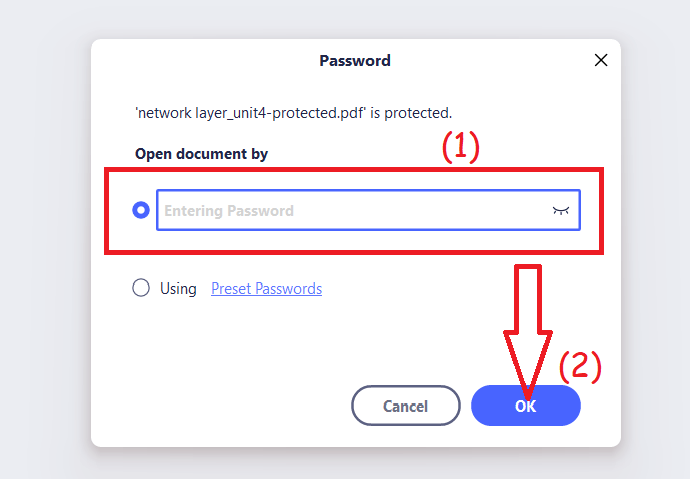
- The PDF file is displayed on the screen. If the PDF file is protected with a permission password, then click on the enable editing password option and enter the permission password of that PDF file.
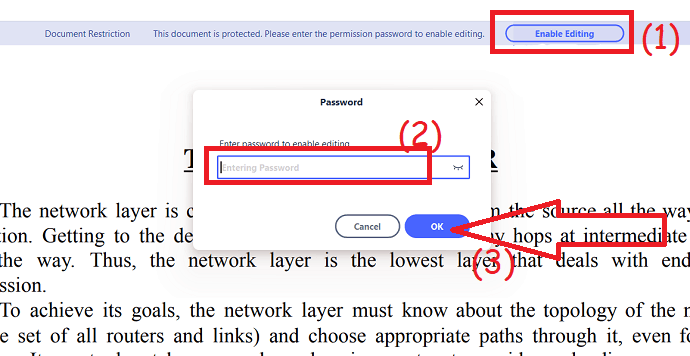
- Click on the protect tab at the top of the screen and select the Padlock symbol or the Set password option. And disable/deselect the “Open password” and “Permission” options from the pop-up window and click on Save.
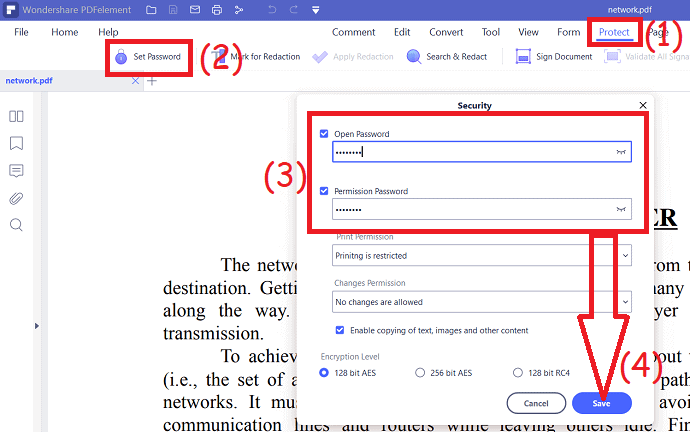
- Now the Password is removed from the PDF file. If you want to make edit the file edit according to your need and save the file without any password.
Offer: Our readers get special discounts on all Wondershare products. Visit our Wondershare discount coupon page for the latest offers.
4. How to Unlock PDF online/How to remove unknown password from PDF with iLovePDF
iLovePDF is the one that can be used to remove the password from your PDF file. It does not matter whether you have the correct password or not.
Its strong powerful password detection process will help you to quickly and easily unlock the PDF file to make it to others readable and editable. It is very powerful but you have certain limitations to use it. There are some limitations on file size or the number of files that you can use to convert in a day/hour.
Let’s have a look at it to see how to work with iLovePDF.
- Launch iLovePDF, upload protected PDF files and click on “Unlock PDF”.
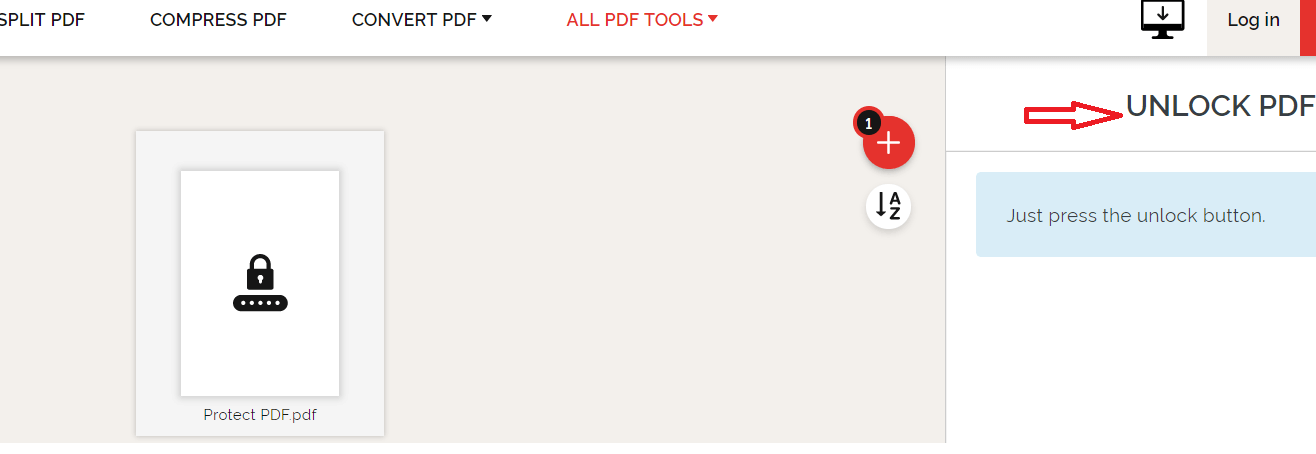
- iLovePDF also allows you to upload PDF files in the below ways.
- Drag and drop the PDF file into the loading area, or just click on the “Add File(s)” to upload your PDF file.
- Upload your PDF file from Google Drive and Dropbox.
- “Select the PDF files” button will help you with this purpose.
- Now just press the “Unlock PDF” button to remove the encryption from your PDF file. You don’t have to enter any password in this process.
- Finally, you can just download the decrypted PDF file wherever you wish and the whole task is complete in removing encryption.
5. How to modify the locked properties of a PDF Using Google Chrome
In order to modify the locked properties of a PDF, you need to remove the password from the PDF file. Google Chrome will help you to do that.
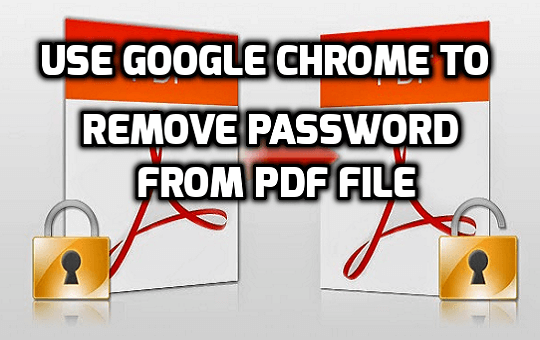
Google Chrome is not just a web browser but sometimes it saves us time with its amazing features. Both PDF Reader and PDF Writer are built-in with Google Chrome by default. So, it allows us to remove passwords from PDF files without the need for any extra software and it works in every operating system. So, let us see the process step by step.
- STEP 1: First you need to open the password-protected PDF File into the Google Chrome browser. To do that, just drag the PDF File into the Chrome browser.
- STEP 2: Now, Google Chrome asks to enter the password if you restrict viewing also. Enter the correct password and just hit “Enter”.
- STEP 3: Next step is to press “Ctrl + P” on the keyboard which allows you to print the document. But, now instead of printing the document, we will do the small trick using the feature of Google Chrome.
- STEP 4: Now, you can see the destination printer on the right side. Click on the Down arrow and Chrome shows you the different destinations.
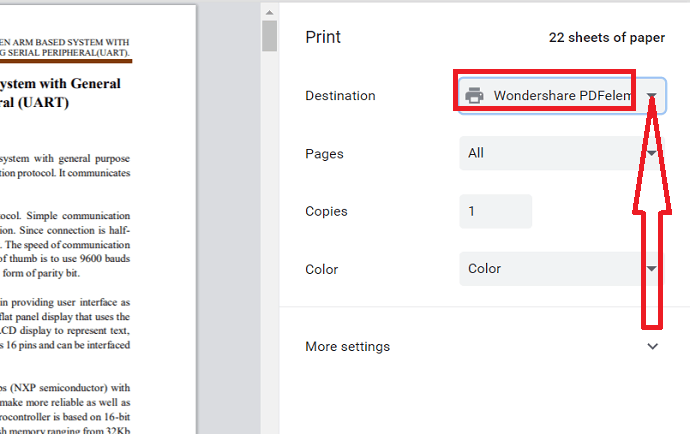
- STEP 5: Click on “Save as PDF”. Sometimes it automatically set the destination as “Save As PDF”.
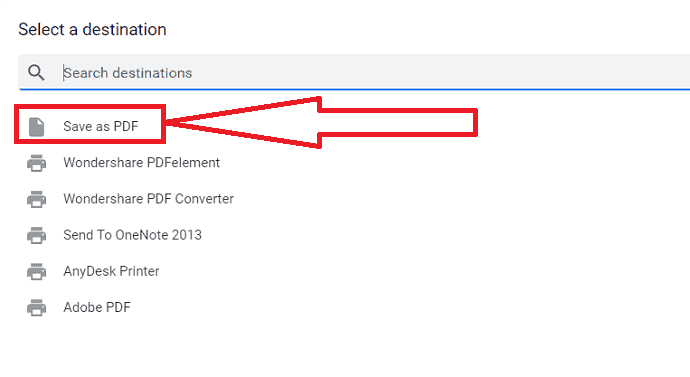
- STEP 6: Now the destination has been changed to “Save as PDF”. Click on the “Save” button and it asks for the location to save the PDF file.
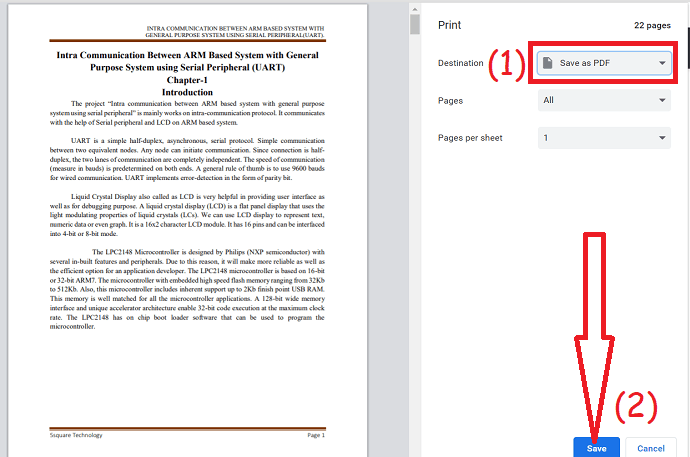
- STEP 7: Now, your PDF file has been saved in your local device, and when you open it next time, it does not ask for the password.
- STEP 8: If you want to change the local destination to One Note, click on the “down arrow” again, click on see more and choose to “Send To OneNote” option.
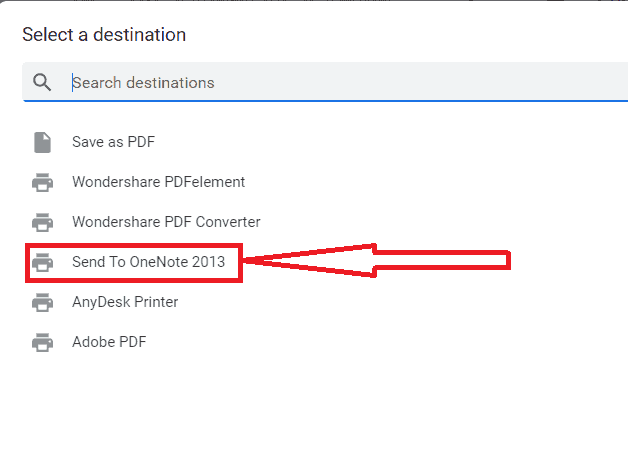
Is not it interesting? Removing passwords from PDF Files was a hectic and tedious task previously, but with Google Chrome it has become very easy.
Note: In order to save the password removed PDF file to Google Drive using the above steps, make sure that you have logged in to your Gmail. Else, you could not see the “Save to Google Drive” option.
6. Remove Password from PDF Online using Smallpdf
- Firstly, Drag and drop your PDF document in the PDF Password Remover using Smallpdf.
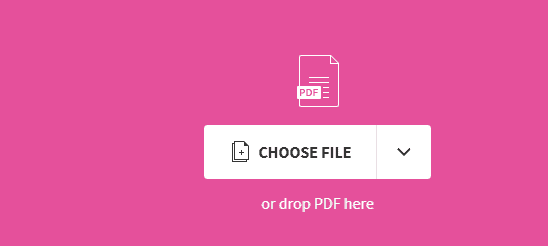
- Confirm that you have the right to the PDF file, you know the password of PDF for which you need to remove the password.
- You need to check the checkbox “I swear that I have the right to edit this file and remove its protection” to click on the Unlock PDF button.
- Click on the “UNLOCK PDF!” button to further proceed.
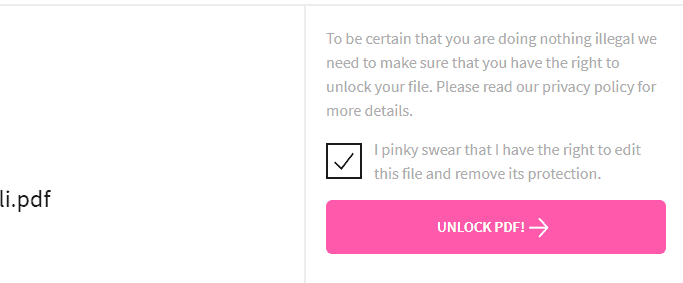
- The decryption process will be starting right away as soon as you click on the button.
- Download option will appear on the screen to save it on your device.
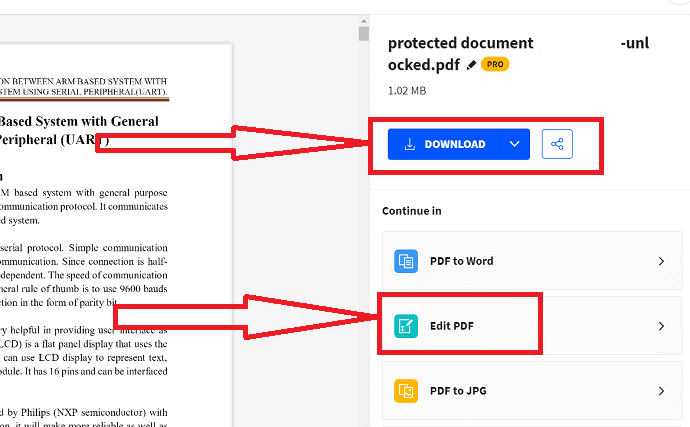
- Modify your PDF further you need any modifications, or just click on the ‘Download File’ button to save the unlocked PDF.
- By doing this, it is clear that how to print a password-protected PDF by the above process. Once it is unlocked, then you can print it or edit it easily.
7. Remove Password from PDF on Android
In order to remove PDF open password and permissions password on your android device, it is best to use the iLovePDF app on your android device.
Below are the steps listed:
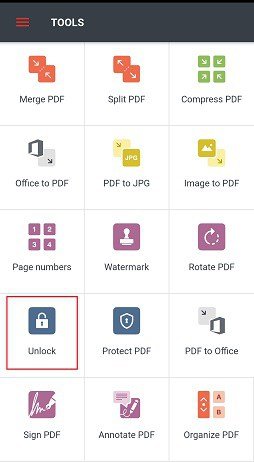
- Firstly, Install the iLovePDF Mobile App from the Google Play store on your android device.
- Sign up in the app by using your Google account.
- Now click on the Unlock icon on your application homepage.
- Select the folder that you want to convert
- After that, choose the upload option, you can upload a PDF file that you want to remove the password from the device, Drive, and Dropbox from anywhere.
- Once you have uploaded your PDF, then click on the “Unlock PDF” button to remove the password and restriction from your PDF file.
8. Unlock PDF on iPhone
Removing a password from your PDF file on the iPhone is quite easy and you don’t need any special tools to remove password protection and access it. In order to remove password protection for opening your PDF by using iPhone follow the following steps.
- Go to the file location where you have stored your PDF (password protected) in your iPhone device.
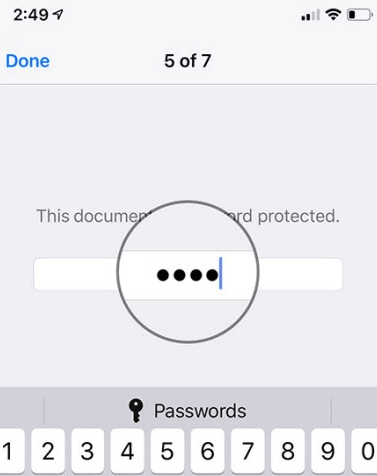
- Enter the password and open it.
- Now after you have opened your PDF, click on the pencil icon and make a few edits and undo them.
- Now you can click on the “Done” button. You have successfully saved the PDF file in your device without password protection on it.
Conclusion
The above mentioned are the best solutions of how to Unsecure a PDF by removing Encryption from a PDF File that we have researched and tested and verified. To remove Encryptionon from a PDF file for free, you might EasePDF will helps you in the best and most efficient way.
To remove the Encryption from the PDF file directly, you can go for Adobe Acrobat DC Pro or Wondershare PDFelement editors. These solutions are a good choice for any kind of user. Remove passwords or encryption from PDF just needs several simple steps and can make it more convenient to read a PDF file. For convenience, it’s better to pick a PDF converter that can not only unlock PDF but also can provide other features that can be performed on PDF files.
I hope this tutorial helped you to know about “How to remove password from PDF: 8 Amazing Hacks”. If you want to say anything, let us know through the comment sections. If you like this article, please share it and follow WhatVwant on Facebook, Twitter, and YouTube for more Technical tips.
Remove password from PDF: 8 Amazing Unlock Pdf Hacks – FAQ
Is it easy to remove passwords from PDF files?
Yes. It is very easy to remove passwords from PDF files.
Can I remove the password from PDF without any extra software?
Yes. You can remove the password from PDF using Chrome. It is a hassle-free process without any extra software. You can use this process on any of your devices.
Which is the best tool to remove passwords from PDF?
Always Adobe Acrobat occupies the first place when it comes to PDF files. But it is a little bit expensive.
Is there any online tool to remove passwords from PDF?
There are many online tools to remove passwords from PDF. Few of the best tools are Smallpdf and iLovepdf.
Is it possible to remove the password from PDF using PDFelement?
Yes. it is possible to remove passwords from PDF using PDFelement. Just upload PDF file >go to protect > set password >enter the password to view the file and click on ok >disable the open password and permission password options in the security window > click on save.

