Does your laptop battery not charging? Are you seeing 0% available plugged in charging at your battery symbol? Here we are going to give you the reasons for this issue and possible solutions.
When you plugged in your laptop your laptop might work properly but you might see that your battery is not getting charged.
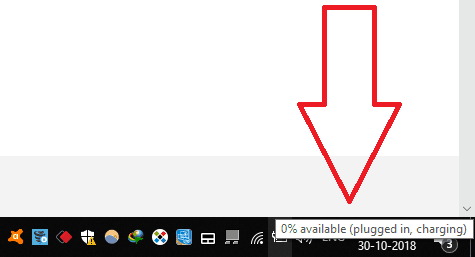
Why Am I seeing this issue?
- Probably, You did not recharge your laptop battery for a long time after it got discharged completely to 0%.
- Your battery might be damaged.
- Due to Malware and Viruses.
- Due to Outdated Drivers.
- Due to Faulty hardware.
Fix for the issue 0% available plugged in charging
Fix 1: Check whether your Green/Orange LED blinks
If Orange/Green LED next to power LED blinks, it is a hardware issue. The issue might be in your battery or Adaptor or Motherboard.
Remove the battery and start the laptop only with a power cord. If it does not turn on, the issue might be in the charger or power cord. You need to replace it. Click Here to Buy Power Cord from Amazon.
If it starts with your power cord, the problem might be in your battery. Or it might be damaged completely. It is time to replace your battery. Usually, you need to replace the battery after 4 to 5 years of usage. Before buying the battery, cross-check your device one more time. Get the working battery from your friend and install that battery in your laptop and check whether it’s getting charging properly. If the new one gets charged, then your battery got damaged, you must buy the new battery. Click Here to Buy Laptop Battery from Amazon.
When you don’t think that your battery was damaged and don’t want to buy the battery, then you need to try the below tips.
Fix 2: Uninstall/Reinstall Battery Driver
Video tutorial: How to fix 0% available plugged in charging issue by reinstalling battery driver
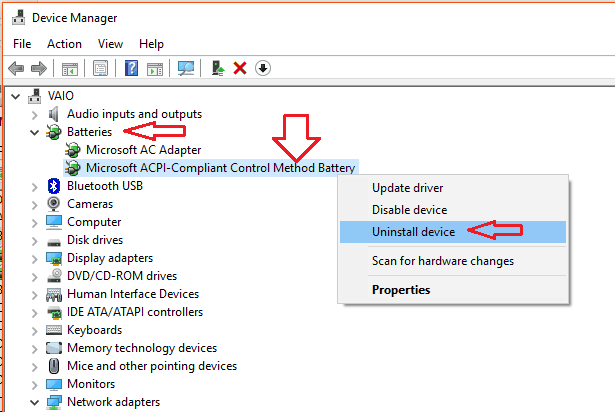
Sometimes we got battery issues like 0% available plugged in charging due to outdated drivers. Let see how to fix this kind of issue by Uninstall/Reinstall Battery Driver.
Total Time: 5 minutes
Step 1: Open Device Manager
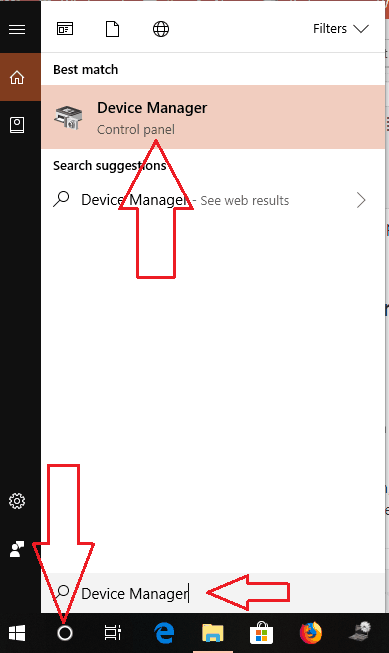
You can directly search for Device Manager in Cortana search which you get just right to the Start symbol on the desktop.
If you have the older version Windows: Right-click on My Computer folder -> Select Manage ->Select Device Manager.
Step 2: Select Batteries
Now the device manager window appears and select Batteries.
Step 3: Right-Click on Microsoft ACPI-Compliant Control Method Battery
When we select Batteries it shows device drivers related to Battery. In those device drivers Right-Click on Microsoft ACPI-Compliant Control Method Battery
Step 4: Select Uninstall device
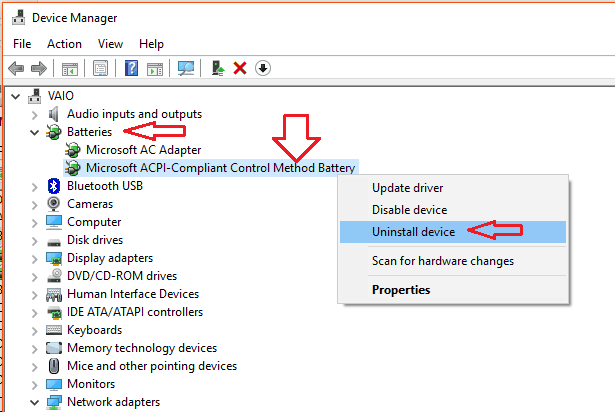
After Right-Click on Microsoft ACPI-Compliant Control Method Battery, Select Uninstall device to uninstall the driver.
Step 5: Reinstall the same device
Now reinstall the same device(Microsoft ACPI-Compliant Control Method Battery).
Just right-click on Batteries option and select Scan for hardware changes option to reinstall the driver.
(OR)
You can just restart the PC, it will automatically install the driver.
You can also try the Update driver option. You can try IObit driver booster which can updates your drivers automatically.
Offer: Our readers get a special 25% discount on all IObit products. Visit our IObit discount coupon coupon page for the promo code code.
Now restart your PC and check whether your problem solved. If it is not solved you can try the next method.
Fix 3: Discharge Static Energy
Probably your OS is not detecting the battery. The reason might be the static energy left on the laptop. You need to completely remove the static energy.
- Remove the battery.
- Press and hold the power button for more than 20 seconds. It will discharge the leftover static energy from your laptop.
- Now turn on the laptop without inserting the battery.
- After booting, insert the battery.
It might start charging your battery now. If not, follow the next fix.
Fix 4:
Remove the battery.
Press and hold the power button for more than 20 seconds. It will discharge the leftover static energy from your laptop.
Insert the battery.
Put it in charge for some hours.
Check by turning on the laptop only with the battery. If it boots up, your battery is functioning properly.
Conclusion:
If every method fails. You need to buy a new battery.
I hope this tutorial helped you to solve 0% available Plugged in charging issues. If you like this article, please share it and follow whatvwant on Facebook, Twitter, and YouTube for more tips.
Laptop Battery not charging Issue – FAQ
Why is my laptop battery saying plugged in but not charging?
Sometimes you’re getting an error “plugged in, not charging” message from your laptop battery. The error ‘plugged in not charging’ can be caused due to various reasons such as a faulty adapter or faulty charging board. The cause for this error may be power management software that becomes corrupt.
How do I fix zero plugged in not charging Windows 10?
Try to remove and insert a battery again and charge it. Uninstall and reinstall the battery driver or update the driver. I recommend you try a different charger in this case. Someone says update of BIOS has helped them.
How do I know if my Laptop is charging?
Slow blinking green: The battery charge level is 20% to 80%, and charging is continued until the battery is 100% charged.
Slow blinking orange: The battery charge level is 5% to 20%, and the charging is continuing.

this is supplementary, my battery it doesn’t say in charging. it only says plugger in
Can you help me. i left my computer on while playing tom clancy, and i had dinner but i didnt turn off my laptop so it ran out of battery and now it wont charge in anymore. What is problem.????
I’m using an HP with a built in battery, I have the same issue, 0% and there’s no charging. I do get a CMOS Reset (502) The CMOS checksum is invalid when I turn the laptop.
My laptop is dell n3010, and i have similar problem just that it got worse lately.
I notice that it will charge sometimes and sometimes it won’t.
But lately all its showing is available (plugged in)
Then i notice the battery isn’t the original battery for my laptop
I have been using a battery for N4010 all this while
Please what should I do
If these methods fail, and you are sure you have a good battery, then it’s a motherboard problem.
The last option fixed it for me. ? Thank you soooo much ?