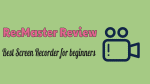This RecMaster review will give you the features of RecMaster and how to use it on your Windows or Mac computer?
After reviewing some easy-to-use video converters and downloaders, today we will put the focus on a piece of simple screen recording software named RecMaster(30% Special Discounted Link).
If you happen to be one of those (YouTube) vlogging, gaming, online teaching starters, you can’t miss this handy software geared towards noobs. Even you’re a common user, it can still bring you much convenience when you want to save some online streams, e.g. movies, courses, video chats and meetings, to the computer and watch them anywhere without limits.
Normally, free software is the first choice for customers. However, if you don’t have any experience with not-so-friendly freeware or much knowledge on the various media parameter items, you’d better turn to a more easy-peasy solution such as RecMaster. Then what’re the features of RecMaster and how does it work on your Windows or Mac computer? Let’s walk them through one by one together.
RecMaster Review
All screen recording software share similar functionality. While from the feature list below, you will find some that are missing in general screen capture packages.
RecMaster Features
01. Five Recording Modes
RecMaster sorts various recording needs into five modes and lists them from left to right on the main UI according to the frequency of use. Game Mode, Full Screen, Custom Area, Webcam and Audio Only – it may be small, fully-equipped. Compared to many products with beginner-unfriendly design, these modes are so self-explanatory that you don’t have to take time on where to start.
02. Record HD Video at up to 1080p or 4K 60fps
As long as the display resolution of your machine is Full HD 1080p or Ultra HD 4K, you can easily film 1080p or 4K high-quality screen video at 60fps with RecMaster. Frame rate means a lot especially to hardcore gamers, because if they run high-powered gaming at high fps like 60fps while recording at a lower 30fps, the final game session video may be motion blur or stuttering.
03. Record screen and webcam simultaneously
Picture-in-picture video is a smash-hit. If you are willing to create such PiP gameplay share or tutorial videos with your face located on the corner of the screen, RecMaster enables you to capture screen and webcam at the same time, with the facecam size and position adjustable during recording process.
04. Add mouse effects and Annotations
With RecMaster, it’s easy to make your instruction or similar recordings more engaged by showing the mouse cursor track, highlighting it, adding click sound to it, and applying color effect to left/right click. Also, you are able to input annotations to mark down the crucial moments via a couple of formats including text, line, arrow and so on.
05. Schedule & multi-monitor recording
To facilitate the auto recording, RecMaster built task schedule in to create and enable any timed capture on upcoming broadcast or computer operation, even when you are away from the computer. In addition, if you are working or playing video games with more than one monitor, RecMaster can access and capture either one standalone or them at one time.
06. Edit and Share
The attached editor tool supports splitting any long video recording into smaller segments, cutting unwanted parts off and merge the remain parts into a new one. No matter you edit the video or not, you can share it onto YouTube or Google Drive straightforward from RecMaster’s recording list.
RecMaster Price
- RecMaster one year 1 PC license will cost you $19.95.
- RecMaster 2 PC lifetime license will cost you $29.95.
RecMaster Discount
30% RecMaster discount Coupon
Our readers get a special 30% discount on all RecMaster plans. You can Get ReMaster Pro one year 1 PC license only for $20.96. You can Get a RecMaster Pro 2 PC lifetime license Only for $27.96.
How to Record Screen on Computer with RecMaster
Judging a decent screen recorder is not difficult. After checking its all-sided functionalities, you just need to take a look at or try its workflow yourself. Then you will have the idea of whether it’s suitable for you. We take RecMaster as a super user-generated tool because even we use it for the first time, there’s no wired or confusing feeling on how to use this new stuff.
Step 1: As usual, you need to download and install RecMaster in advance. The official site is the best place to get the installer. Also, you can find the Mac version on the Mac App Store.
A glance at the system requirements of RecMaster:
OS: Windows 10/8.1/8/7/XP (32-bit or 64-bit) & Mac OS X 10.11 – 10.15
Processor: 1 GHz Intel® / AMD® processor or above.
RAM: 1GB RAM (2GB or above is recommended).
Hard Disk Space: 200MB of hard-disk space for installation.
Below we will show you a demonstration on how to use RecMaster on Windows 10. Mac version does share the same workflow.
Step 2: Launch RecMaster and in front of you, you will see a free trial version with multiple recording modes. Choose a proper mode like Full Screen and then go ahead.

Step 3: When you move on to the secondary main window, you are free to check and adjust the recording options. Below are the available settings under Full Screen recording mode – Monitor, Video format, Quality, Frame rate, Webcam, System sound and Microphone.

By clicking Settings icon, another smaller control will pop up for defining your mouse effects, watermark, hotkeys and auto-start.

For scheduling recording, you should click Task Schedule icon to create and enable the recording task at fixed start and end time. Later on, once your computer and RecMaster run normally, the task will kick off automatically.

Step 4: Scheduling recording is just an exception. For all ordinary screen recordings, the next thing to do after presetting is surely start the recording. You can tap the REC marked button or utilize Alt + 1 hotkeys.
Step 5: If it’s necessary, you can draw lines, shapes and input texts during recording to explain or highlight details. When the capture is finished, click the red stop button or press Alt + 2 to end it.
Step 6 (Optional): The recorded video or audio would be listed in a recording list, in which you can rename, preview, edit and one-click upload to YouTube or Google Drive.
Conclusion
This is our RecMaster review and how to use it for recording screens on the computer. I hope you have fully understood this best screen recorder for both PC and Mac. If you still have any questions or issues on RecMaster or screencast things, leave a comment below to let us know. Please share it and follow WhatVwant on Facebook, Twitter, and YouTube for more tips.
RecMaster Review-FAQ
Can schedule the recording task using RecMaster?
Yes. You can Schedule the task simply by selecting the Task Schedule icon on the screen.
Is there editing option in the RecMaster?
Yes. RecMaster Provide editing tools to split long video recordings into smaller parts, remove unwanted parts, and merge the desired clips into one.
Is RecMaster compatible with Windows?
Remaster is compatible with the earlier versions of both Windows and Mac OS. It is compatible with the Windows 10/8.1/8/XP of 32-bit or 64-bit and Mac OS X 10.11-10.15.
Dose RecMaster support screen and webcam recording at a time?
Yes. RecMaster support screen and webcam recording at a time, with the facecam size and position adjustable during the recording process.