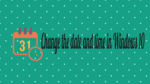Do you want to know How to Change the date and time in Windows 10? This article guide you to change the date and time manually in an easy way.
Are you experiencing update delays of your os and antivirus software and the problem of logging? To overcome this problem you want to change the date and time in windows.
1. Why should I change the time and date?
The clock in your Windows computer can be configured to sync with an Internet time server. That can be useful as it ensures your clock stays accurate.
In cases where your date or time keeps changing from what you’ve previously set it to, it is likely that your computer is syncing with a time server.
If the date and time are not correct, then you have the problem of logging into certain websites and your operating system and antivirus software will also experience update delays. So, you have to change the time and date and maintain accurate time to overcome all these problems.
2. How to Change the date and time in Windows 10
Video Tutorial:
We provided this article in the form of video tutorial for our reader’s convenience. if you are interested to read, then skip the video and start reading.
Here are 2 ways to change date and time in windows 10.
2.1. How to Change the date and time in Windows 10 via the taskbar?
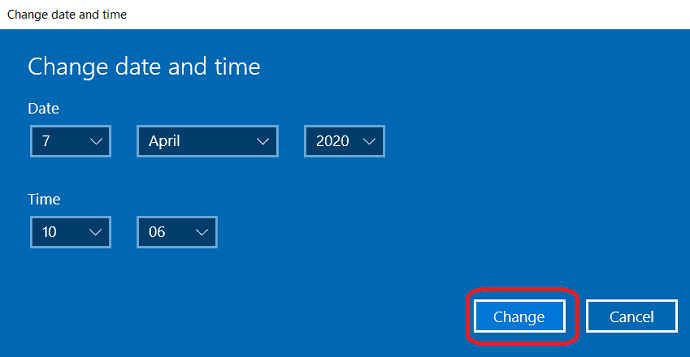
This section will tell you How to Change the date and time in Windows 10 via the taskbar.
Total Time: 1 minute
Step:1 Select Adjust Date/Time from taskbar
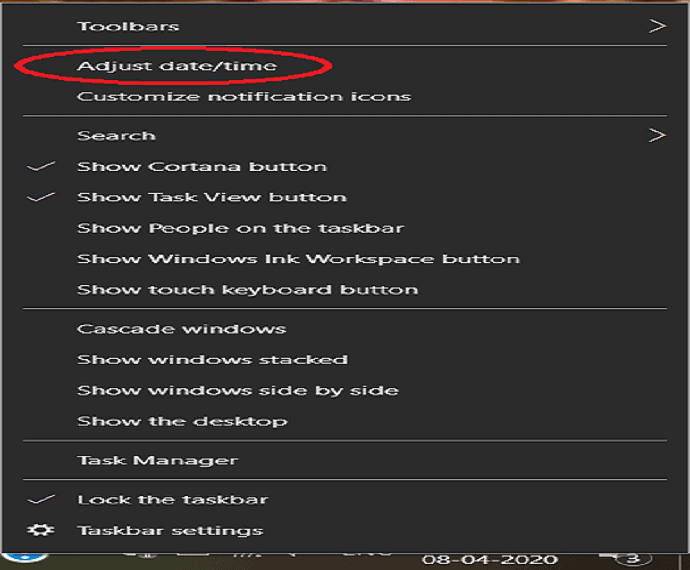
Login in to your windows PC. You can see the date and time in the right bottom, just right-click to the date and time. Several options are displayed, from that select “Adjust date/time”.
Step:2 Turn off “Set time automatically”
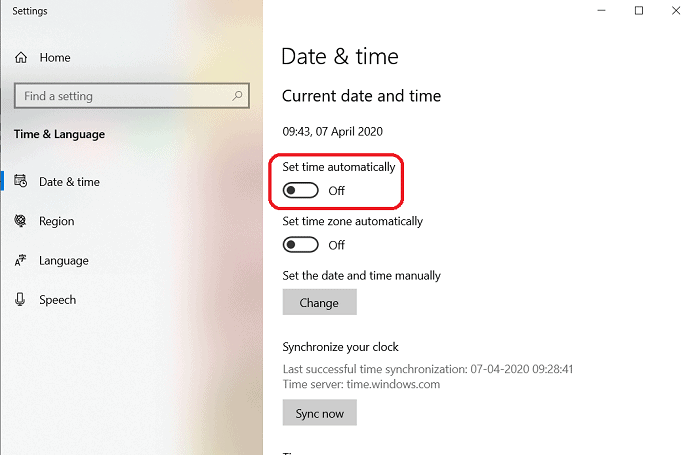
Date & Time Settings window is displayed on the screen. Turn off “set time automatically” under Date & time at the right of the window.
Step:3 Set time and date manually
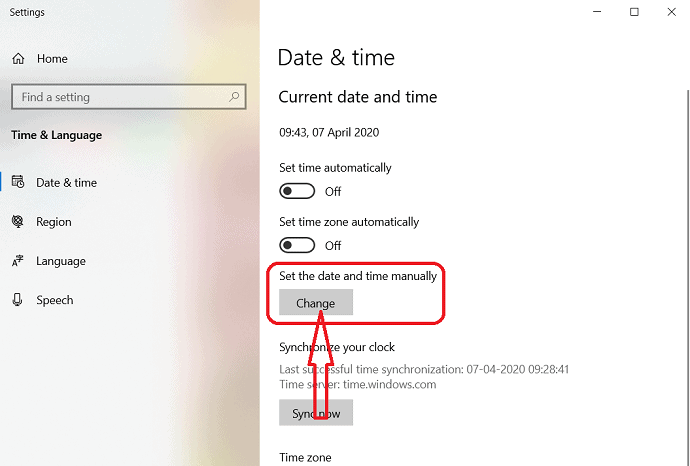
Then click on the change option under the set date and time manually.
Step:4 Change Date & Time
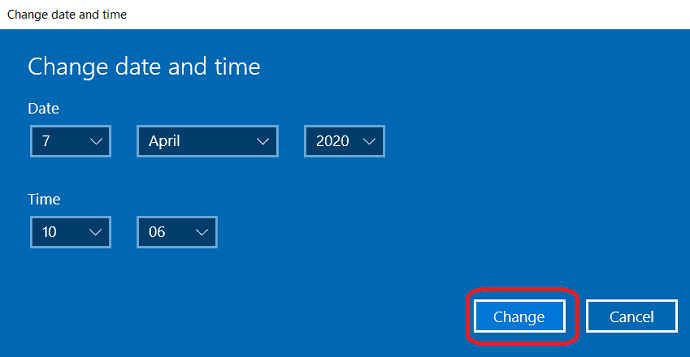
Change the date and time window displayed, in that set the correct time and date. Finally, Click on “Change” to save the changes.
- Read: Windows 7 end of life what to do? An ultimate guide
- How to create a windows 10 image backup with ease
2.2. How to Change the date and time in Windows 10 Via Settings
Step:1 Login into your windows PC. Select settings from the start menu or search for settings in the search bar and select settings.
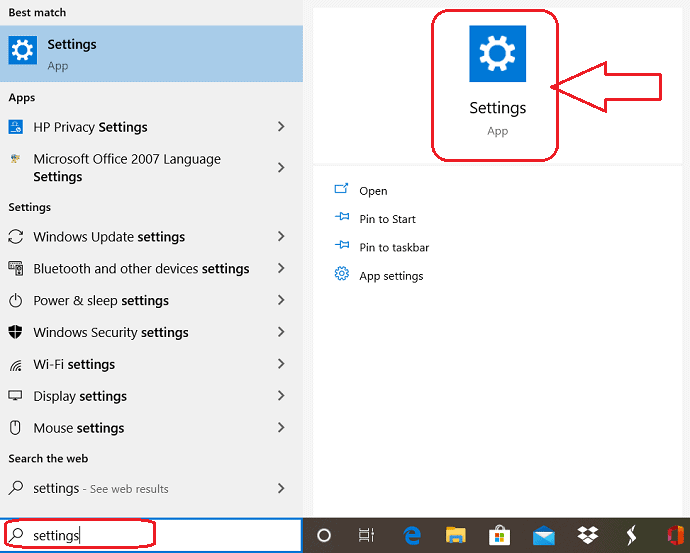
Step:2 Settings window is displayed on the screen. Select “Time & Language”
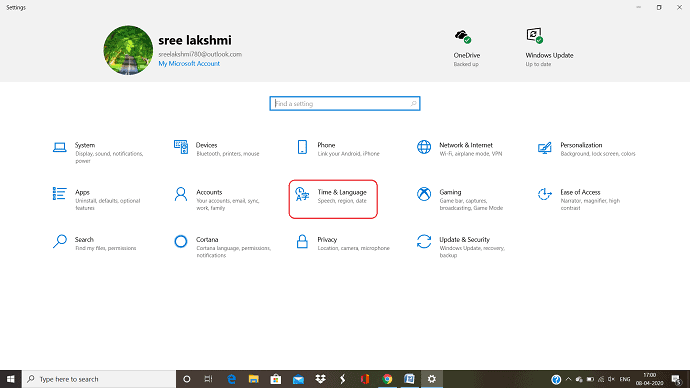
Step:3 Turn of “set date and time automatically” under Date & Time. Then click on the Change option below the set date and time manually.
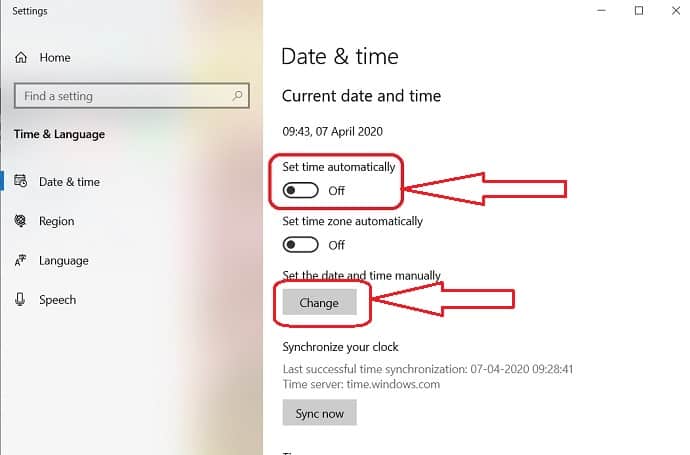
Step:4 Change date and time dialogue box is opened in that set the correct date and time. Then select “change” to save the changes which you have made.
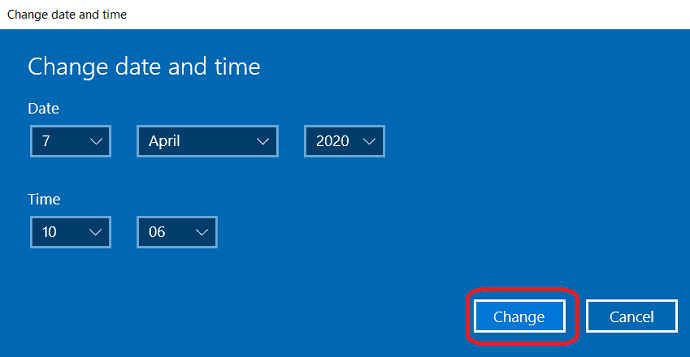
3. Conclusion: Which is the best method to change date and time in Windows 10
Now, I think you can change the date and time in Windows 10 easily. If you want to speedily change the date and time on your Windows PC, then it’s better to select from the taskbar.
I hope this tutorial helped you to change the date and time in windows. If you like this article, please share it and follow WhatVwant on Facebook and Twitter for more tips.
4. How to Change the date and time in Windows 10? -FAQ
How do I make the time stop automatically?
Turn off the set time automatically under Date & Time.
Can I change date and time in windows?
Yes. You can change the date and time in windows. For detailed information go through the article.
Can I set the time Zone ?
Yes. You set the timezone by selecting the zone under the Time Zone section.