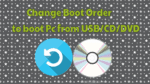You need to Change boot order when you want boot your PC from external devices like USB or CD or DVD. This tutorial will help you to change boot device sequence priority in Windows 7,Vista,8,8.1 & 10. Windows 7 and Vista has similar procedure while Windows 8 and later versions has different procedure. Don’t worry you will get two methods in this article.
When / Why you need to change boot order?
When you want to re install OS or when you want to boot your device with other OS like Linux or when you want to boot your device with Windows password recovery tools like reset password pro, you need to change boot device priority order. Usually computer boots from hard drive where your OS lies. Hard drive is given first priority, so computer boots from hard drive. If you want to boot your device from USB, you need to give high priority to USB. When your OS lies in CD/DVD, you need to give high priority to CD/DVD. You can change it in bios.
- You May Also Like:How to get into safe mode in Windows
- How to get out from safe mode in Windows
How to change boot order in Windows 8,8.1&10
Microsoft has changed BIOS to UEFI firmware. You can use two methods to get access to UEFI firmware settings.
Search for Advanced Startup option using Cortana search. Select advanced startup options shows that in below screenshot.
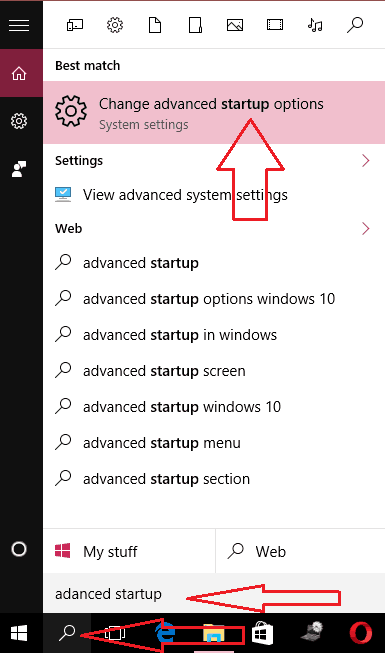
Just click Restart option under Advanced startup shows that in below screenshot.
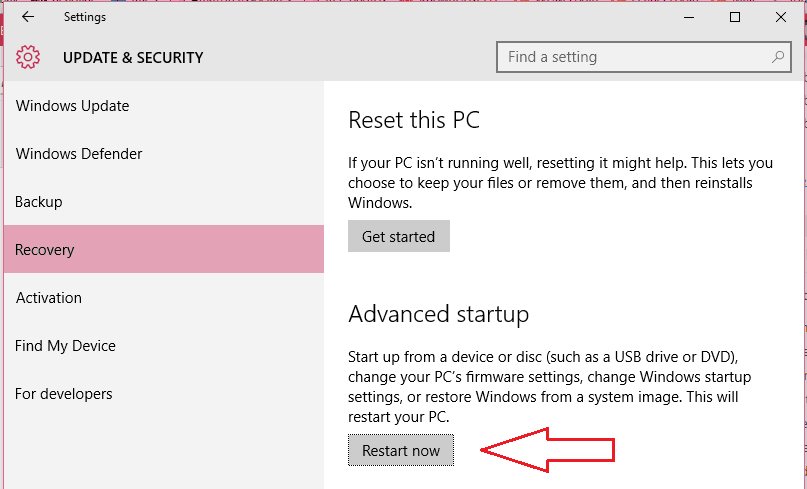
Now PC will restart in advanced mode. Second method to restart PC with advanced options is, restart PC. Click on power symbol in log in screen. Hold down Shift key and click Restart. PC will restart in advanced mode.
You need to select any one option shows that in below screenshot.
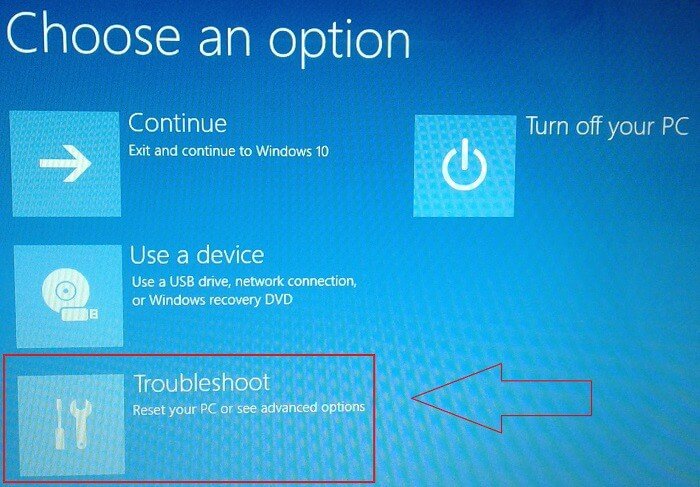
You need to select Troubleshoot option. You will see below screen.
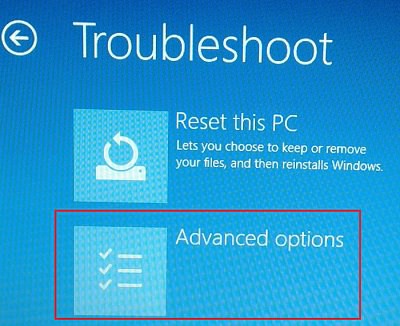
You need to select Advanced options. You will see below screen.
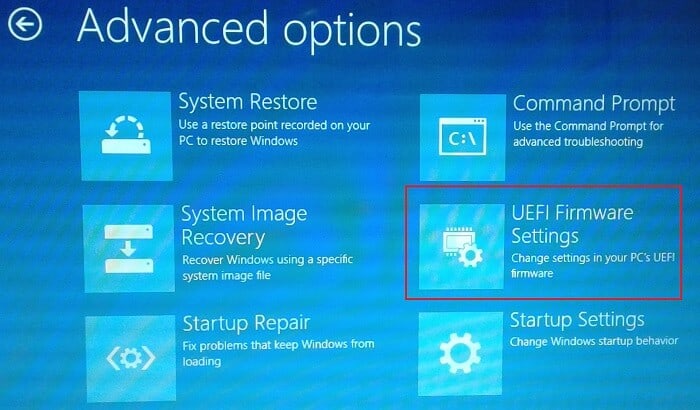
Click on UEFI Firmware Settings. Select Restart in next screen. PC will restart in BIOS. If you don’t see BIOS, you may see other screen where you need to select F2.
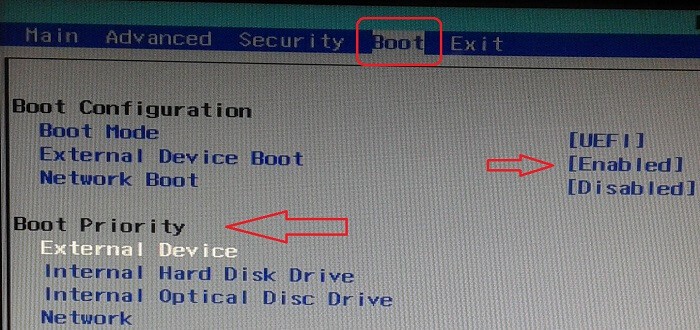
- Select Boot option using right Arrow Key.
- Go to Boot Priority section.
- If you want to boot computer from USB, Select External Device using arrow keys and Enter key.
- Select Internal Optical Disc Drive, if you want to boot computer from CD/DVD.
- Use F5 or F6 to move Up or Down in the order. Set your required device as first device.
- Press F10 to Save and Exit.
Now you have changed boot device priority. After that you need to disable Secure boot. Otherwise you can not boot your PC from external devices. Because Microsoft has enabled Secure boot in windows 8 and later version. It will stop booting your device from unauthorized devices.
- Must Read: How to Enable / Disable Secure Boot in Windows 8,8.1&10
- How to create bootable USB with a free software
How to Change boot order in Windows 7 or Vista ?
You will have different options to get access to bios depends on bios manufacturer.
- Restart you PC. While getting boot it may display Press DEL to enter setup in left bottom corner. At that time you need to press Delete key in keyboard.
- If you don’t see above option, you may see Press F2 to enter Bios or Press Esc or F1 or F8 or any other key depends on BIOS manufacturer.For Ex:- If your PC bios has set F2 to reach bios. Just restart your PC and start pressing F2. If your PC bios can be accessed by pressing F10, then restart PC and start pressing F10.
- You will see BIOS.
- Use arrow keys to select Boot option. Here you will see boot devices. You may see Hard drive as first device.
- If you want to boot you computer from USB, just select Removable Devices using Up or Down arrow keys. Press Enter to expand. Select your device by pressing enter. Use Up arrow key to move up in the order.
- Press F10 to Save and Exit. Now you can boot from external device.
I think you have changed your boot device priority by following above procedure. If you like it, please share it with your friends. If you know any other method, do share in comment section. You may also subscribe to whatvwant for more tips.