Want to know How to change date and time on mac? Want to adjust the time zone? Want to change the Clock? In this tutorial, we are going to give you simple how to procedure to change date and time on mac as well as steps to change the time zone and the clock on mac.
Why should I set date and time?
When you send any emails or any messages from your computer, OS will mention the time stamp on that message. If you don’t have the correct time on your system, every message that sent out will have wrong time. So that receiver will see the wrong time and date details about your message. It is important for all of us to set the precise/accurate date, clock and time zone. We are dependent on accurate clock and time zone on daily basis.
How to change date and time on mac?
You can change the date and time in two methods. You can also set date and time automatically or manually.
Method 1: Adjust Date & Time from System Preferences
1. Click on Apple menu and select System Preferences.
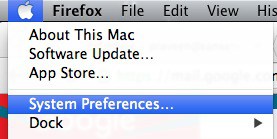
2. Click on the Date & Time icon under the System category options.
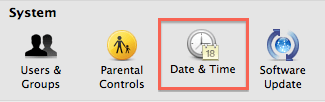
3. Date & Time window will be opened. By Default Date & Time tab is selected, check the option Set date and time automatically: to set your date and time according to Apple’s NTP (Network Time Protocol) servers.
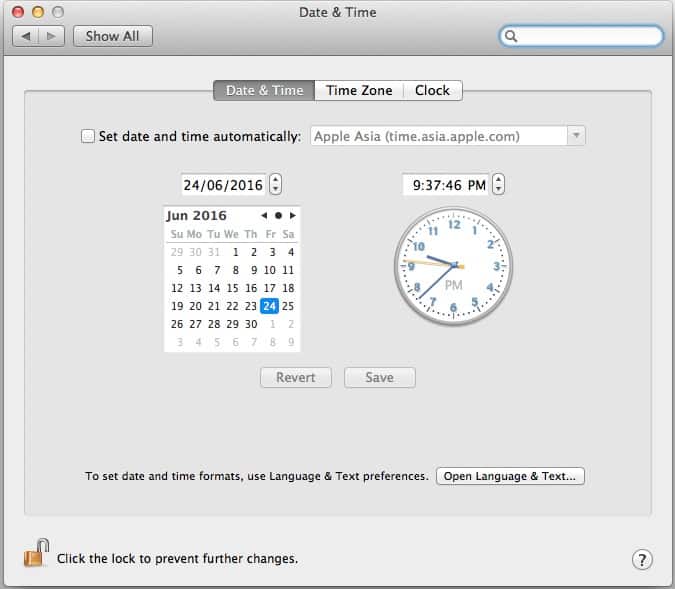
4. The Date can be set manually by unchecking the Set date and time automatically option and selecting the date & time manually.
5. Select the Time Zone tab, here you will see 2 options. The time zone can be set automatically by checking the option Set time zone automatically using current location or can be set manually.
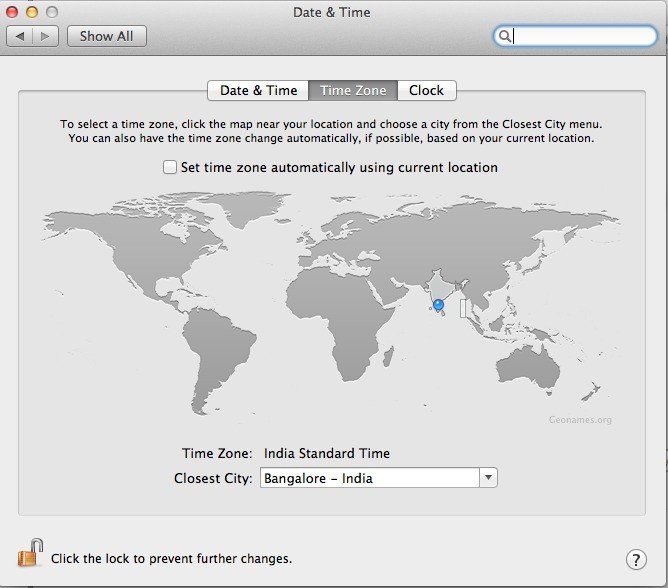
6. Select the Clock tab, here we have the options like time to be displayed in Digital or Analog, etc.
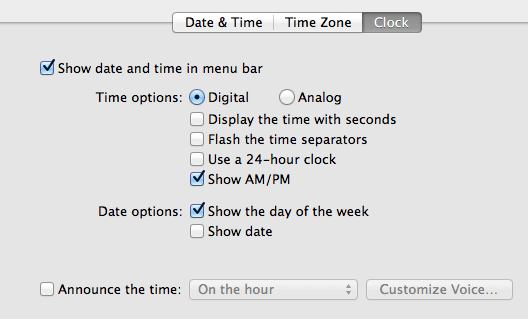
- Related: 2 Simple ways to take screenshot on Mac OS X
- How to adjust Mac screen brightness automatically or manually
Method 2: Adjust Date & Time from Menu Bar
1. Click on current date & time in the Menu bar and select Open Date & Time Preferences.
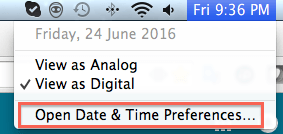
2. Date & Time window will be opened. By Default Date & Time tab is selected, check the option Set date and time automatically, to set your date and time according to Apple’s NTP (Network Time Protocol) servers as shown in the above screenshot.
3. The Date can be set manually by unchecking the Set date and time automatically option and selecting the date & time manually as shown in the first method.
4. Select the Time Zone tab, here also we have 2 options. The time zone can be set automatically by checking the option Set time zone automatically using the current location or can be set manually as shown in above screenshot.
5. Select the Clock tab, here we have the options like time to be displayed in Digital or Analog, etc as shown in the above screenshot. You may also see the complete procedure in apple support topic.
Now you may know How to change date and time on mac and changing timezone and clock as well. If this tutorial helped you, please share it with your friends.
Follow WhatVwant on Facebook and Twitter for more tips. Subscribe to whatvwant channel on YouTube for regular updates.
