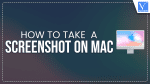You can Take a screenshot on Mac OS X with very simple steps. The Screenshot is the one that explains the scenarios very elaborately with the pictorial presentation. Whenever we need to show the error message while performing some testing task or show the chatting messages to someone. Taking a screenshot on Mac is a very easy process.
Screenshots of the whole screen can be taken and just the specific part of the screen can also be captured which will be saved automatically as .png files on the desktop in the finder window.
- Related: How to Adjust Mac screen brightness (Automatic or Manual)
- 6 Best Ways to Hide or Remove Icons from Mac Desktop
How to Take a screenshot on Mac OS X?
You can take screenshots on Mac using two methods.
1. How to take a screenshot of the whole/full screen?
Mac provides a built-in feature to capture screenshots of the whole screen using the Keyboard shortcut. Here is the procedure to take a screenshot of the whole screen.
- Open the page or window which you want to capture as a screenshot.
- Hold “Command + Shift and Press 3” on your keyboard. Then the screenshot of the whole screen will be taken instantly.
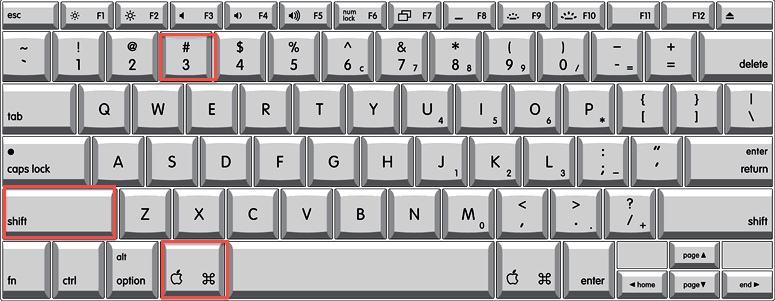
- Then it will be shown on the right bottom of the screen. Click on it to have a preview of the image. Click on the “Share” icon available on the top right to open an options list and choose the “Preview” option to view the screenshot with the Preview application.
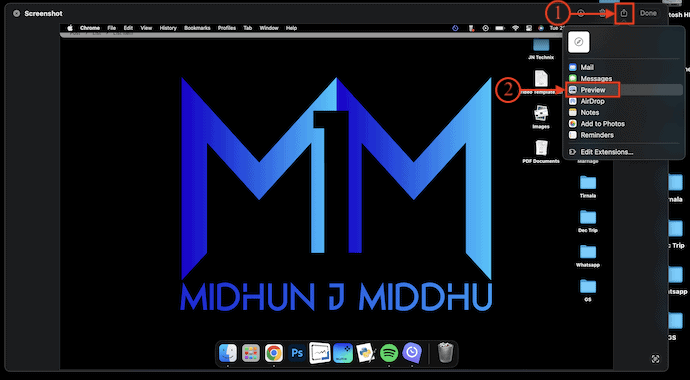
- On that window, Click on the title to open the edit options. From there, choose the title and destination to save the screenshot.

2. How to take a screenshot of a specific part of the screen?
- Hold “Command+Shift and Press 4” on your keyboard and then the mouse cursor will be turned into a crosshair pointer.
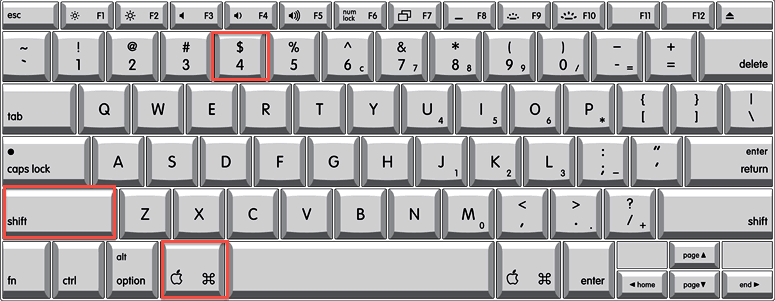
- Click and drag on the screen to select a particular portion to capture the screenshot. After capturing the screenshot, it will be displayed as a popup on the right bottom of the window.
- Click on it and open it in the preview application. Click on the title to change the name and destination of the screenshot.

Top Mac OS X Screenshot Software
1. Skitch

Skitch is a free screenshot software available for Mac users. This has a very clean interface and looks similar to Mac’s built-in Screenshot tool. It is very easy to use and allows you to capture screenshots of different types. You can capture screenshots of the whole screen, a selected portion, an individual window, and much more. Skitch provides basic edit options after capturing the screenshot.
Highlights of Skitch
- Free to use
- Simple Interface
- Provides editing options after capturing a screenshot
- Allows to share using Apple AirDrop, Notes, and more
Pricing – FREE
How to Take a Screenshot on Mac using Skitch
- Open the App store on your Mac and Search for Skitch. Click on the “Get/Install” option to download the application onto your Mac.
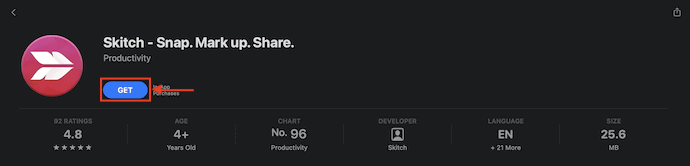
- Launch the application after successful installation. Then you will find the interface as shown in the screenshot. Click on the option available on the top menu to open the screenshot options list. Choose the type in which you want to capture the screenshot. You can edit the screenshot using the tools available on the left toolbar.
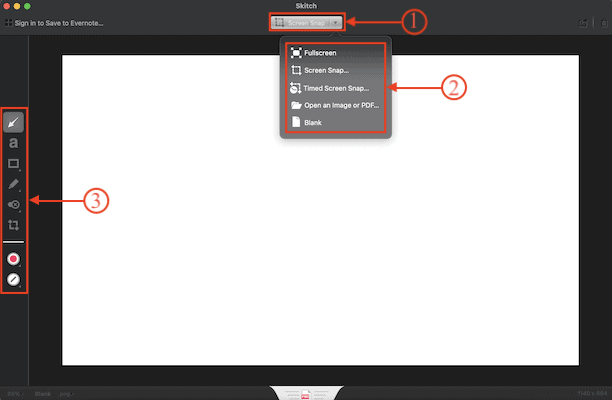
2. CleanShot X
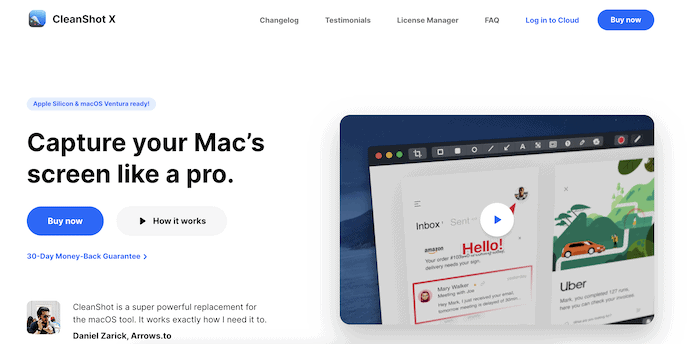
CleanShot X is a premium tool that allows you to capture your Mac’s screen in a professional way. This comes with lots of premium and advanced features to edit and modify the captured screenshot. It allows you to add Annotations to the screenshot, edit the background, combine two screenshots, and much more. You can also record the screen of your Mac in High-Quality. This is a paid software available for both Windows and Mac Operating systems.
Highlights of CleanShot X
- User-Friendly Interface
- Ultimate features
- Allows to record screen in High-Quality
- Provides Cloud storage
- 30-day Money Back Guarantee
- Compatible with both Windows and Mac Operating Systems
Pricing
CleanShot X is available in two versions, such as App+Cloud Basic and App+Cloud Pro. The Prices of both plans are listed below.
- App+Cloud Basic – $29
- App+Cloud Pro – $8 per user/month, Billed Annually or $10/month, Billed Monthly
3. Monosnap
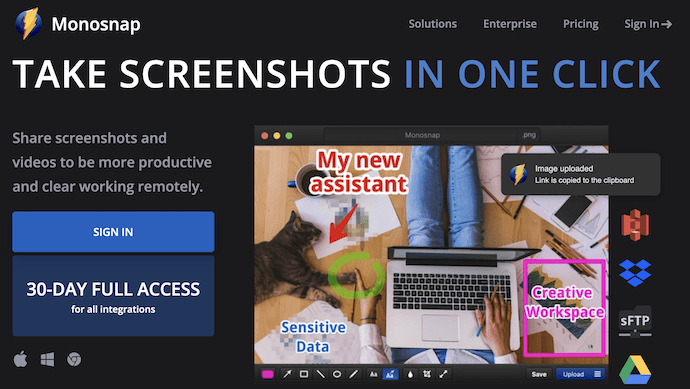
Monosnap is a screenshot application that helps users to take a screenshot on Mac and store it in its online cloud storage. It has over 2 Million users across the globe. You can add hotkeys to capture screenshots and as well as to record the screen. It allows you to add annotations to the screenshots and share them to Google Drive, DropBox, etc., directly from the application. Monosnap provides 2GB of Free Cloud Storage for free users. This is available for Windows, Mac, and ChromeOS.
Highlights of Monosnap
- Easy to take a screenshot and share
- Provides Advanced tools
- Allows to record and edit Screen too
- Compatible with Windows, Mac, and ChromeOS
- Free users get 2GB of Free Cloud Storage
Pricing
Monosnap provides its services in three plans, such as Free, Non-Commercial, and Commercial. The prices of all three plans are provided in the below screenshot.
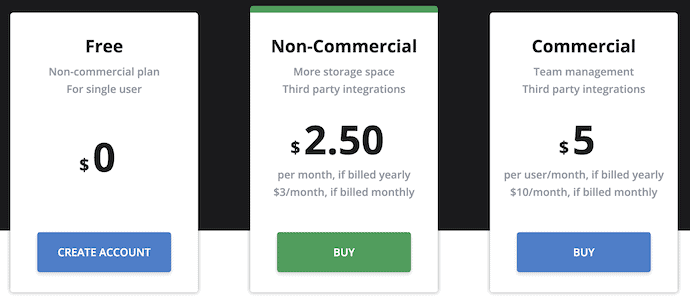
How to Take a Screenshot on Mac using Monosnap
- Firstly, go to the App store on your Mac and search for Monosnap. Click on the “Get/install” option to start the downloading process.
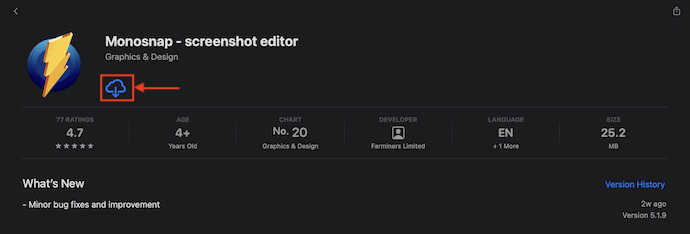
- Launch the application after the completion of the installation process. Then you will find the logo of Monosnap on the top menu bar. Click on it to open the screenshot options list. Choose the “Screenshot” option from that list.
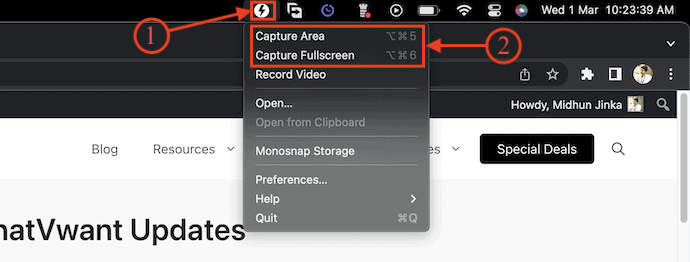
- Then the mouse pointer will be transformed into a rectangular box and shows you guidelines as shown in the screenshot. Click on the screen to capture the screenshot.
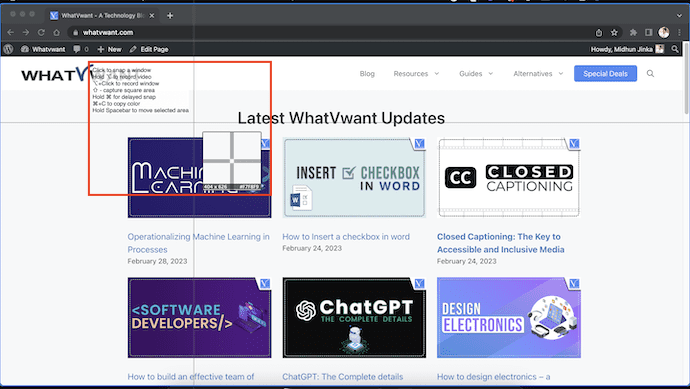
- After taking the screenshot, it will be displayed in the editing window. From there, you can add annotations like Text, shapes, etc., to the screenshot, and also allows you to modify the title and format. Later click on the “Save” option to save the captured screenshot.

- This is how you can take a screenshot on Mac using Monosnap
- RELATED – Best Solution To NTFS Read-Only Issue on Mac
- What Are Some Neat Things We Can Expect in macOS Monterey?
4. Lightshot
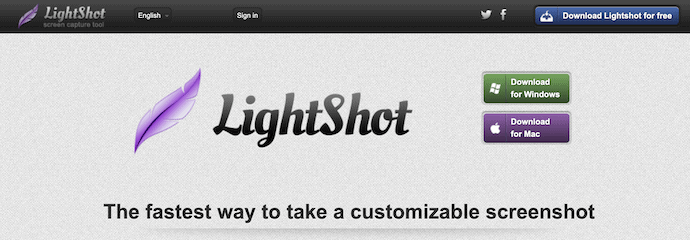
Lightshot is an amazing and lightweight screenshot tool with an easy-to-use interface. This allows users to take successive screenshots quickly. It provides many effective features to edit the captured screenshot with text, colors, symbols, and much more. You can capture the screenshot of the full screen and also the selected portion of the screen. This is compatible with various platforms like Windows, Mac, Chrome, Firefox, Internet Explorer, and Opera.
Highlights of Lightshot
- Light-weight Application
- Easy-to-use
- Provides lots of efficient editing features
- Compatible with various platforms like Windows, Mac, Chrome, Firefox, Internet Explorer, and Opera.
Pricing – FREE
How to take a Screenshot on Mac using Lightshot
- Go to Appstore on your Mac and search for Lightshot. Download the application by clicking on the “Get/Install” option.

- After the completion of the installation process, launch the application. Then you will find the icon of Lightshot on the top menu bar. Click on it and choose the “Take Screenshot” option from the list.
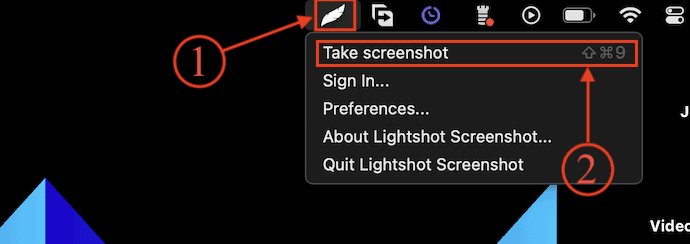
- Then your screen light will be dimmed. Click and drop the cursor to select the part to capture as a screenshot. After selecting the portion, editing options will be seen beside the selected part. Add annotations and make modifications if needed, else click on the “Save” icon to save the screenshot.
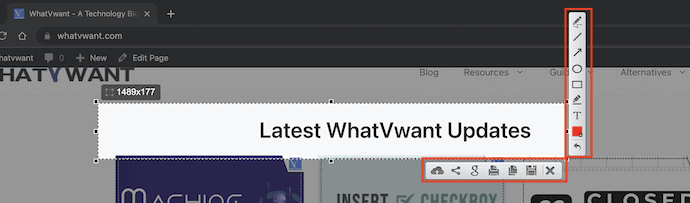
- This is how you can easily take a screenshot on Mac using the Lightshot application.
5. Droplr
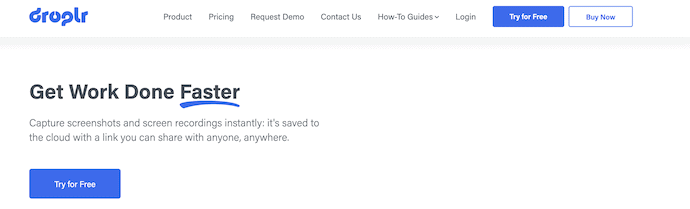
Droplr is the fastest tool to take screenshots and record screens on Mac. This application mainly targets business customers by providing recordings in 4K resolution and free cloud storage. It can be integrated easily with other applications and ensures faster working. It provides advanced security to safeguard your cloud storage. This is available for Windows, Mac, and ChromeOS.
Highlights of Droplr
- Professional tool
- Records screen in 4K resolution
- Free Cloud Storage
- Enterprise-level security
Pricing
Droplr provides its services in various plans, such as Pro Plus, Team, and Enterprise. These plans can be billed in Monthly and Annual payments.
- Billed Monthly
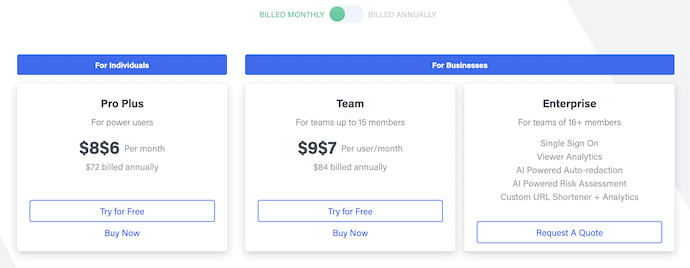
- Billed Annually
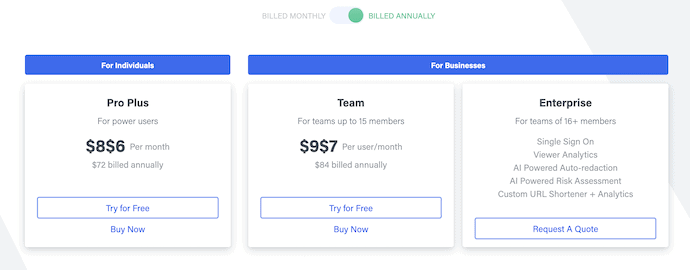
Conclusion
Screenshotting is a very common thing done by most people to capture the content available on the screen. Most devices provide an in-built feature to take a screenshot. As discussed in this article, there are lots of free and premium software/tools to capture the screen more efficiently than the in-built tool. Choose the best tool to take a screenshot on Mac and start capturing the screenshots.
I hope this tutorial helped you to know How to Take a Screenshot on Mac OS X. If you want to say anything, let us know through the comment sections. If you like this article, please share it and follow WhatVwant on Facebook, Twitter, and YouTube for more Technical tips.
How to Take a Screenshot on Mac OS X – FAQs
What is Skitch used for?
Skitch is an app from Evernote designed to allow users to get points across with fewer words using annotation, shapes, and sketches, so that ideas become reality faster, available at the Mac App Store.
Is CleanShot X worth it?
CleanShot X is 100% worth the investment in the cost of the application if you use screenshot functions as I do.
What is Monosnap on Mac?
Monosnap lets you capture screenshots, share files, and record videos, and .gifs
Is Lightshot safe to use?
The URLs of scores of screenshots captured by the app are easily discoverable online, leaving them open to data scrapers and criminals.
How does Droplr work?
Droplr is a screenshot and screen recording software. It allows users to take snaps and record screen sessions instantly and saves that automatically on the cloud.