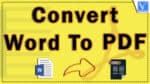Want to convert Word to PDF? Here are the possible methods to Convert single-word documents to PDF and you will also get methods to bulk convert multiple-word documents to PDF at once.
Why do we need to convert Word documents to PDF files?
Imagine a situation where you are in a situation such that you need to share a word document with other people or devices. You have used some old version of MS office word (MS Office 2007) to create the document and the person or device to which you are sending the document may have a different version of MS office (MS Office 2010). Then the page alignment and format may differ when they open the document on their device once they received it. Then it becomes very clumsy when the format is changed.
And there is another situation where the word document format will change because of the system OS. So in order to avoid all those problems, it’s better to share the document which does not affect with system OS and versions. One such kind of best portable format is PDF (Portable Document Format).
So to send Word documents in PDF format, firstly we need to convert the Word document into PDF.
Hint: If you want complete PDf editing and converting features, you need to buy an Adobe Acrobat reader. Since it is expensive software, I can suggest you go with the cheap and best Adobe Acrobat alternatives like Wondershare PDFelement.
- Related: Wondershare PDFelement Review
How to Convert Word PDF
1. How to create PDF from Word using Wondershare PDFelement?
Wondershare PDFelement is the best PDF software that gives you almost every PDF editing feature as in Adobe Acrobat DC for a very less price.
Download & Install Wondershare PDFelement and install it. You can also use the trial version of Wondershare PDFelement. If you are a regular user of PDF files and need to do a lot of stuff like PDF editing and conversion, I suggest you buy Wondershare PDF Element. It is the best alternative for Adobe Acrobat DC. It is not free but available at a low cost with the best features.
- Open Wondershare PDFelement. Click on the “Create PDF” option from the main interface.
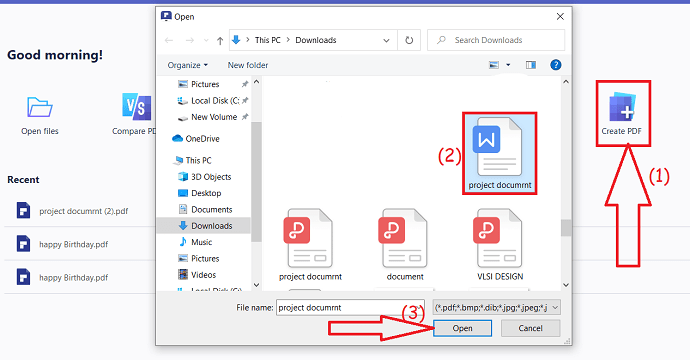
- It automatically displays a pop-up window, from that select the word file that you want to create a PDF.
- Once you open the file, PDFelement starts creating a PDF file with Word File. After the conversion click on the finish option and save the file.
Offer: Our readers get special discounts on all Wondershare products. Visit our Wondershare discount coupon page for the latest offers.
2. How to Convert Word to PDF in MS Word?
Video Tutorial
We provided this article in the form of a video tutorial for our reader’s convenience. If you are interested in reading, you can skip the video and start reading.
You can use MS Word to create PDF from the Word document.
- Open MS Word.
- Create a new word document. Type your entire matter in a word document.
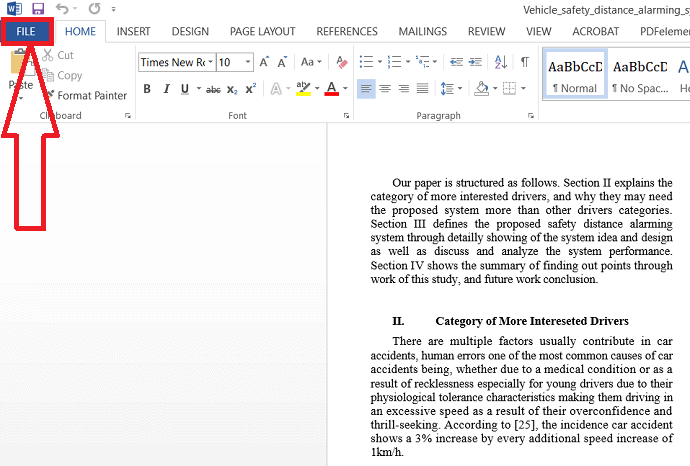
- Click on the file option in the top left as shown in the above screenshot.
- Place cursor on “Save As”. You will see the available options.
- Select the “output folder”. “Save As” Window will appear on the screen.
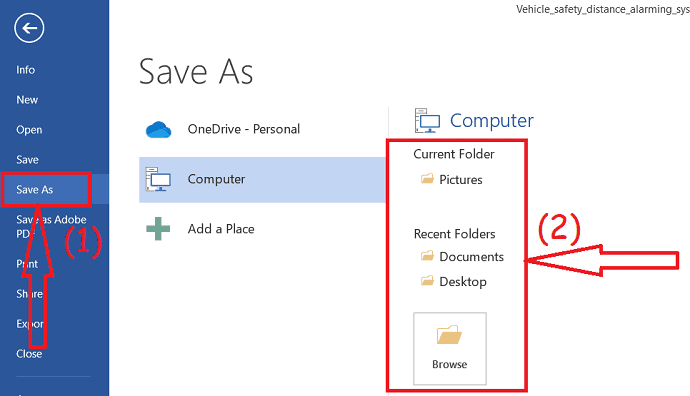
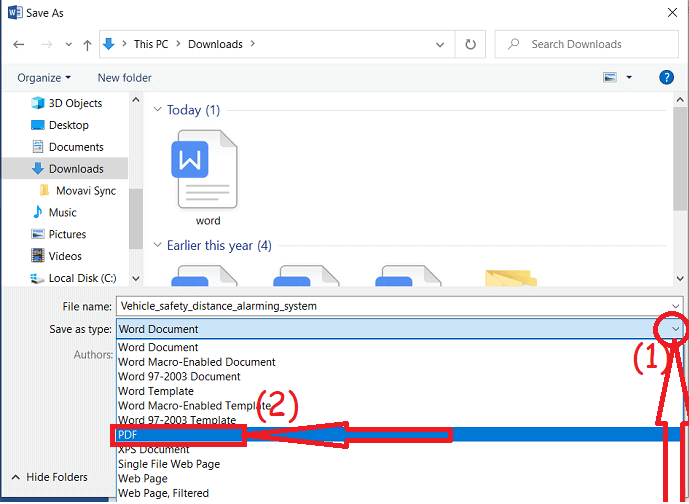
- Click on down arrow mark in the rectangular box near “Save As Type”. You will see the available options.
- Select “PDF” and click “Save”.
That’s it you have created pdf file from a word document in ms word.
3. How to convert Word to PDF on windows using Adobe Acrobat DC?
Video Tutorial :
We provided this content (which is applicable for the next section i.e., Mac as well) in the form of a video tutorial for our reader’s convenience. If you are interested in reading, you can skip the video and start reading.
Step 1: Open the Word document that you want to convert to PDF using MS Word.
Step 2: If you have installed Adobe Acrobat DC on your device, then you can observe the Acrobat option at the top. Select the Acrobat option, you will find several options under Acrobat. From that choose the “Create PDF” option from the toolbar.
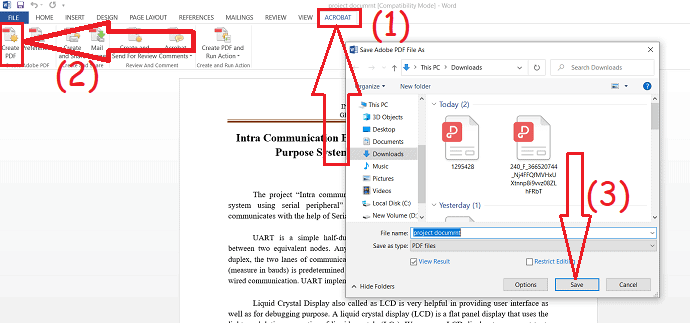
Save as Window will appear on the screen. Navigate to the location where you want to save, enter the name and click on “save”. That’s it.
4. How to create PDF from Word on Mac Using Adobe Acrobat DC?
- Open Adobe Acrobat DC. Click on the Tools tab on the top main menu.
- Click on the “Create PDF” tool to open it.
- By using the Create PDF tool, you can easily convert almost any file to a PDF file.
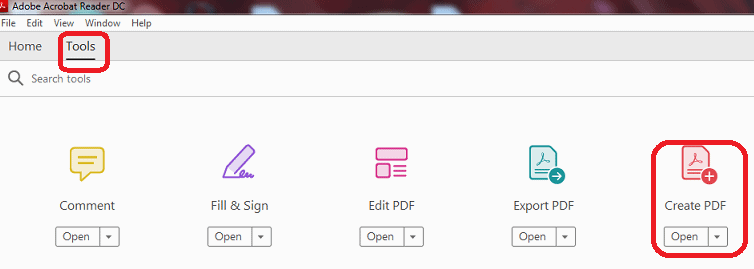
- Select the file and click on the Open option. Acrobat will display the preview of your file selected.
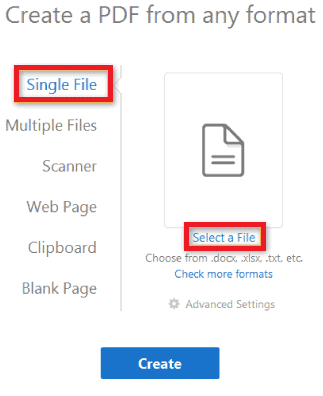
- Now click on the “Create” button.
- Acrobat creates the PDF file, it saves the PDF files in the same location from where the word document has been selected.
- It will have the same name as the word document name, but the extension will change to a .pdf extension.
- Acrobat opens the PDF file automatically that you created.
- That’s it you are done creating a PDF file from a Word document.
Note: You can even use the “Create PDF” tool to easily create PDF files from any website, clipboard contents, images, and other file formats too.
- You May Like 9 Best Ways to Improve Mac Performance and Speed
- How to Encrypt Files on Mac with Password Protection
5. Create PDF from Print option from an Office application In Mac
- Open your Word document, Excel, or PowerPoint document, if it is not opened already.
- choose File from the top main menu. Select the Print option.
- In the Print dialog box, you can specify any settings as you wish, such as which pages have to be included in your PDF file.
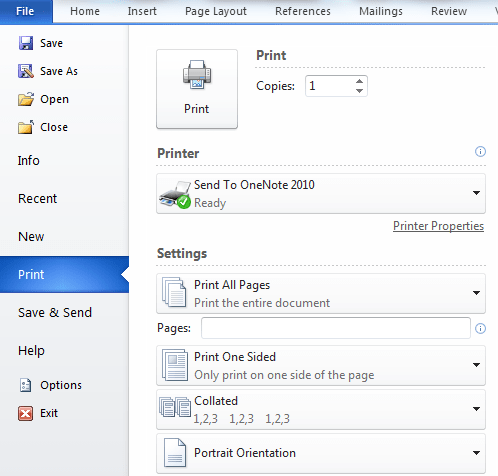
- In Mac OS, choose the option “Save as Adobe PDF” from the pop-up menu at the bottom of the Print dialog box.
- Once you select “Save As Adobe PDF” a dialog box will open, then select PDF settings from “Adobe PDF Settings:” dropdown menu, and choose whether to open the file in Adobe Acrobat or not from the “After PDF Creation” dropdown menu.
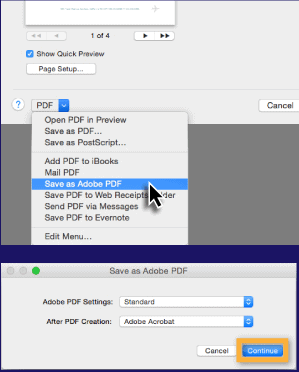
- The default values that are set already usually work fine here.
- Click on the Continue button.
- It will open a “Save PDF file As” window. Here you can mention the PDF file name as you want and also specify the folder location where you want to save the PDF.
- Finally, click on the “Save” button to save the changes.
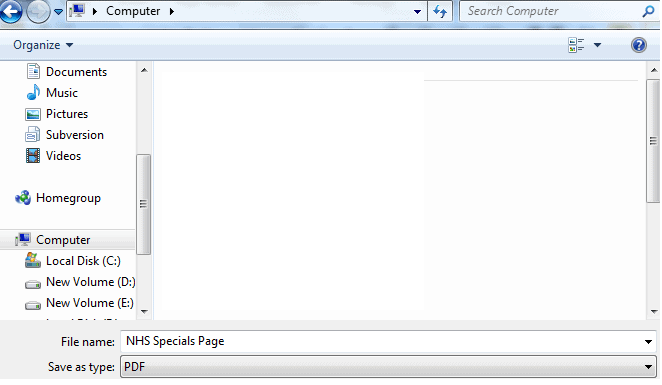
- That’s it you are done in creating a PDF file from Word document.
- Also Read: How to edit a pdf on mac: 4 methods (3free & 1premium)
- 7 ways to combine pdf files into one pdf document
6. How to Convert Word to PDF on Any Device Without Software via EasePDF
EasePDF Word to PDF Converter is a web-based and all-platform supported online tool for any device to convert Word to PDF without hassle. No matter you are using Windows, Mac, iOS, or Android, you are available to use EasePDF Word to PDF Converter to batch convert the documents with ease. EasePDF can also connect with cloud services such as Google Drive, Dropbox, and OneDrive, hence, users are able to upload and preserve documents to these libraries on the cloud conveniently.
Highlighted Features of EasePDF Word to PDF Converter
- Free tasks available for registered users to convert Word to PDF at no cost;
- Smooth in-platform performance to convert batch documents simultaneously;
- Secure SSL Encryption technology applied to protect user data;
- Auto-deletion mode set to remove uploaded files from the server in 24 hours to keep your info safe;
- Available on mainstream web browsers and all devices supported.
Now, follow this simple guide to see how to convert Word to PDF with the help of EasePDF Word to PDF Converter.
STEP 1. After navigating to EasePDF Word to PDF Converter, directly hit the “Add File(s)” icon to upload the Word documents you need to convert from your devices.
NOTE:
1. You are available to add Word documents from your cloud libraries such as Google Drive, Dropbox, and OneDrive.
2. More than one document can be added each time.
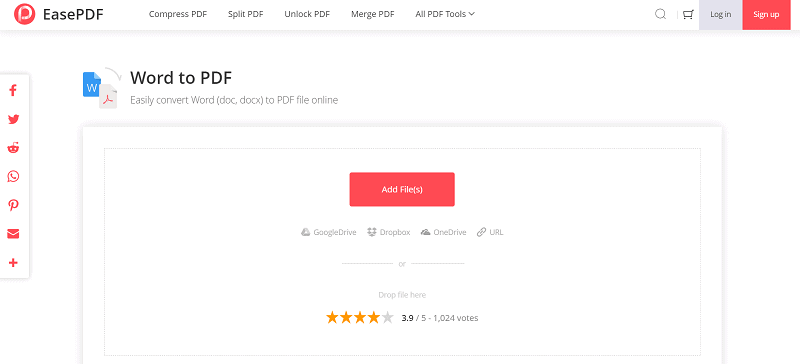
STEP 2. When the Word documents are uploaded, you can directly convert them to PDF files by hitting the “Convert” icon. Then EasePDF will immediately batch convert them for you with quick speed.
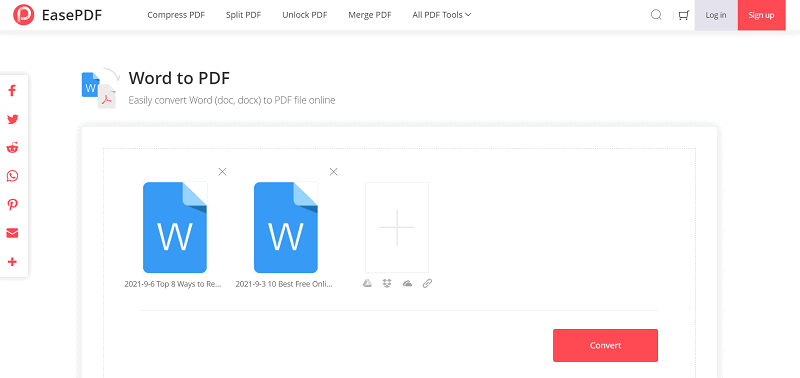
STEP 3. After the conversion completes, the converted PDFs will be prepared for you to download in a zip file. Directly hit the “Download” icon, and you can get the converted PDF files within seconds.
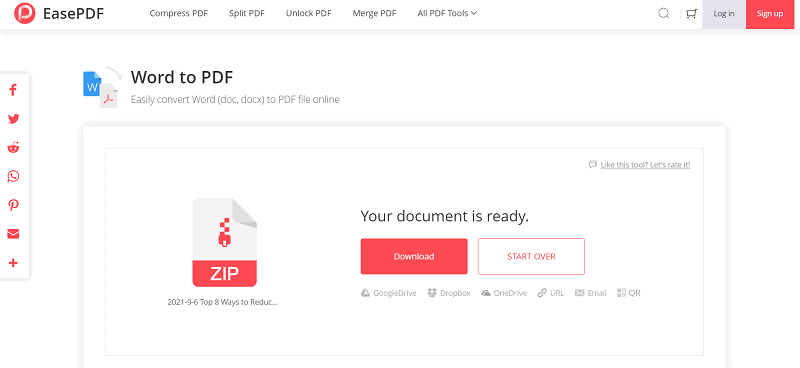
NOTE:
1. The converted files can also be saved back to Google Drive, Dropbox, and OneDrive if you need.
2. You are allowed to share the converted PDFs with others by generating the URL, sending an email, or sharing the QR code (but they will be expired after 24 hours).
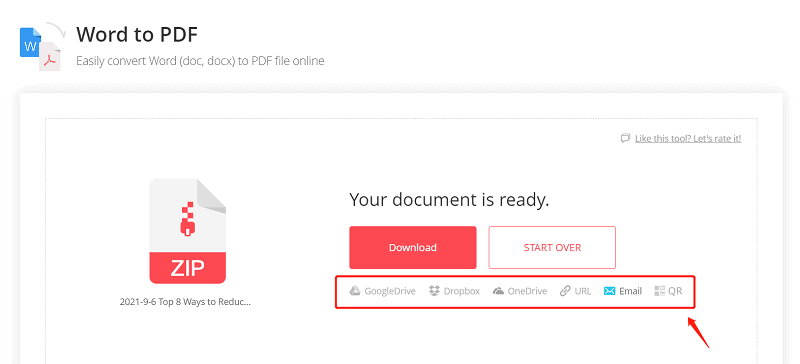
How to batch convert word documents into pdf
There may be situations where you need to batch convert the Word documents into PDF. Then you need to use some conversion tools to convert Word documents into PDF.
7. Batch convert Word to PDF Using PDFOnline Free website
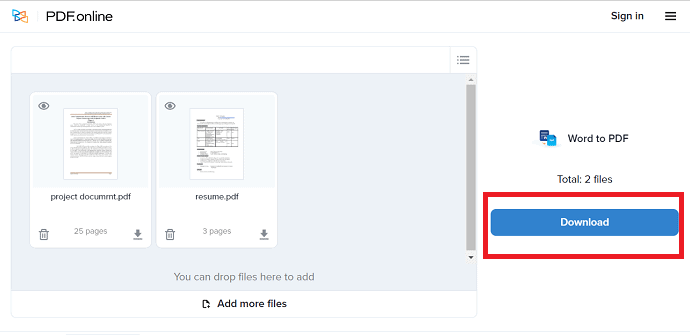
In the previous section, we have seen the need of converting word documents into pdf files. Let us see how to batch convert Word documents into PDF files using the online conversion tools in this section.
Total Time: 8 minutes
Step 1: Visit PDF Online website
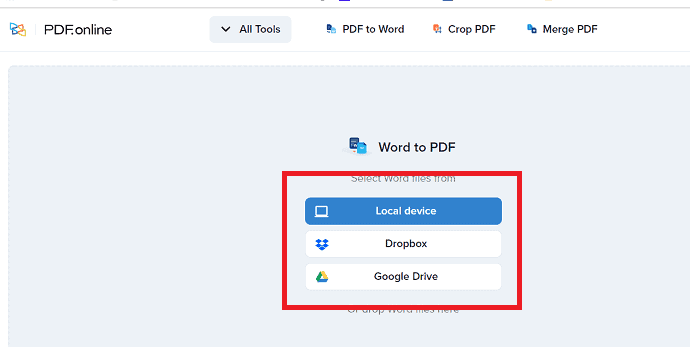
The first and foremost thing you need to do is, visit the PDF Online Word to PDF website. Once you visit the website then you can see the screen as shown in the above image. You can see many options to upload Word documents.
Step 2: Select documents and click on the Convert option
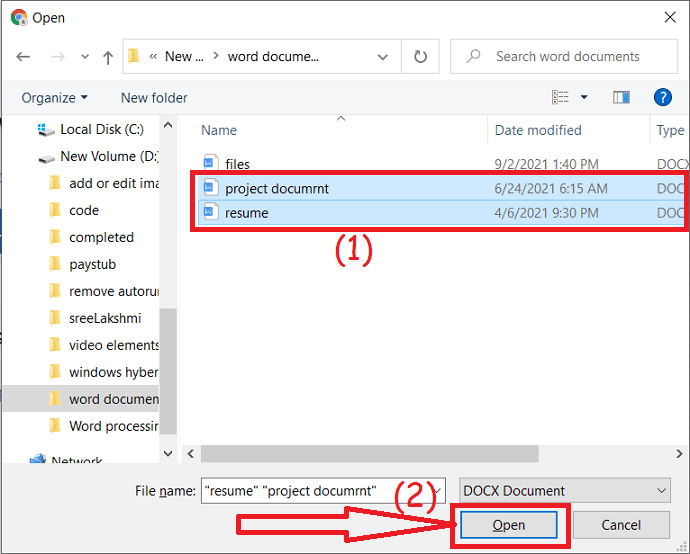
Once you click on the local device or Dropbox or Google Drive then you need to select the Word documents which you want to convert into PDF. Once you select the word documents then click on the Open option at the bottom of the screen.
Step 3: Download PDF file
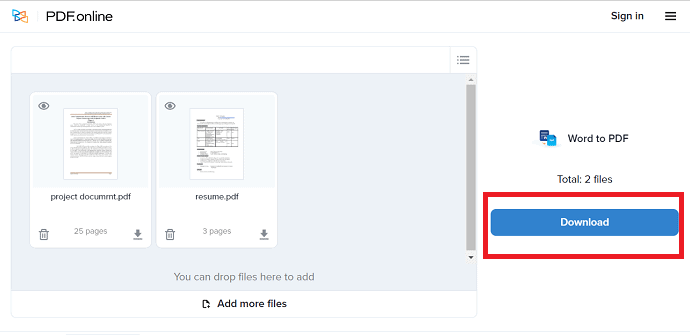
Once the files are uploaded, within few minutes the converted files will appear on the screen with the Download option. That’s it. You can find the downloaded PDF files in the Download folder of your device.
This is the procedure for Batch converting Word documents into PDF using the PDFOnline website.
- Also read: How to Add Watermark to PDF for Free Online and Offline Methods?
- Top 5 methods to Remove Watermark from PDF
- How to Edit A PDF on Mac : 4 Methods (3Free & 1Premium)
8. Using Online2PdF Free online site
One of the conversion tools that often used to batch convert word documents to pdf is Online2PDF. Let us see how to convert word documents into PDF using this Online2PDF.
Step 1: Visit Online2PDF.com website and click on Select Files option
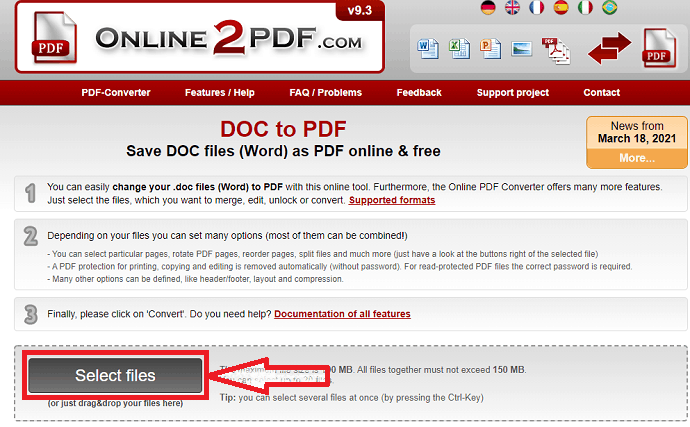
The first thing you need to do is, visit the Online2PDF website. Once you visited that website then you can see the screen as shown in the above screenshot. At the bottom of the screen, you can see the Select Files option. Click on that Select Files option.
Once you click on the Select Files option, the files on your device will open. Select the Word documents which you want to convert into PDF files. Once you select the documents then click on the Open option as shown in the below image.
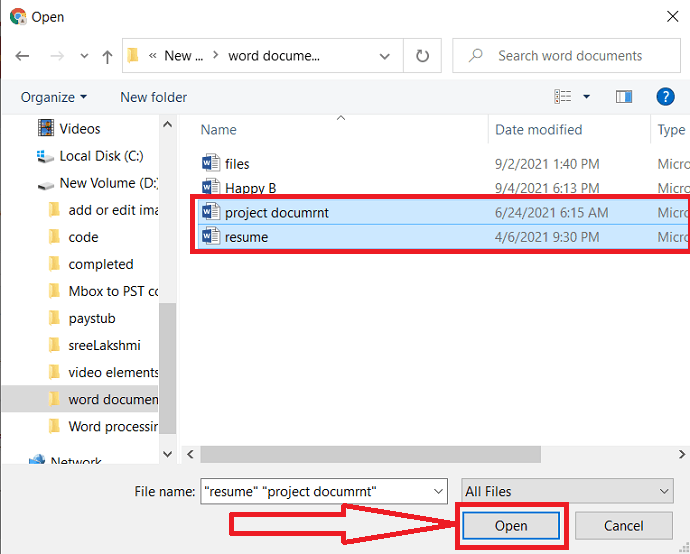
Step 2: Select the Mode
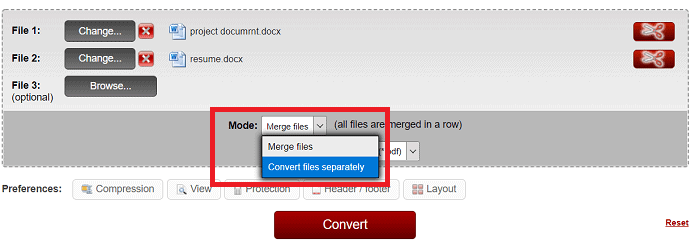
Once you selected the files, then those will be shown on the screen as shown in the above screenshot. In the Mode section, you need to select the Mode as Convert files separately to convert the Word documents into PDF files separately. If you want to get the converted files in the Merge mode you can also select the Merge files option.
By default, the convert to option is set to PDF file since we have chosen the word to pdf conversion.
Step 3: Click on the Convert option
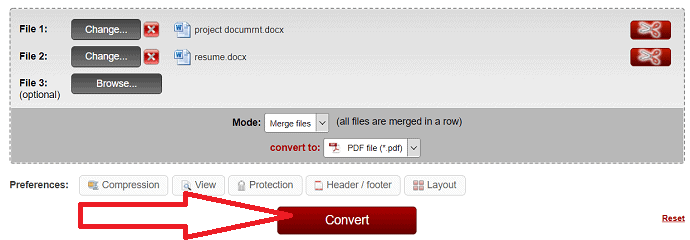
Once you select the mode, then you need to click on the Convert option to initiate the word-to-pdf conversion. Within few seconds, the conversion process will start. Wait for a while until that conversion is completed. Once the conversion is completed the download will start automatically.
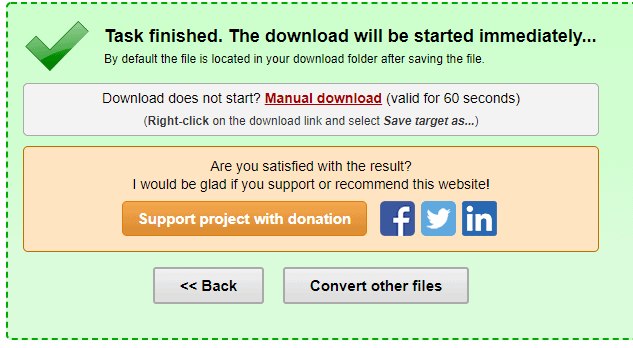
This is the procedure for batch converting Word documents into PDF using Online2PDF website.
- Also read: Nitro Productivity Suite Review: An All-In-One PDF Solution
- How to Convert PDF to read-only Online / Offline for free
- The Best PDF Password Recovery Tool: PDF Password Recover
9. Batch convert Word to PDF Using Wondershare PDFelement free trial
Wondershare PDF element is the best PDF editor for Windows and Mac. Follow the below steps carefully for the complete procedure of batch converting word document into PDF using PDFelement.
Step 1: Visit the website
The First and foremost thing you need to do is, visit Wondershare PDFelement official website. Click on Try Free option to use that software freely. If you want more features then you can buy them by clicking on the Buy Now option. Download and install the application.
Step 2: Click on the Convert PDF
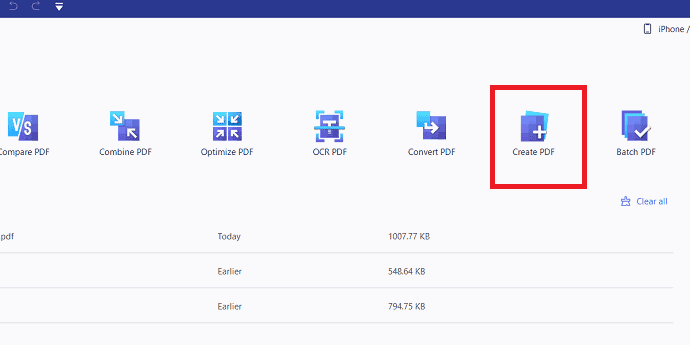
Once you set up the app, you can see the above screen. Click on the Create PDF option. You can also select the “Batch PDF” option for batch conversion. Along with that option, you also have different options for pdf editing such as Combine PDF, Optimize PDF, OCR PDF, etc.
Step 4: Select the Documents
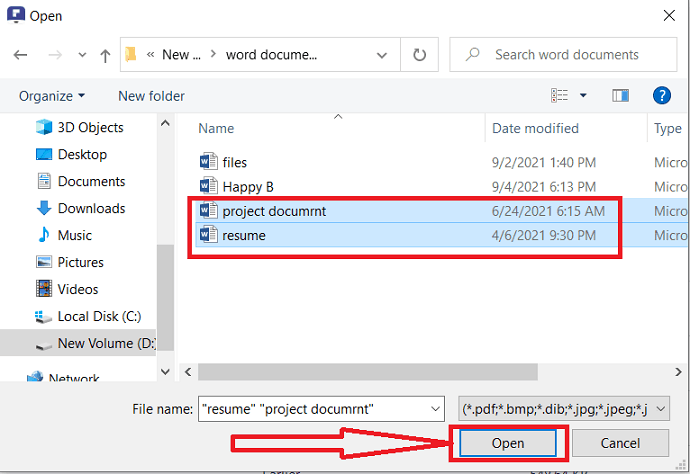
Once you click on the Create PDF PDF then you need to select the word documents that you want to convert into PDF files. Select the word documents and click on the Open option.
That’s it, once you select the word documents then those will be converted into PDF automatically and those pdf files will open within that app as shown in the below image.
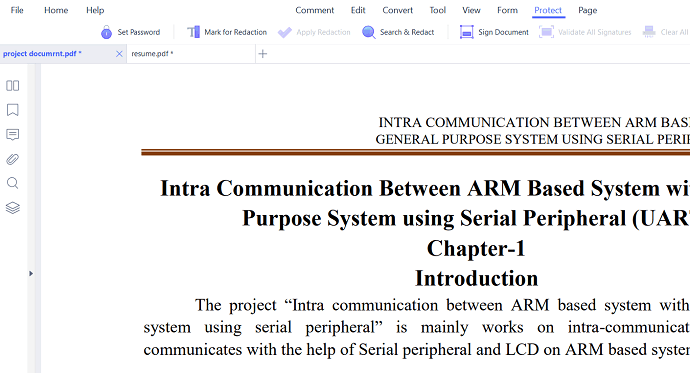
This is the procedure for batch converting the Word documents into PDF files using the Wondershare PDFelement app.
10.Using ILovePDF (Premium method)
ILovePDF is an excellent tool for all kinds of pdf editing, conversion, and other documents management tool. This also performs many tasks such as converting Word documents into PDF and PDF to word documents, Powerpoint to PDF, Excel to PDF, JPG to PDf and much more.
- You can convert Word documents into PDF using this ILovePDF tool. But here one main disadvantage is that you can’t convert many word documents to pdf which means Batch conversion is not possible if you want are using that ILovePDF freely. If you want you can convert only a single Word document into PDF.
- When it is necessary to convert the multiple word documents into PDF you decided to convert those. When you tried to do that batch conversion with ILovePDF then you will get the screen as shown in the below image.
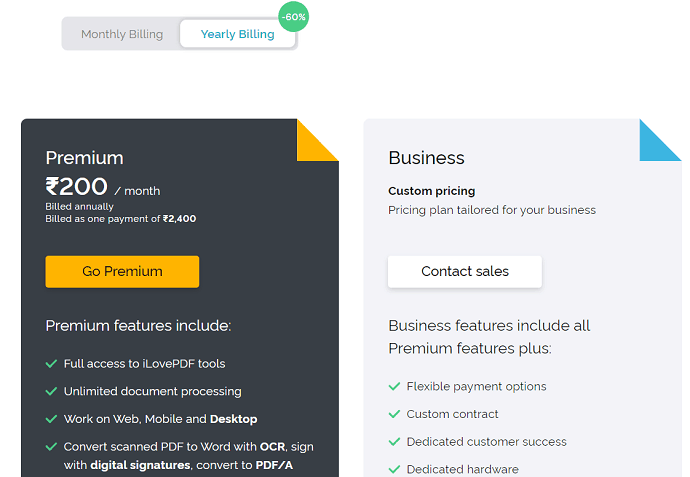
- The above image shows that you can’t convert multiple word documents to PDF if you are a free user. To do batch conversion, then you must become a premium member by paying the mentioned amount to get access.
- When you became the premium member then you can upload and convert up to 10 word documents.
Still, if you want to use ILovePDF for the batch conversion process then I will explain that conversion procedure. Follow the below steps.
Step 1: Visit ILovePDf Website
The first and foremost thing you need to do is, you have to visit the ILovePDF official site. Click here to visit ILovePDF official site.
Step 2: Click on Word to PDF tool
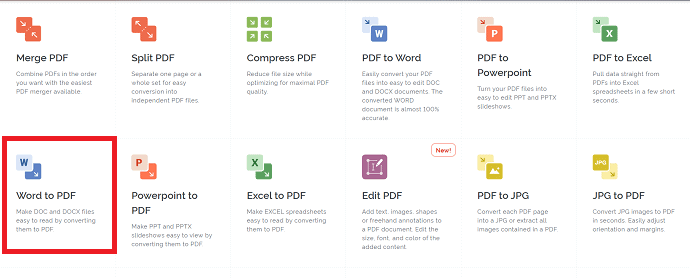
Once you visited that website then you will see the screen with many tools as shown in the above image. Click on the Word to PDF tool as shown above.
Step 3: Select word documents and click open
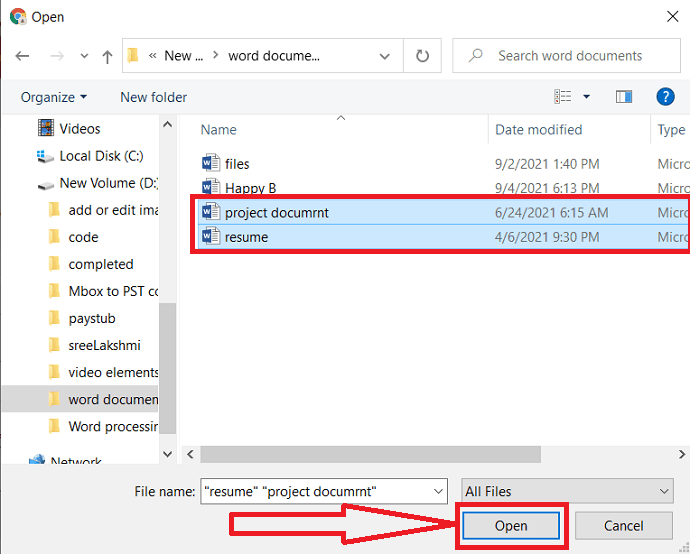
Once you have clicked on the Word to PDF then the documents on your device will appear on the screen to select. Select the word documents that you want to convert into PDF. Once you select the documents then click on the Open option to open those documents on the ILovePDF website.
That’s it. Then those will be converted to PDF if you are already a premium user. Once the conversion is done then click on the Download option.
This is the procedure for converting word documents into PDF files using the ILovePDF website.
- Also read: How to Edit A PDF on Mac: 4 Methods (3Free & 1Premium)
- 6 Ways to Convert PDF To Editable Word (Free Online & Offline)
- How to Protect PDF files with passwords and anti-copy technology for free?
Conclusion
These are the methods to Convert Word to PDF. If you are the one who regularly works with PDF files, you must buy Adobe Acrobat reader or Wondershare PDFelement.
I hope you like my article about the methods to Convert word to PDF. If you got to benefit from my article, do me a favor by sharing this article with your friends and following whatvwant on Facebook, Twitter, and YouTube.
How to convert Word to PDF- FAQ
Is PDFOnline conversion tool will convert the word documents freely?
Yes, PDFOnline is a free tool that can allow you to convert word documents into PDF freely. You can use this PDFonline without downloading any application into your device.
Can I use iSkysoft without downloading application?
No, you can’t use the iSkysoft application via your browser. In order to use iSkysoft, you must have to download the application, and then you need to set up it. Once you set all the settings regarding that app then only you can use it to convert Word documents into PDF, and other conversions.
Why do I need to choose a particular Mode in Online2PDF.com for batch converting word documents into PDFs?
When you are willing to batch convert the word documents into PDF, you have to observe one thing, that is you are selecting multiple word documents for converting into pdf. So the inputs are more than one. Probably the output also has two options those are merging all the converted files into one and giving a single file as output or converting the documents separately giving multiple output files respective to word documents.
Is it possible to convert the Word documents into PDF using Microsoft Word?
Yes. it is possible to convert the word documents into PDF using Microsoft Word. If you have the latest version of Microsoft Office ( later than 2007) then you have an option to save the word documents as pdf. To do this conversion, once the document creation is completed, or open the document in word, then click on Save As option. Then you can see different saving options in the drop-down menu. Select PDF format from that list of options.
Will I convert more than 10 Word documents into PDFs at a time using the iSkysoft application?
Yes, it is possible to convert more than 10 Word documents at a time using the iSkysoft application. But can’t do that with the free trial application. You need to upgrade the application by clicking on the Buy Now option, and then you need to pay the mentioned money then you will be unlocked to convert the many word documents at a time.