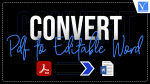Want to convert PDF to editable Word? This article will you possible methods to convert PDF to Word on Windows, Mac, iPhone, and online free.
PDFs are very commonly used files. It comes in very handy if you know how to Convert PDF to editable Word or Excel or any other file of that kind. Here is how you do it for free online and offline methods.
Along with the free methods, we have given the premium methods using Adobe Acrobat DC and Wondershare PDFelement. If you are frequently working on PDF files, then these premium methods are best to complete your task. Among those two I recommend the Wondersahre PDFelement method, It is the premium method that helps to complete the task in simple steps. This is not a free method but the cost is a little bit low with a lifetime license compare to Acrobat DC.
Hint: Along with the free methods, we have given the premium methods using Adobe Acrobat DC and Wondershare PDFelement. If you are frequently working on PDF files, then these premium methods are best to complete your task. Among those two I recommend the Wondersahre PDFelement method, It is the premium method that helps to complete the task in simple steps. This is not a free method but the cost is a little bit low with a lifetime license compare to Acrobat DC.
If you don’t want to spend a single penny, then go with the free methods. Some of the free methods are also provided in the below article.
How to Convert PDF to editable Word Online Free
Let us see what are the methods to convert PDF into Word documents using different online websites.
1. Using PDFtoWord
Video Tutorial:
Watch this quick tutorial to understand the process easily. However, you can also skip the video and follow the tutorial below:
This method would be useful for people who want to do it once in a while and are ok with occasional adverts. This method is completely free and only requires an active internet connection.
All you need to do is –
- Go to PDFtoWord Website from your favorite browser.
- Just choose Word by clicking on the drop-down menu with “PDF” selected by default. You can also convert PDF to Excel or Powerpoint by selecting Excel or Powerpoint from the drop-down.
- Once selected just choose your desired file from your computer by clicking on the “select your file” button.
- Then just enter your email address on which you will receive the link to the converted file. So make sure that you have the password to the email address and it is properly functioning.
- Once you are done with all the steps just click on “Convert Now” and go to your email inbox where you will receive the link to the converted file which you can then download.
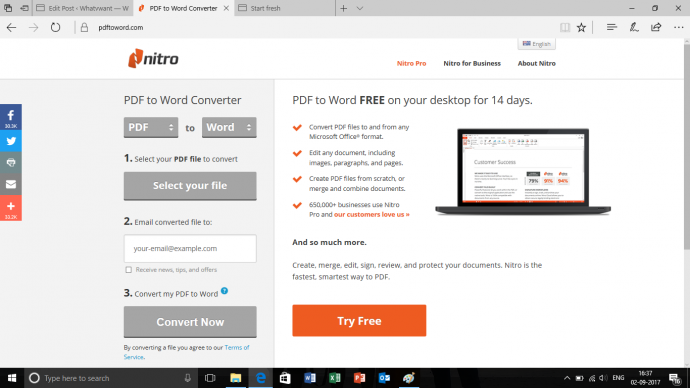
This method though free is a bit time-consuming and long. Moving on to the Offline method which is not free but is super easy and fast.
- Read: 5 Free Ways to Convert Word To PDF with Hyperlinks
- 8 Best PDF editor Softwares for Windows or Mac
2. Using ILovePDF
STEP-1: Visit the ILovePDF website and click on the Convert PDF section
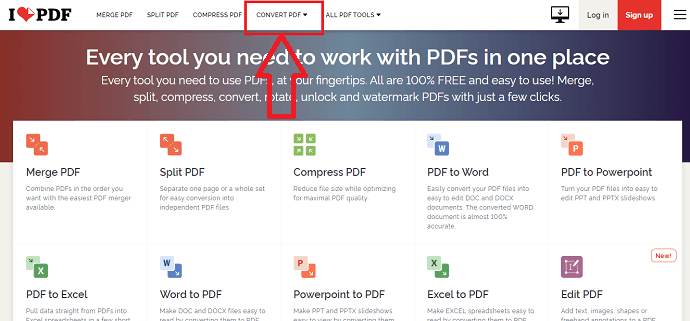
In order to convert PDF into an editable format (Word document) you need to visit the ILovePDF website. The home screen of the ILovePDF website will appear as shown in the above image. At the top of the screen, you can see different options regarding the PDFs. Click on the “Convert PDF” option.
In the Convert PDF section, you can see an option to upload a PDF file. Click on the “Select PDF” option as shown in the below image.
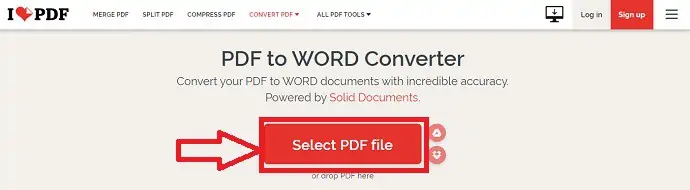
STEP-2: Select the PDF file
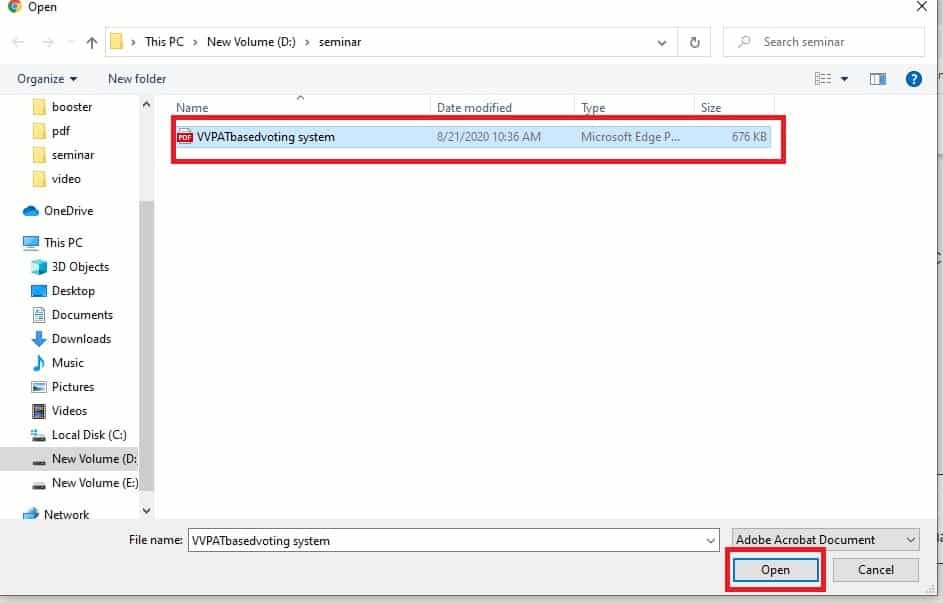
Once you click on the “Select PDF file” option then you can see a screen to select a PDF file from your device. Select the PDF which you want to edit. Once you select the file then click on the “Open” option as shown in the above image. When you click the Open option, then that PDF will be opened on the ILovePDF website.
STEP-3: Click on the Convert to Word option
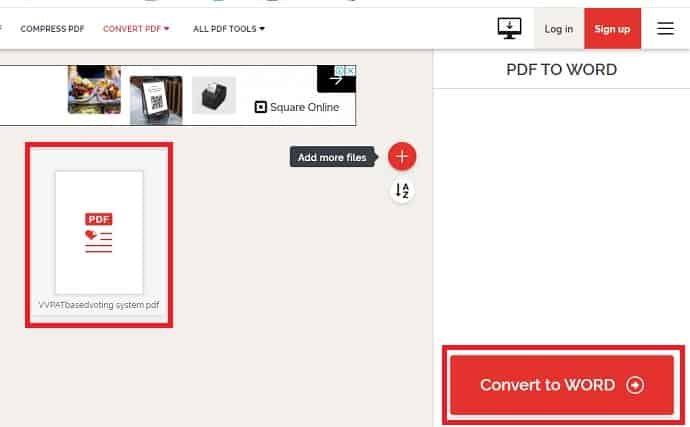
Once the PDF file is uploaded, then you can see a screen as shown in the above image. There you will have an option namely Convert to WORD. Click on that “Convert to WORD” option to convert PDF into Word.
STEP-4: Download the Converted file
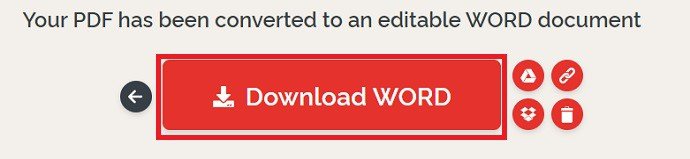
When you click on the Convert to WORD option, then your PDF to Word conversion will start. Wait until it converts successfully. Once the conversion is done, then you can see the Download Word option. Click on that “Download WORD” option.
Once you click on the “Download WORD” option, then you can see the file is downloaded into your device. You have to wait until it completely downloads.
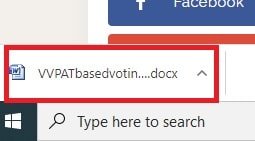
Now you can edit that PDF content in Word as you wish.
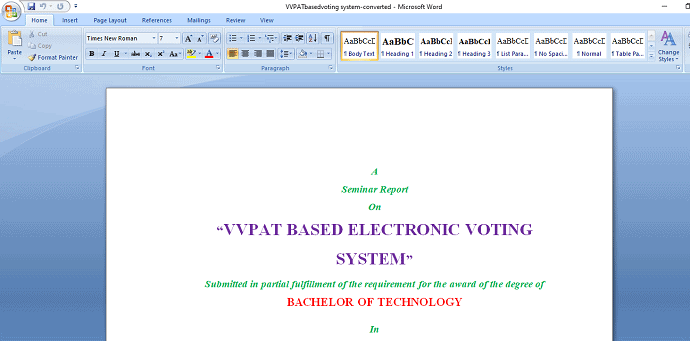
This is the procedure for converting the PDF into an editable Word document using ILovePDF.
3. Soda PDF
Soda PDF is one of the well-known PDF software. Using that Soda PDF we can create, convert, edit and do more actions on PDF files. In this article, we are going to see how to convert PDF into a Word document. Let us see the procedure in a stepwise manner.
STEP-1: Visit the Soda PDF website and click on Choose file
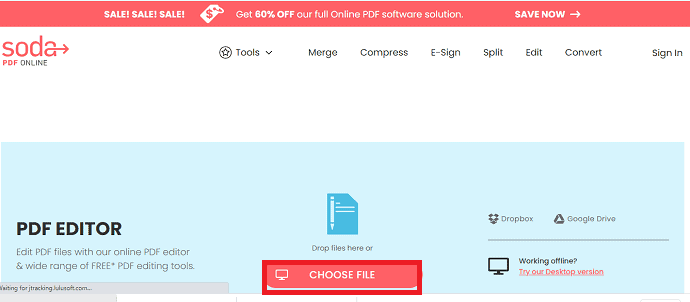
Firstly, visit the Soda PDF website. Then go to PDF Editor website within that Soda website. Click here to visit the Soda PDF editor website page directly from your browser. Once you enter the Soda PDF Editor website then you can see the window as shown in the above image. Click on the “Choose File” option.
STEP-2: Choose a PDF file from your device
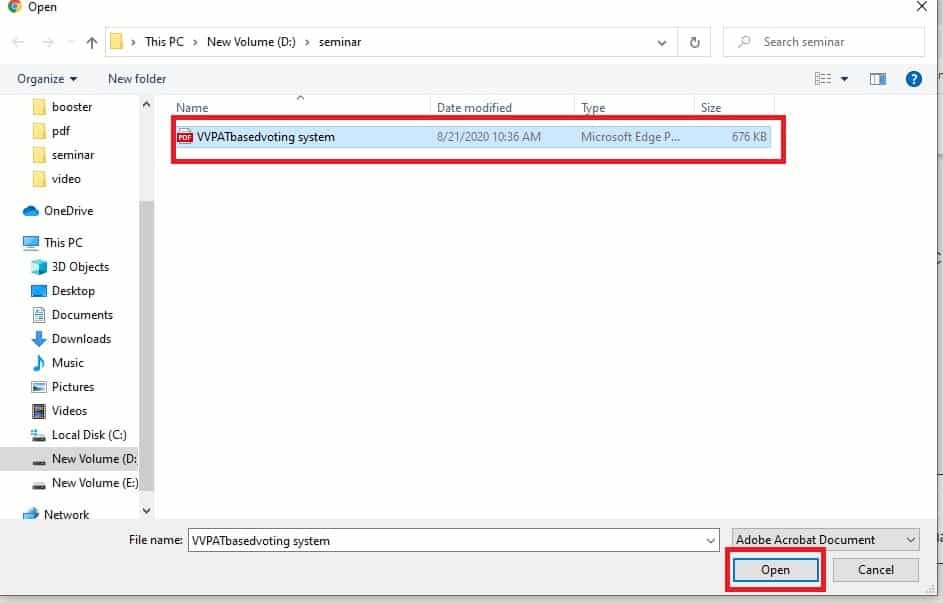
Once you click on the Choose file option, then files in your device will show to select and upload. Choose any file as you wish. Once you select the file then click on the “Open” option.
STEP-3: Click on the Convert option
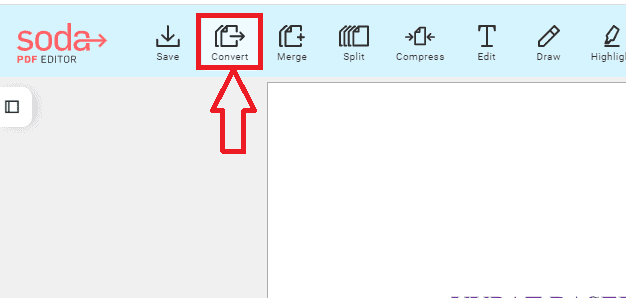
Once you click on the “Open” option, then that PDF is upload to the Soda PDF website in order to make edits or conversions. Click on the “Convert” option at the top of the screen as shown in the above screenshot.
STEP-4: Select the format for conversion
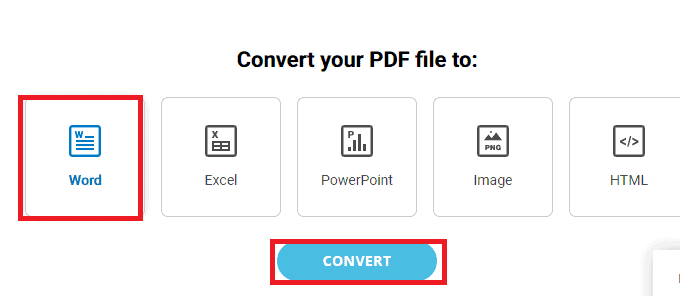
Once you click on the “Convert” option then you can see a window that shows to which format you want to convert the PDF file. Select the “Word” format and then click on the “Convert” option at the bottom of those options.
STEP-5: Download file
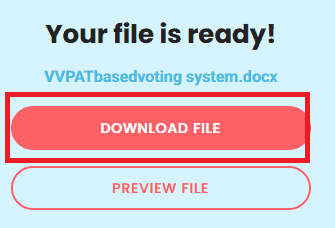
Once you click on the Convert option, then that PDF is converted into a Word document. Once the conversion process is completed then you can see a screen as shown above. Click on the “Download File” option. With that, the Converted Word document will be download to your device.
This is the procedure for converting PDF into editable Word document using Soda PDF online website.
4. Using Smallpdf
Up to now, we have seen two methods for converting PDF into editable Word documents using IlovePDF and Soda PDF. Smallpdf is also one such kind of PDF editing tool. In this section, we will see how to convert PDF into Word documents using the Smallpdf online editor.
STEP-1: Visit the Smallpdf website and click on the convert section
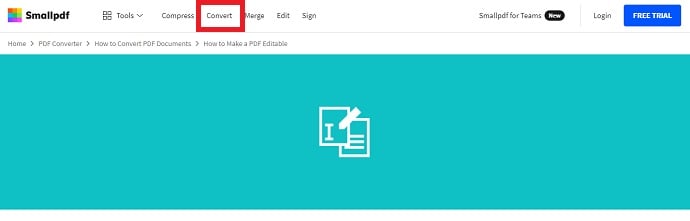
The first and foremost thing you need to do is, visit the Smallpdf website. Now go to the PDF edit section. Click here to see the Smallpdf PDf editor page directly from your browser. Once you visit the editor page then you can see the screen as shown above with Compress, Convert, Merge, Edit, Sign options.
Click on the “Convert” option.
STEP-2: Select the file to convert
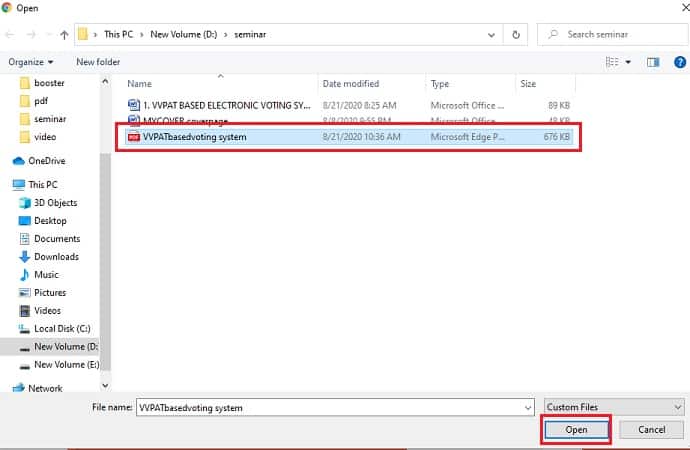
Once you click on the “Convert” option, then the files on your device will open as shown in the above screenshot. Select any file as you wish and then click on the “Open” option.
STEP-3: Wait until the File upload then click the Word option
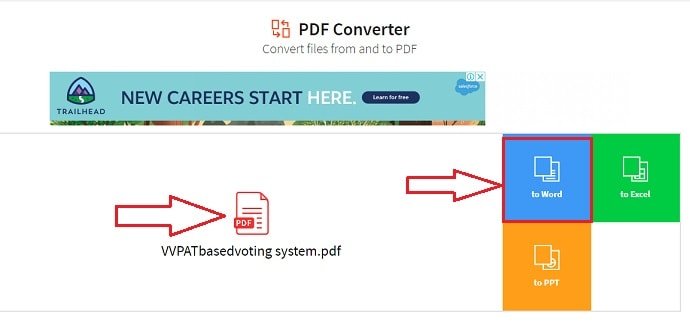
When you click on the “Open” option, then the file will upload to the Smallpdf website. And you can see the formats option to which your file should convert. Select the “Word” option from the available options.
Once you click on the Word option then you can see the below screen. Click on the “Convert to Word” option then click “Choose Option”.
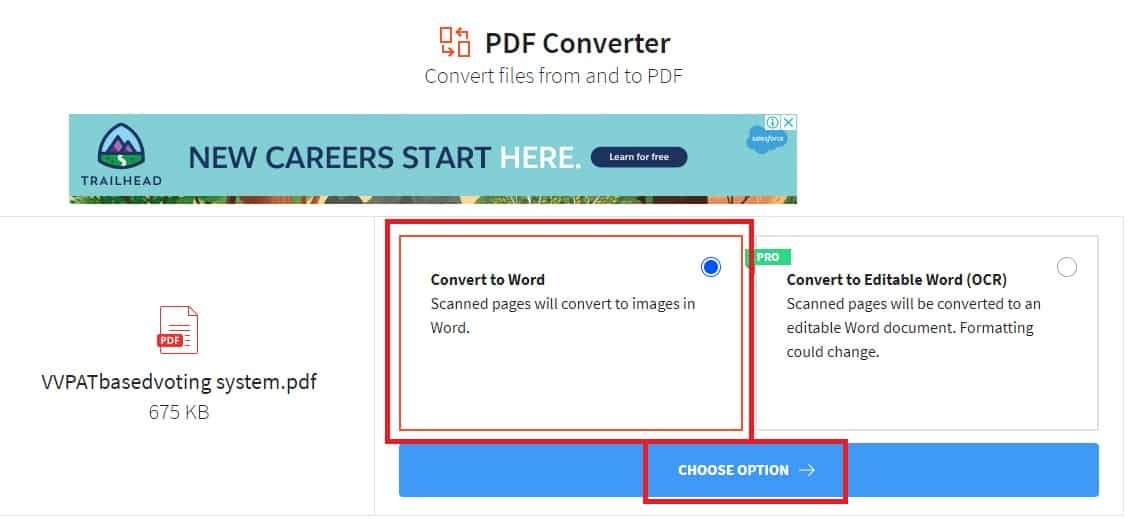
Now you can see your PDF file being converting into word.
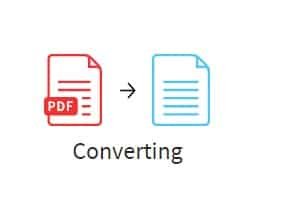
Wait until the file is converted successfully.
STEP-4: Click on the Download option
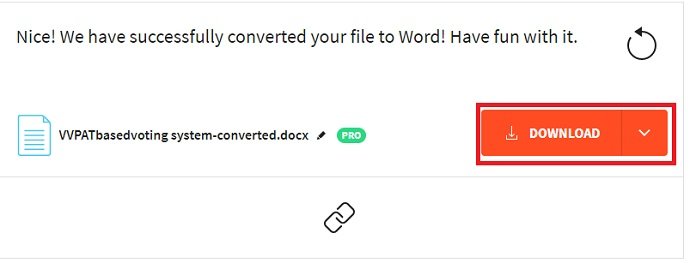
Once you see that your pdf file is converted to word then you will get a download option as shown in the above image. Click on the “Download” option. That’s it, your converted file is downloaded into your device. Once the download is completed then click on it to view and edit.
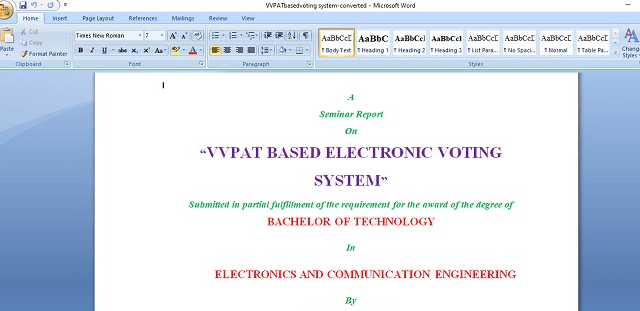
This is the procedure for converting PDF into Word document using Smallpdf online editor.
5. How to convert PDF to Word using Acrobat Reader?
Below listed the best simple steps to convert PDF to a Word document using Adobe Acrobat Reader.
- First, open your PDF file using Adobe Acrobat Reader.
- Click on the “File” option from the top main menu.
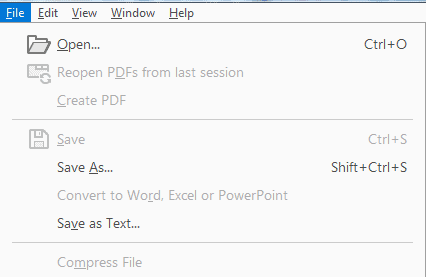
- Select the PDF file that you want to convert to a Word document file.
- Click on the “Tools” tab from the top menu beside the Home tab.
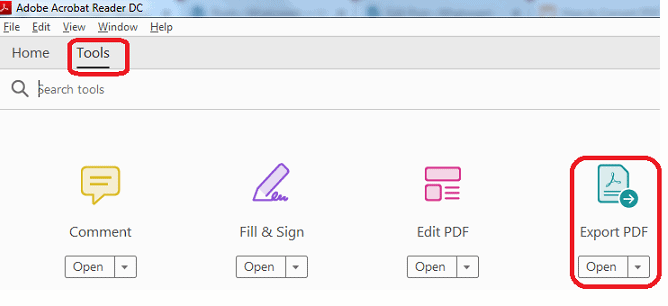
- Now choose the “Export PDF” option from the options available.
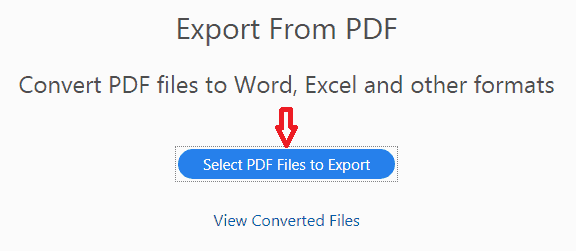
- Now select your PDF file by clicking on the button “Select PDF files” to Export in case you have not selected the PDF file in the first steps.
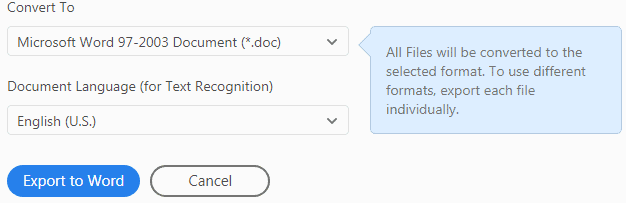
- you can see “Convert To” drop down with a lot of options in the list.
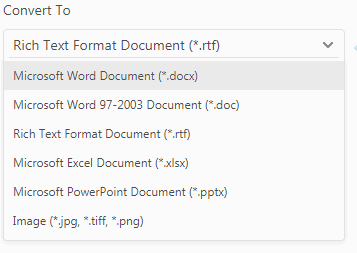
- Since we are going to convert PDF file to Word document, choose “Microsoft Word Document (*.docx) or Microsoft Word 97-2003 Document (*.doc) from the dropdown list”. Now click on the button “Export to RTF”.
- DOC is a document format used by Microsoft Word, while DOCX is its successor. Both are relatively open, but DOCX is more efficient and creates smaller, less corruptable files. If given the choice, use DOCX. DOC is only necessary if the file will be used by pre-2007 versions of Word. The XML-based DOCX format became the default save file for Word in the 2007 version of the software.
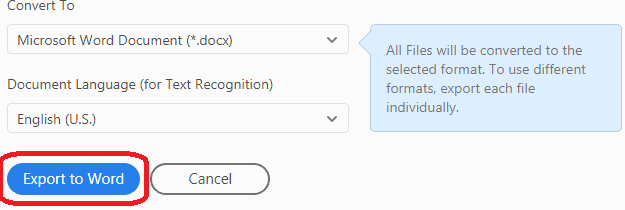
- Note that the button will change automatically based on the format you select in the drop-down menu.
- Suppose if you select a word, then the button will change to “Export to Word”, etc.
- You can also select multiple files by clicking on the “Add Files To Export” button.

- That’s it you are done with your job of converting PDF to Word document.
6. How to convert PDF to Word using Adobe Acrobat DC pro?
Below are the steps to convert PDF documents to Word easily using Adobe Acrobat DC.
- Open the PDF document with the Adobe Acrobat DC application.
- The uploaded file will be displaye don the screen. Select the “Export PDF” option from the right side window.
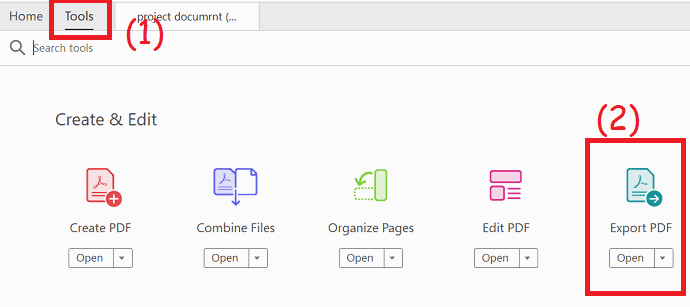
- You will redirect to new page. Click on “Microsoft Word” and choose “Word Document” option.
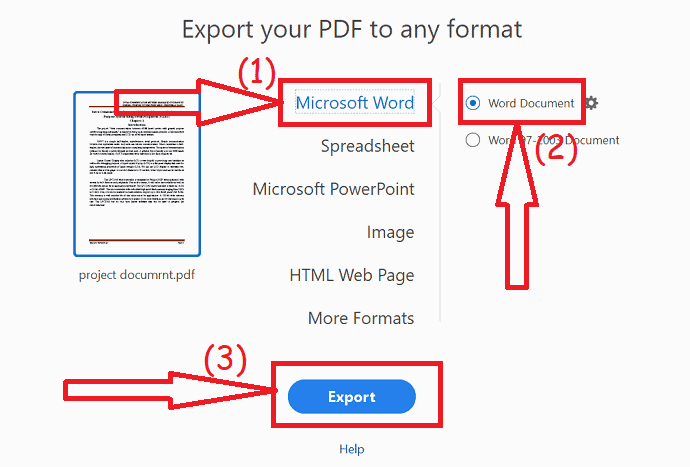
- Finally, click on “Export”. Once the converted, save as window will appear on the screen. choose the output folder and click on save.
7. Using WonderShare PDFelement (Recommended)
Wondershare PDFelement is personally used by me and is super easy, fast, and reliable. Though this application is not free but only costs a little money for the lifetime license and you can also get a free trial. It is the best alternative to Adobe Acrobat reader which gives almost every feature for editing and converting PDF files. You can read our complete Review about Wondershare PDFelement for full details.
All you need to do is –
- Buy or download a Free Trial of PDFelement. Install the software. After you open PDFelement you need to select the “Open File” option.
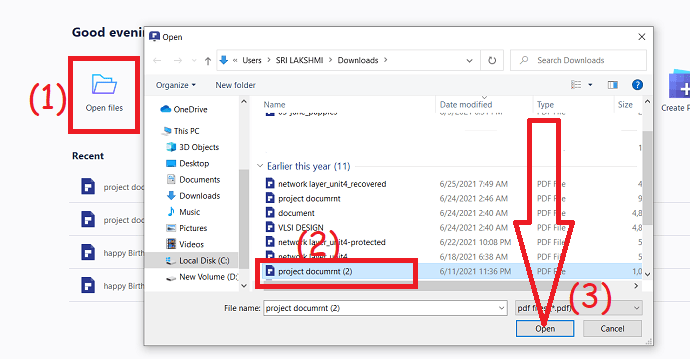
Once you are in the editor with your PDF selected, Go to the top of the window and click on “Convert”. Once in the Convert Tab just choose your desired file format and click on “Convert”. You get to choose from over 10+ file format, unlike the free method.
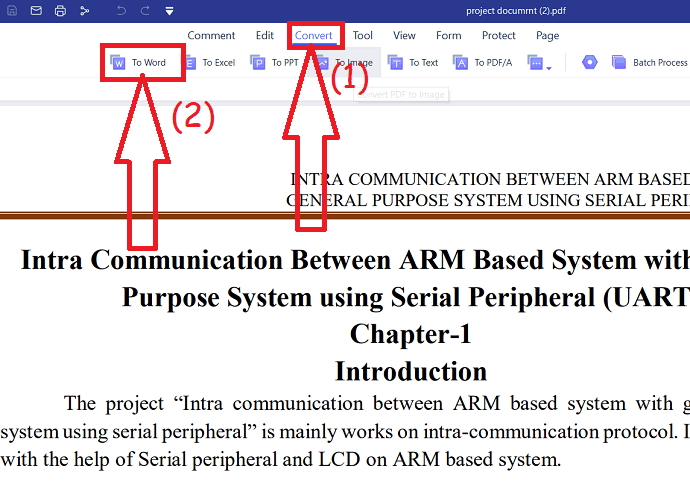
As you can see yourself that you can convert PDFs using PDFelement in only 2 steps whereas the Online method takes 5 Long steps.
Offer: Our readers get special discounts on all Wondershare products. Visit our Wondershare discount coupon page for the latest offers.
8. Using WPS office
Just follow the below steps to convert PDF to Word using the WPS office.
Buy or download the free version of WPS office from its official site. Install it on your device. Now open the PDF file that you want to convert to Word using WPS office.
Click on the Tools option at the top of the window and choose the “PDF to Word” option. A prompt will appear on the screen. Select the output format, output folder and click on “Start”.
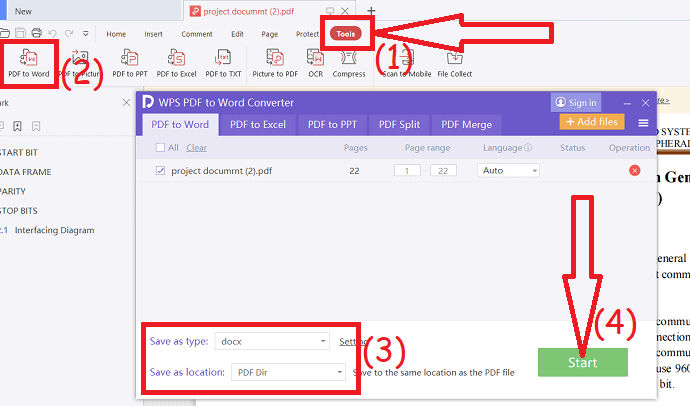
The free version of the WPS office allows you to convert only 3 pages. So, it’s better to go with the premium version.
9. Using Cisdem PDF to Word Converter for Mac
Cisdem PDF to Word converter for Mac is the most efficient tool to convert any PDF to Word on the Mac system. It is considered as most recommended by many of the experts as it retains the original layout and structure as it is from the PDF.
It resembles the accurate layout that retains originality including layouts, images, and table format.
It saves time and there is no need for a manual copy-paste job and eliminates the tedious job.
It has very high quality and even converts the PDF that is encrypted. It removes the password encryption while converting.
Follow the below steps to convert PDF to Word on Mac using Cisdem tool:
1). Buy Cisdem PDFtoWordConverter for Mac Install the software. Our readers get a special 25% discount using the coupon code: VWANT25 at the checkout.
Open the software. Just Drag and Drop the PDF in the box shown below to convert to Word. Batch conversion is also supported here.
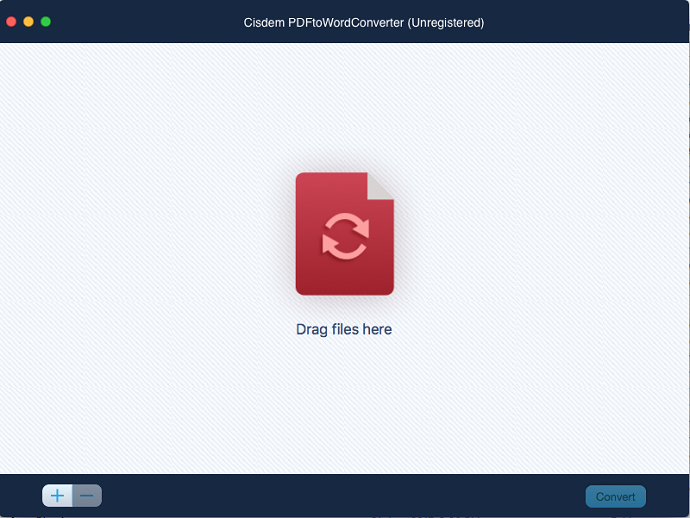
2). You can even use the “+” symbol to add more PDF files to be converted.
3). The maximum number of PDF files that can be converted will be 50 files at each time.
4). Once PDF is added, then options will be displayed as shown below.
5). You can choose the range and customize it as you need.
6). By default “All Pages” option will be selected and all pages will be converted with this option.
7). You can convert the PDF to either “PDF to Docx” or “PDF to Rtfd”. Please see the below screenshot for options in the drop-down.
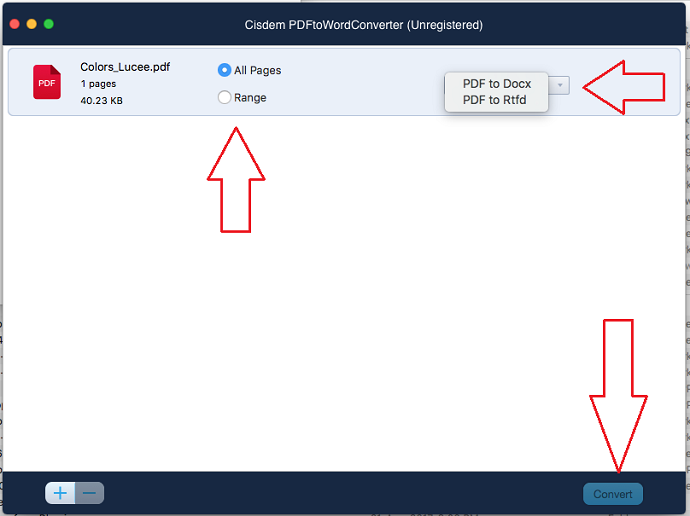
8). Then once the PDF files are selected, you can see the “Convert” button which is used to convert.
9). Then click on the “Convert” button to start conversion. The status can be visible while converting. A Single or batch of files can be converted.
10) Once it is done, you can check the results of conversion which is very accurate without any mess up.
- You May Also Like: How to Protect PDF with Password and Anti-Copy technology
- 8 Ways to remove password from PDF
- 6 Super Useful tips to Compress PDF file
10. How to Convert Regular or Scanned PDF to Word Online Free Without an Email?
This method is great for users who want to convert their regular and scanned PDFs to MS Word completely anonymously and users who need to convert very large PDF files to Word for free. It is an online service, which means you need an active Internet connection to use it. Here is how it works:
- Visit PDF to Word Converter.org.
- Upload a PDF you want to convert to Word. It can be a regular (electronically generated) or scanned (image) PDF. You can upload your PDF from your computer using the Upload button or drag and drop the PDF directly into the conversion box. Alternatively, you can also import the PDF for the conversion from Dropbox, OneDrive, or Google Drive.
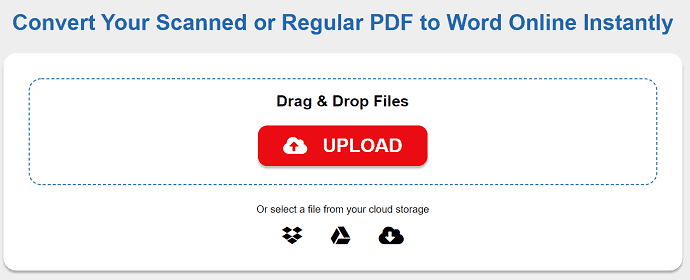
3. Wait for the conversion to finish and then simply download the converted .docx file.
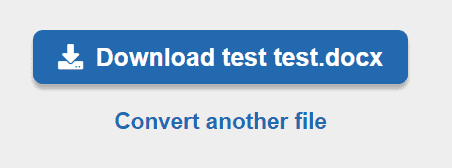
If you want to convert more PDFs to Word, just click on the link Convert another file, which you can see in the screenshot above, and upload another PDF for conversion. You can convert as many PDFs to Word on this website for free as you like repeating the described process. All PDF files will be converted in full even if they are very big.
11. How to Convert PDF to Word on iPhone?
Introducing PDF to Word, a state-of-the-art OCR conversion app that fits all your PDF needs. This app is available even for Android users. It has a free and premium version. The free version does what you need. The free version converts files even from online services like Google Drive, iCloud, Gmail, Dropbox, or OneDrive.
Some Features
- Powerful document scanner.
- Automatic paper recognition when scanning.
- Ability to rotate and apply filters to scanned documents.
- Convert images and screenshots of documents, etc.,
STEP-1: Download PDF to Word to your device
Click Here to download PDF to Word app from the app store. Or Type “PDF to Word” in the search tab on your App Store and you will find that this app is in the first place.
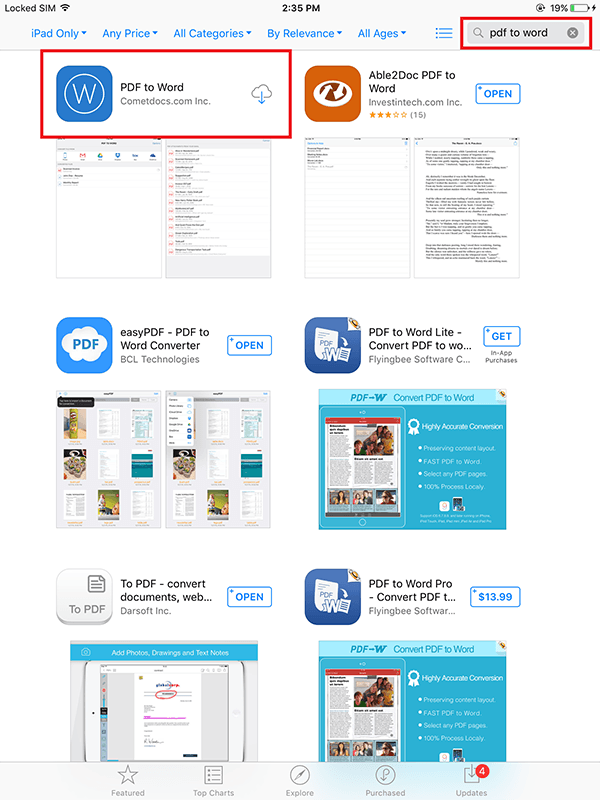
You can download it by tapping on the “Install“ button and the app will start downloading. Once it is safe and sound on your device, it will most likely appear on the last page of your screen. Swipe over to it and open the app.
STEP-2: Select which PDF you want to convert
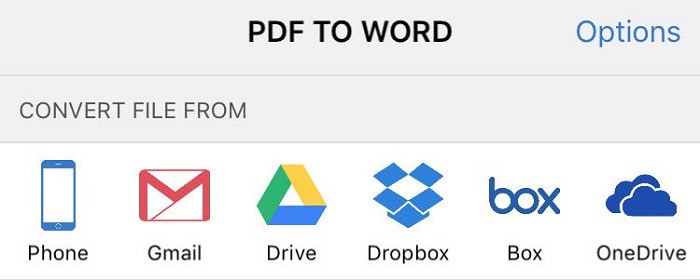
There are 2 ways to do so: First way is to manually select the file from within your device. If you have it on your hard drive, go to whatever folder you are keeping it in, and import it to PDF to Word. This might take a while, and generally, this is the harder way to import your files since the iOS platform doesn’t have a file browser.
The other way to import the file is via integrated importing services. Connect your desired cloud service with PDF to Word, and once you select the service, PDF to Word will list all the files you have within that cloud storage. The newest file will appear on top, while the oldest one will be the last on the list.
STEP-3: Leave it to the app
Once you’ve selected the file, PDF to Word automatically sends it to Cometdocs servers and your job is pretty much done. All you have to do is patiently sit and wait for the conversion to be finished. Once the file is sent to the server, it will show up on the main screen, as well as show you the status of conversion. As for the files you previously converted, they will also appear in that same place, but below all ongoing conversions.
STEP-4: Preview your new MS Word file
Once the conversion is done, the file will be downloaded from Cometdocs servers and will appear on the top of the list of conversions and files that were previously converted. The icon of the file will now be blue and representing an MS Word file. Tap on the file and select “Preview” in the bottom left corner of your screen.
All files are converted to .docx format, which is the primary file editing format for almost any editing app. The content of the PDF will remain unchanged, so you can expect all your layouts, images, text formatting, etc. to be just like in the original PDF file.
If you like this tutorial about Best Ways To Convert PDF to an editable word document, please share this with your friends and family. Want more tech. tips, Please follow whatvwant on Facebook, Twitter, and YouTube.
How to Convert PDF To Editable Word – FAQs
Can PDF files be opened in Word to edit?
When you open a PDF file in Word, it will notify you as it is going to make a copy of the PDF and convert its contents into a format that Word can display. The original PDF won’t be changes at all.
Can you edit a PDF without Adobe?
Upload the PDF file to drive and open the file on Google Docs. Then, the file will be opened in your browser with editable content.
Is it safe to use iLovePDF?
No matter which PDF tool you are using, we use end-to-end encryption to ensure the highest protection against theft or interception of your documents. All files uploaded to iLovePDF are protected using Hypertext Transfer Protocol Secure (HTTPS).
Is SodaPDF is really free?
Soda View/3D is a free PDF application users can use to open, view, and create PDF files.
Is PDF Pro free?
Our PDF editor tools include: adding text, erasing text, highlighting and adding images & signatures.