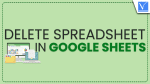Want to know how to delete a spreadsheet in Google Sheets? Have you ever tried to remove a row or column from a spreadsheet but were unable to do so? Well, Google Sheets makes deleting unnecessary data really simple. You will be guided through the process of removing a spreadsheet in Google Sheets in this tutorial. This tutorial will show you how to erase data from a spreadsheet quickly and effectively. Therefore, make sure to stick to these instructions if you ever need to remove data from a spreadsheet.
What is Spreadsheet?
A spreadsheet is a piece of software that can store, display, and edit data that has been organized into rows and columns. One of the most used tools for personal computers is spreadsheets. In general, a spreadsheet is made to store numerical data and short text strings.
Uses of Spreadsheets
- Spread Sheets are used to Create and maintain checklists.
- Spreadsheets allow users to perform simple calculations.
- Spread Sheets helps users with Data Visualization.
- Spread Sheets allow users to document Storing and sharing data.
How to Delete A Spreadsheet in Google Sheets in Desktop version?
Video Tutorial
We Provided this article in the form of a Video Tutorial for our reader’s convenience. If you are interested in reading, skip the video for now and watch it after the completion of reading this article.
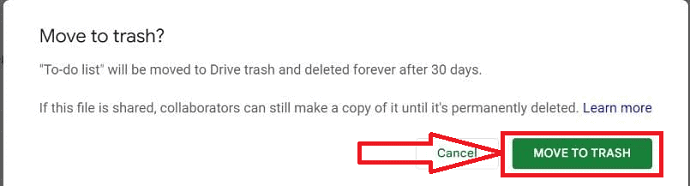
In this post, we will demonstrate a step-by-step procedure on how to delete a Spreadsheet in Google Sheets in the Desktop version.
Total Time: 3 minutes
STEP 1: Open the Spreadsheet
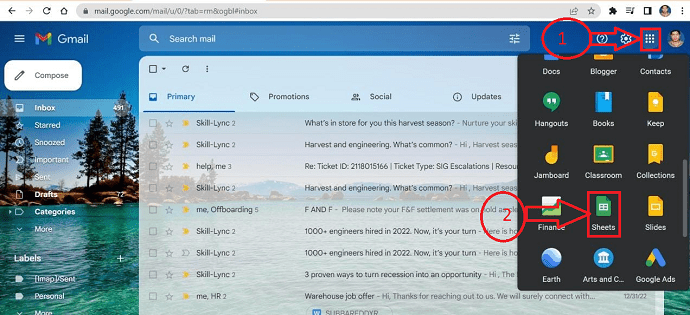
Access your Gmail account from any browser. Click on the icon of the application denoted with the “9 vertical dots” on the top right and select the “Sheets” application.
STEP 2: Identify the Sheet
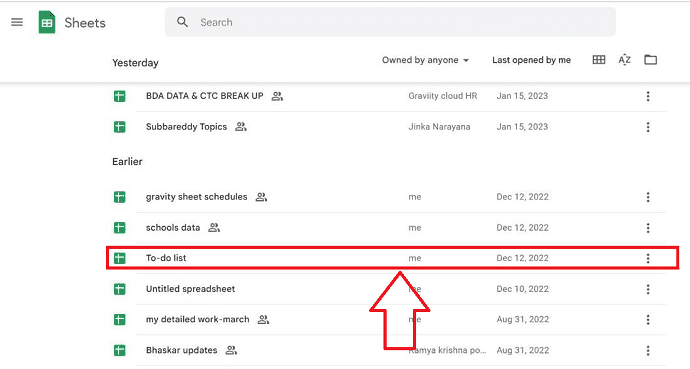
A list of Spreadsheets will be stored in your Spreadsheet. Identify the Sheet to be deleted from the saved sheets.
STEP 3: Click on the More Icon
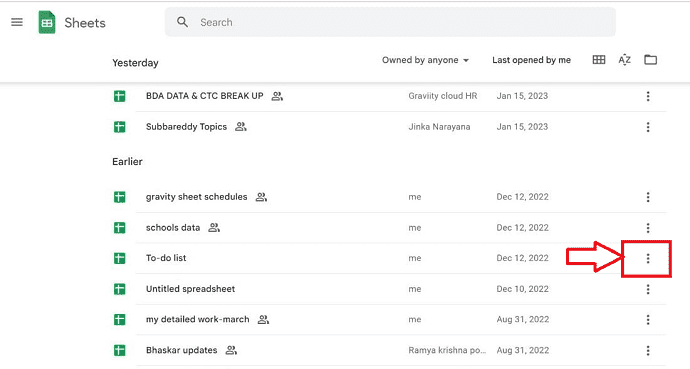
Besides the identified Spreadsheet which is supposed to be deleted You can find the “More” option represented with “3 vertical dots” click on it.
STEP 4: Click on the Remove Icon
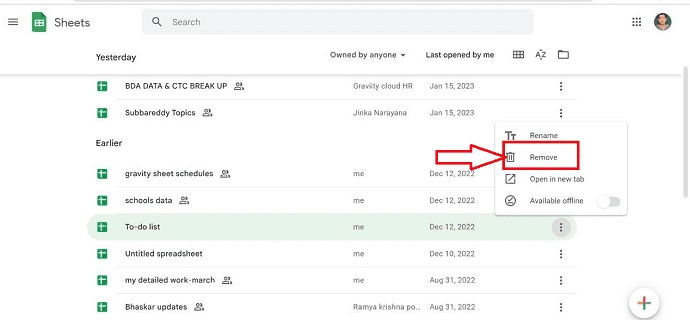
A new Pop-up window Opens after clicking on “3” vertical dots present beside multiple options. Select the “Remove” option from the options displayed
STEP 5: Move to Trash
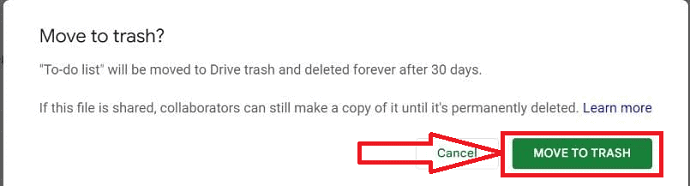
After selecting the “Remove” icon, a new Pop-up Window Will appear, Select the “Move to trash” button In the Pop-up window. That’s it! your Spreadsheet Will be deleted from GoogleSheets Successfully by following the above steps.
How to Delete Spreadsheet in Google Sheets in Mobile version?
We have discussed the deletion of the spreadsheet in the desktop version. Let us demonstrate the step-by-step procedure of how to delete spreadsheets in Google Sheets in the Mobile version.
- Install the “Google Sheets” app from your Android/IOS from the respective play store/app store on your mobile.
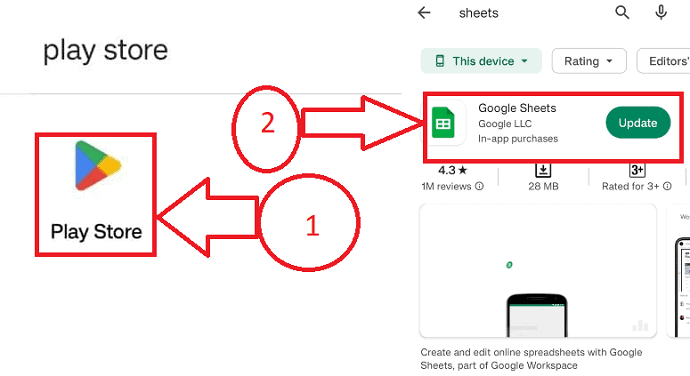
- You can find all the stored SpreadSheets in your GoogleSheets and identify the Sheet to be deleted from the list of stored Spreadsheets.
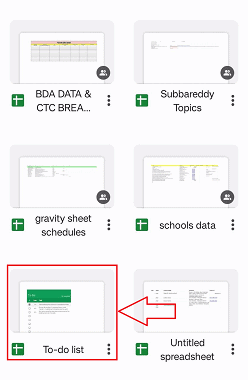
- Click on the “More” Icon present at the bottom right of the sheet represented with “3 vertical dots”.
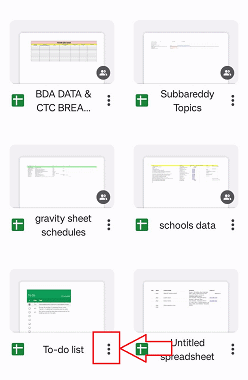
- A Pop-up window will appear with multiple icons. From the multiple icons present in the Pop-up window select the “Remove” icon.
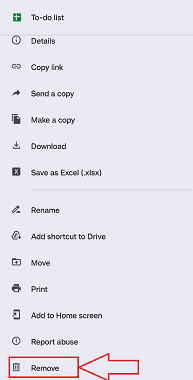
- A new Pop-up window will be displayed, click on the “Move to Trash” icon your sheet will be deleted from the GoogleSheets and moved to the trash.
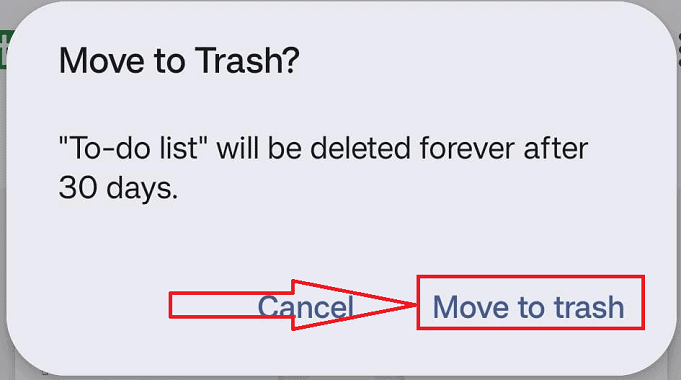
That’s it, by following the above procedure you can successfully Delete the Spreadsheet in Google Sheets the mobile version.
Conclusion
We sincerely hope you found our post about deleting a spreadsheet in Google Sheets to be helpful. Spreadsheets can be a fantastic tool for keeping track of your data, but occasionally you might wish to remove a sheet or some data rows. We sincerely hope that this article, which explains how to remove a spreadsheet in Google Sheets, was helpful. We appreciate your time and hope to see you soon.
I hope this tutorial helped you to “Delete Spreadsheet In Google Sheets”. If you want to say anything, let us know through the comment sections. If you like this article, please share it and follow WhatVwant on Facebook, Twitter, and YouTube for more Technical tips.
- Related: 5 Free Methods To Open Excel Files Online.
- Useful Google tools and other resources to make your studying easier.
- How to Password protect Excel file & 4 Free Ways Unprotect Excel sheet.
- How to Convert Excel to PDF- 17 Amazing Methods.
How to Delete Spreadsheet in Google Sheets – FAQs
What is the Google Sheets shortcut for deleting a sheet?
Use your keyboard’s Ctrl, Shift, and F11 keys to activate F11. The Delete Sheet button must be clicked. To confirm that you want to delete the sheet, click the Yes button.
How quickly can an Excel spreadsheet be deleted?
Ctrl + – (minus on the main keyboard) (minus on the main keyboard) The quickest way to erase rows is with an Excel shortcut. It might, however, remove rows along with the information you need to maintain if there is any data to the right of your primary table, as shown in the example below.
How quickly can you remove cells from Google Sheets?
Open a spreadsheet in the Google Sheets app on your Android mobile device or tablet.
You can delete a row or column by touching and holding it.
Tap Delete in the option that displays.
How do I remove every row from Google Sheets?
In the data view, click one row, then while holding down the Control (Windows) or Command (Mac) key, click each additional row you want to change or remove. Click the first row, hold down the Shift key, and click the last row to choose a continuous list.