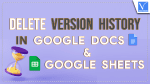Want to delete version history in Google Docs and Google Sheets? In this article, we’ll walk you through the process of retrieving a Google Doc’s version history in a few easy steps. We’ll also describe the effects of erasing version history and offer advice on how to prevent doing so in the future. You can always protect and preserve your Google Docs version history by using the information provided in this article.
What is Version History?
In simple words, Version History represents the changes done in the documents with the timeline and also shows the identification of the user who made the change as well. It represents each user with a different or unique color which makes it easy to identify the changes and the concerned user who made the changes as well when the document is stored with multiple users. It allows us to see the document’s previous versions as well I.e., the document before making changes.
To be able to roll back to a previous version if necessary, versioning is a crucial component of software development.
Uses of Version History
- It is used to retrieve documents if accidentally deleted.
- Version history allows us to check all edited and before-editing versions of a document.
- It allows us to see the timeline of the edit history by the user.
- Version history is used to identify the information of the document user editing.
- Version history allows us to identify the user by accessing each user with a unique color.
How to obtain the Version History in Google Docs
Before Understanding the procedure of how to delete the version history let us know the process of obtaining the Version History in brief
- Open the Google docs from your Gmail account in any browser. Google Docs will open with the list of documents saved.
- Identify the Document from which you need to obtain the Version History.
- Click on the “File” icon from the menu bar at the top of the document.
- A Pop-up window will appear with multiple icons, select “version history” in it.
- It redirects to another Pop-window, select the “See version history” icon.
- You can also obtain the Version History by using the keyboard shortcut Ctrl+Alt+Shift+H buttons.
How to Delete Version History in Google Docs on desktop?
Video Tutorial
We Provided this Article in the form of a Video Tutorial for Our Reader’s Convenience. If you are interested in reading, skip the video for now and watch it after the completion of reading this article.
The version history of a document cannot, sadly, be easily removed. Making a copy of the document and erasing the original are your only options. There will be no version history in the new copy.
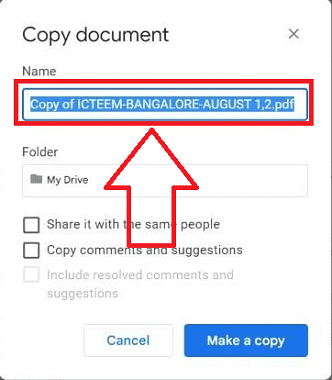
In this post, we will demonstrate how to Delete Version History In Google Docs on desktop
Total Time: 4 minutes
STEP 1: Launch Google Docs
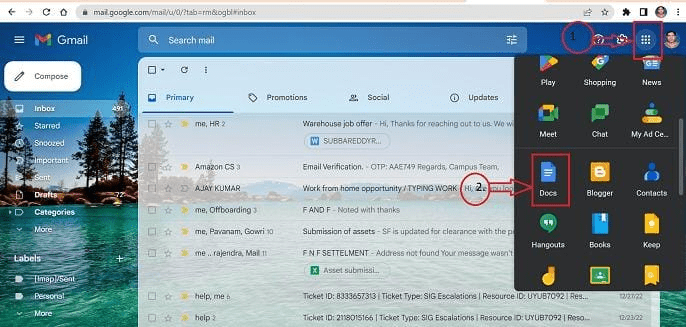
To sign into your Gmail account, use any browser on your computer. A list appears when you click the all apps icon in the top right corner. Choose the Google Docs app from the available options.
STEP 2: Locate the Document
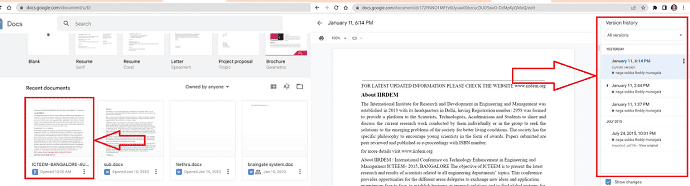
Find the document in Google Docs with version history from the list of saved documents in your Google Docs, then open the document and check out the version history with the help of the Ctrl+Atl+Shift+H buttons on the keyboard.
STEP 3: Make a New Copy
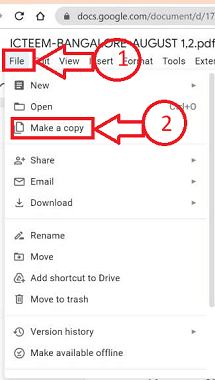
Open the File icon from the menu bar of your document and select “Make a copy” from the list of options displayed.
STEP 4: Name the new copy
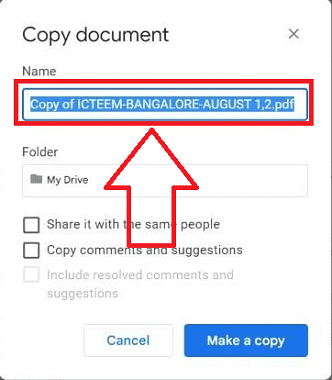
A new pop-up window will open Enter the name of a new copy to be created in the prescribed box of the pop-up window and click on “Make a copy”
STEP 5: Deletion of Version History
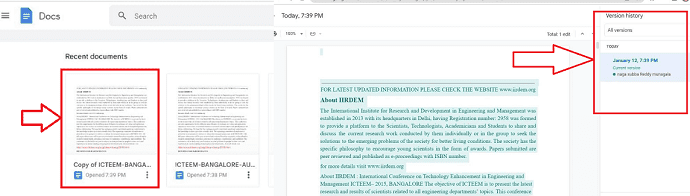
That’s it! a new copy of the document will be created. The new copy will no longer have any version history prior to its creation.
Supply:
- Document
- Computer
- Google Docs
Tools:
- Google Docs
Materials: Software
How to Delete Version History in Google Docs on mobile?
Let us understand the step-by-step procedure for deletion of the Version History in the mobile version of Google Docs.
- STEP-1: Download the Google Docs app from the app store on your phone and launch it on an iOS or Android device.
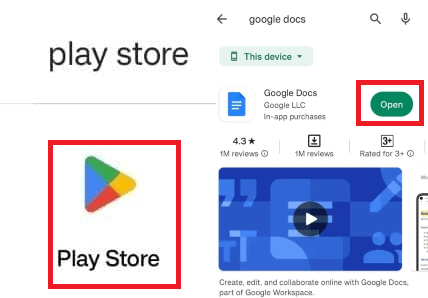
- STEP-2: Identify the document in which you need to delete Version History from the multiple documents stored and click on the more option represented with three vertical dot symbols.
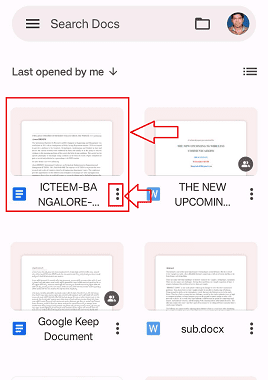
- STEP-3: A shortcut menu will appear with multiple options in it and click on the “Make a Copy” option from multiple options.
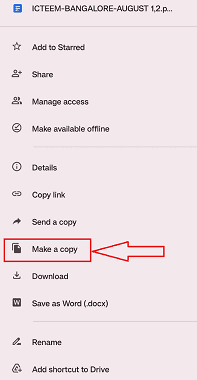
- STEP-4: There will be a new pop-up window. In the pop-up window’s designated box, type the name of the new copy you want to make, then click “OK”
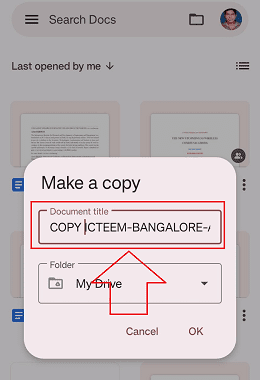
- STEP-5: A new copy of the document will be created and the previous version history will be erased from this document.
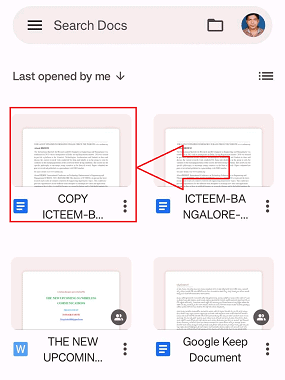
How to Delete GoogleSheet History in the Desktop Version?
Video Tutorial
We Provided this Article in the form of a Video Tutorial for our reader’s convenience. If you are interested in reading, skip the video for now and watch it after the completion of reading this article.
Let us understand the detailed step-by-step procedure for deleting GoogleSheet History in the Desktop version. Unfortunately, there isn’t a specific option to remove the modification history in Google Sheets. The only way to remove or edit history from Google Sheets is to make a duplicate of the sheet.
- Access your Gmail account from any browser. Click on the icon of the application denoted with the “9 vertical dots” on the top right and select the “Sheets” application.
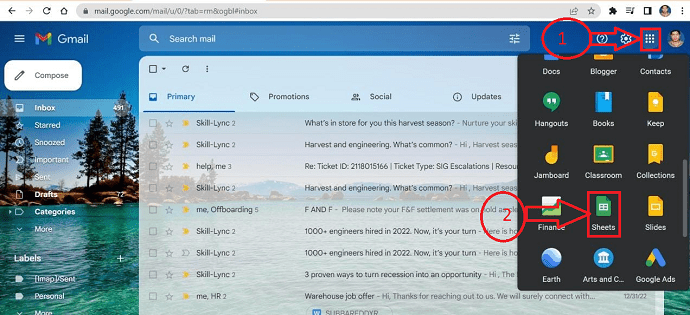
- From the list of saved sheets in your Google Sheets account, locate the sheet with version history. Open the sheet and use the keyboard shortcuts Ctrl+Alt+Shift+H to view the version history.
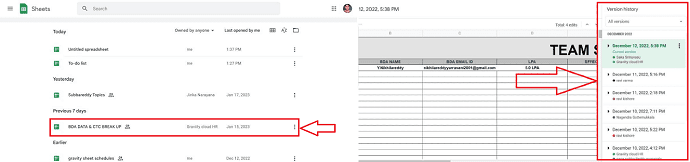
- Choose “Make a copy” from the list of available options when you open the File icon from the menu bar of your sheet.
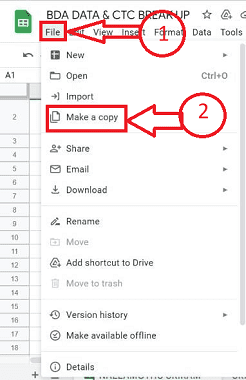
- There will be a new pop-up window. In the pop-up window’s designated box, type the name of the new copy you want to make, then click “Make a copy.”
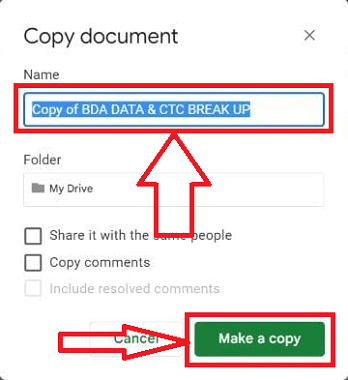
- I’m done now! The sheet will be recreated in a new copy. There won’t be any previous version history for the new copy.
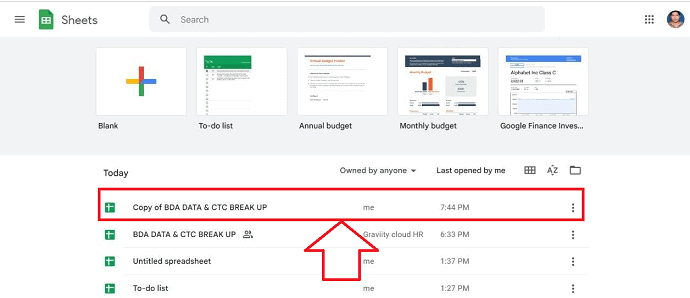
How to Delete GoogleSheet History in the Mobile Version?
Let’s examine the step-by-step process for deleting the Version History in Google Sheets for the mobile versions.
- STEP 1: Launch the Google Sheets app on an iOS or Android smartphone after downloading it from the app store.
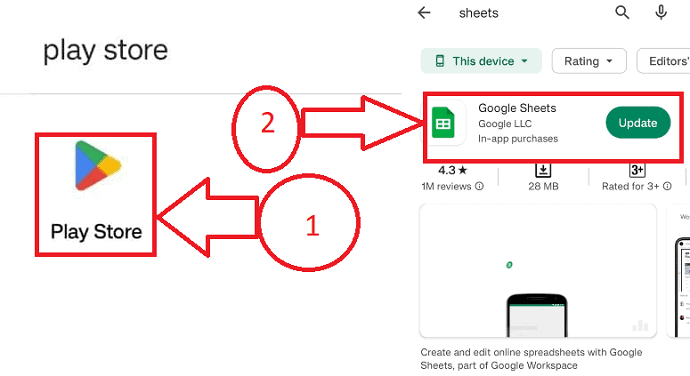
- STEP 2: Choose the sheet from the many that are saved in which you want to erase Version History, and then select the more option, which is represented by three vertical dot symbols.
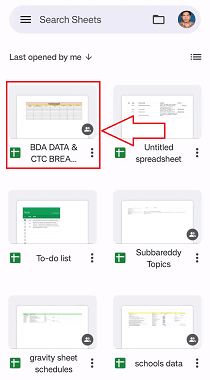
- STEP 3: Click on the “Make a Copy” option from a variety of alternatives in the shortcut menu that will appear.
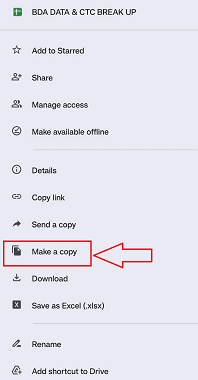
- STEP 4: A brand-new pop-up window will appear. Type the name of the new copy you want to create in the field provided by the pop-up window, then click “OK.”
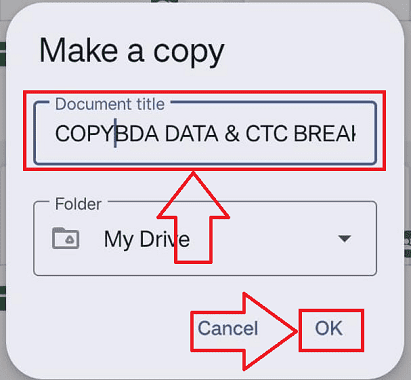
- STEP-5: The existing version history will be removed from this sheet and a new copy will be made.
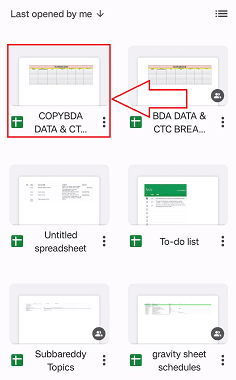
- Related: How to Password protect Excel file & 4 Free Ways Unprotect Excel sheet
- 5 Free Methods To Open Excel File Online
- How to insert PDF into Excel – 4 Stunning ways
Conclusion
We sincerely hope you liked reading our blog post about removing Google Docs’ and Google sheet version history. Although managing version history can often be difficult, it can be a useful tool to keep track of changes and roll them back if necessary. We provided instructions on how to remove version history from Google Docs as well as other helpful hints. For further useful advice, be sure to visit our blog!
I hope this tutorial helped you to Delete Version History In Google Docs and Google sheets. If you want to say anything, let us know through the comment sections. If you like this article, please share it and follow WhatVwant on Facebook, Twitter, and YouTube for more Technical tips.
- Related: How to Clear opera history from new & old version browsers
- 3 Ways To Recover Deleted Google Chrome History Files?
- 2 Methods To Delete Facebook Chat History
- How to Delete internet explorer history
How to Delete Version History in Google Docs & Google Sheets – FAQs
How long is the version history stored in Google Docs?
Google Drive Version Management
Google Drive allows you to store the file version history on Google Drive for up to 100 versions or for a period of 30 days, whichever comes first. The Google Drive version history could be kept indefinitely if you don’t want it to be destroyed.
How can I remove history from Google Drive?
Go to your Google Account on your computer.
Click Data & privacy on the left.
Click the activity or history setting you want to have automatically deleted under “History settings.”
Then select Auto-delete.
Next, select the duration of your activity by clicking the corresponding button. To save your selection, confirm.
What happens when you restore a previous Google Doc version?
It’s vital to understand that restoring a document just places the restored version at the top of the list without erasing any previous versions of the document.
How can I reverse a prior restore?
Click File, select Info, and then select Version history. To open a version in a new window, choose it. Select Restore to go back to a previous version you’ve opened.
Do Google Sheets allow you to see who has visited it?
A Google Doc, Sheet, or Slide file should now be open. Click the upward-moving arrow in the top right corner. You can see who accessed your file and when in the popup that pops up. If someone has neglected to examine the file, you also have the option to issue a reminder.
How long is the version history stored in Google Sheets?
“Keep Forever” can be selected for up to 200 revisions. Never is the head revision auto-purged. Any revision that isn’t marked as “Keep Forever,” aside from the head revision, can be deleted.
Is everything deleted if I clean my data?
Cache-clearing: Removes temporary data. The next time you use these apps, they might open more slowly. Clear data storage: Deletes all app data permanently. First, we advise you to try deleting the app from within.