Want to know How to compress files on Mac? You can easily do this by creating a zip file. You need not spend money to create zip files. If you want better features like high-compression level, password protect zip file, cloud sharing, and don’t mind spending little money, you must go with premium software like WinZip for Mac and WinZip for iOS. When you don’t want to spend money, continue reading this article.
Why to compress files or Zip files?
Zip files having extension .zip or .zipx even called sometimes as ‘archives’ contain one or more files compressed. All the related files can be kept together in zip format. So that, it is efficiently stored and better way to transport. This is the popular and most important compression format. Files are compressed into zip format and then unzip to extract them when required.
- When dealing with email, sometimes you may need to send multiple attachments. In this case you can send single zip file by reducing transmission time and email size.
- You must compress Large data files to save storage capacity.
How to compress files on Mac by creating a Zip File
Video Tutorial
We Provided this article in the form of a Video Tutorial for our reader’s convenience. If you are interested in reading, skip the video for now and watch it after the completion of reading this article.
Creating a Zip file of files and folders can be easily done in Mac that too for free. It takes less than 1 minute to create a Zip file. It can be done in a short time no matter how many files or folders you select. Follow the below listed simple steps to know How to compress files on Mac by creating a Zip file.
- Locate the files or folder on your Mac which you want to compress by creating a Zip file.
- If you want to convert a single file into Zip file, just right click on it to select. Then a options list will open and there you will find the “compress option with file name“ as displaying in the below screenshot.
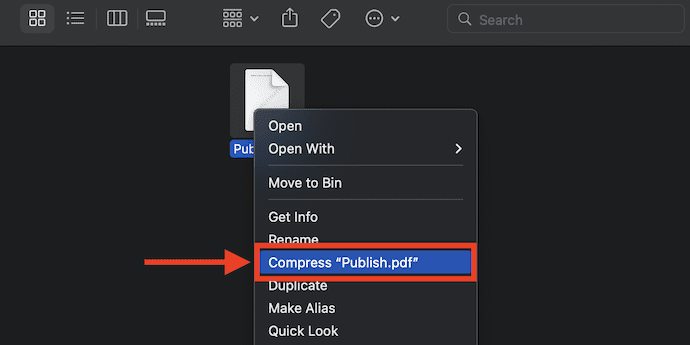
- After clicking on the compress option, the file will be compressed as Zip file in fraction of seconds and it will titled same as the compressed file. So that it is very easy to identify the compressed zip file.
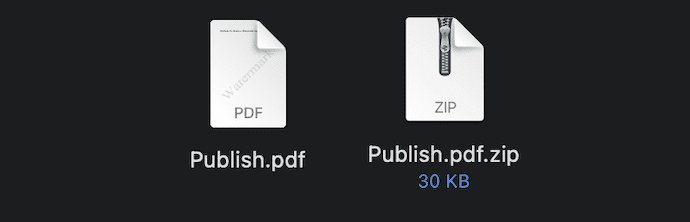
- If you want to compress morethan one file or folder, then select the files that you wan to compress and right click on them. Then options list will open and you will find the “compress” option in that list. Click on it.
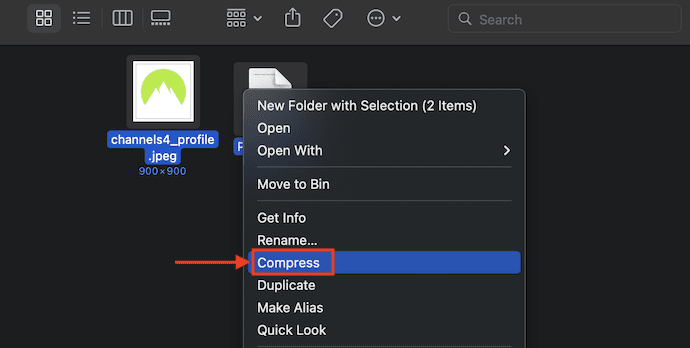
- Then, within a short time a Zip file will be created as “Archive.Zip”.
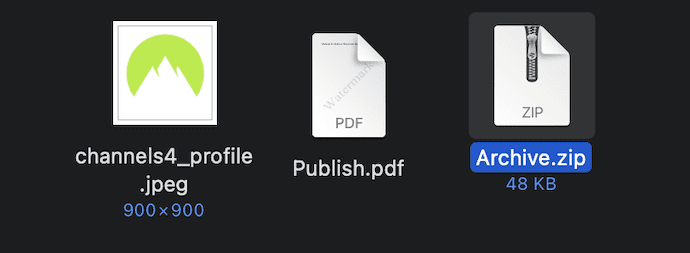
- To uncompress a zip file in Mac is also a very simple task. Just double click on the “Zip File” and it will extract the contents of that zip file.
- Related: Forgot Mac Admin Password? here is the way to Reset
- Apple Mac OS X keyboard shortcuts everyone must know
How Do I Compress a Video on a Mac For Free
For Mac users, It provides an inbuilt Video Editing software known as “iMovie“. Using this software, Mac users can easily edit videos for free.
- Firstly, Launch the iMovie application and it comes with a simple user interface.
- Click on the “Import Media” option. A window will pop-up and allows you to choose the media clips. After choosing the media, click on “Import Selected”.
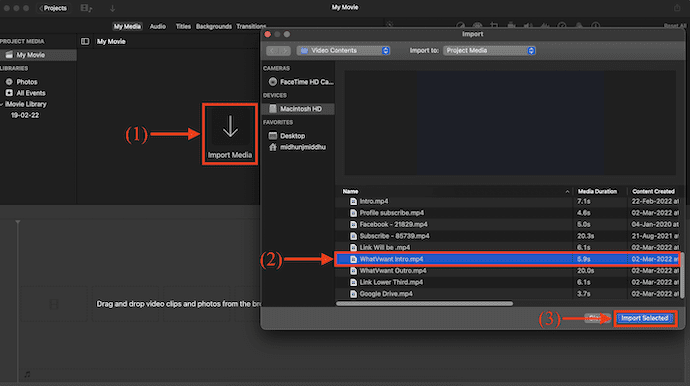
- As we are here to compress a video, just drag and drop the video into the timeline. Later, click on the “Share” option available at the right top corner of the window. Then a small options list will open. Click on the “Export File” option.
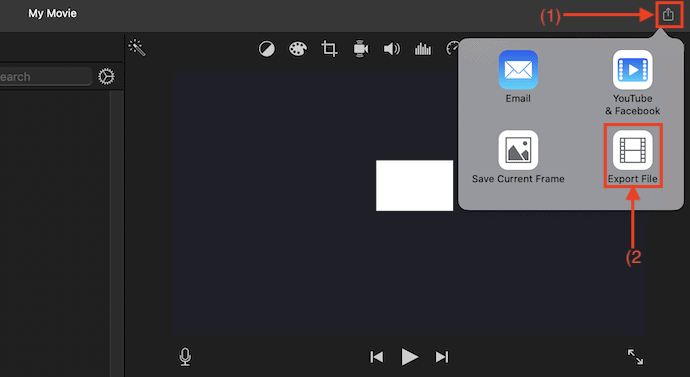
- Then export window will popup. There, you will the options like Title, Description, Tags, Format, Resolution, Quality, and Compress options. To compress the video, you need to modify the “Resolution and Quality” options. The variation in the size will be displayed according to the chosen Quality and Resolution. Later, click on “Next”.
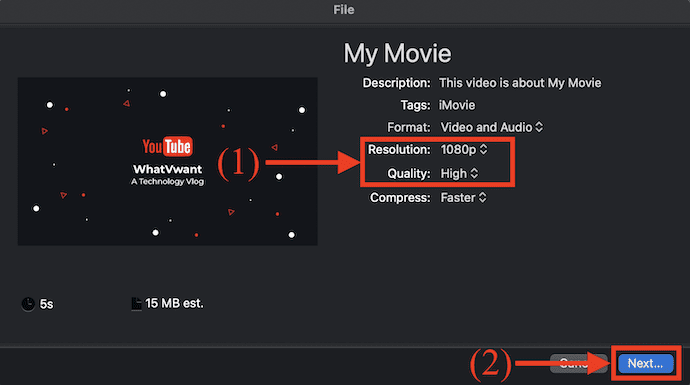
- A small window will pop-up. Choose the title and the destination for the compressed video to save.
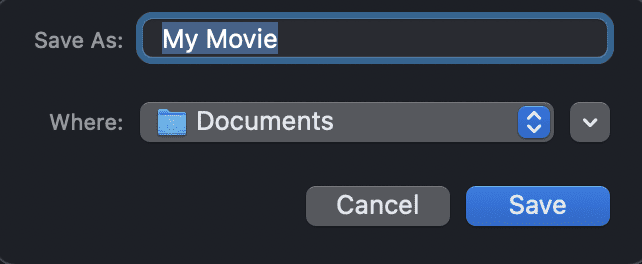
Final Word
Though this archive mac feature works very well, you may not expect more features for free of cost. If you want more features you need to try WinZip. WinZip is the leading software in the compression field. It will password protect your file. You will get a good compression level. It will support cloud services to send files. You can also compress images in the archive without opening the archive. Not only these features, but you may have many more features if you spend a very small amount for WinZip.
- You May Also Like: How to resize image on Mac with Preview application
- How to transfer files from PC to Mac
- 2 Ways to open Mac terminal
I hope this tutorial helped you to know about How To Compress Files on Mac. If you want to say anything, let us know through the comment sections. If you like this article, please share it and follow WhatVwant on Facebook, Twitter, and YouTube for more Technical tips.
How To Compress Files on Mac – FAQs
Why can’t I compress files on Mac?
If you don’t see the compress option or it doesn’t create a zip file when selected, then there could be an issue with the permissions on that particular file or folder.
Why isn’t my compressed file smaller?
Files that are compressed, as these examples are usually cannot be compressed more to any significant extent. Therefore, such files don’t get much, if any, smaller when they are added to a Zip file. Again, this is because the data in the original zip file is already compressed.
Why is my zip file still too big?
It’s sometimes possible to reduce a zip file’s size by switching from one zip file utility to another or by adjusting the settings inside a program. If you can’t shrink a zip file as much as you’d like, you can use other file formats that can sometimes result in more efficient compression.
Why do I see the storage on my Mac?
From the Apple menu in the corner of your screen, choose About This Mac. Then click Storage to see the amount of storage space available for your data.
How do you show hidden files on Mac?
Press command + Shift + .(Period) to make the hidden files appear. You can also do the same from inside the Documents, Applications, and Desktop folders.
