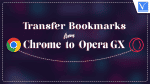Have you recently installed Opera GX on your Computer and want to work with it instead of other regular Web browsers? Are you new to Opera GX Browser? Want to transfer Bookmarks from Chrome to Opera GX to make your workflow smooth? Looking for the best and easiest way to do so? Then this article is the perfect place for you to know the transfer process completely.
Opera GX is from the family of Opera and provides similar options in some of its functionality. We explored the simplest way to transfer bookmarks in a single click. So, read this article till the end to know the process to transfer Bookmarks from Chrome to Opera GX Browser.
- RELATED – How to Backup, Import, and Export Opera Bookmarks
- How to Clear Opera history from new & old version Browsers
What is Opera GX?
Opera GX is one of the versions of Opera Browser and this is especially for Gamers. The interface of the Opera GX browser has completely a unique and fresh look. This browser provides the ultimate features of gaming and browsing experience that every gamer looks for. It is completely safe to use and they are improving their security system every day. This is available for both Windows and Mac Operating Systems.
Highlights of Opera GX
- Clean and simple Interface with gaming flavor
- RAM, CPU, and Network limiters
- Built-in Ad blocker
- Custom Themes
- GX corner for gamers
- Free VPN
How to Transfer Bookmarks from Chrome to Opera GX
Video Tutorial
We provided this article in the form of a Video Tutorial for Our reader’s convenience. If you are interested in reading, skip the video for now and watch it after the completion of reading this article.
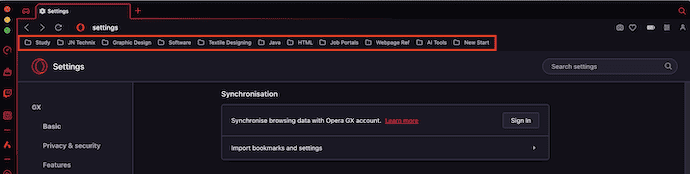
In This section, I will show you the step-by-step procedure to transfer from Chrome to Opera GX.
Total Time: 2 minutes
STEP-1: Download Opera GX
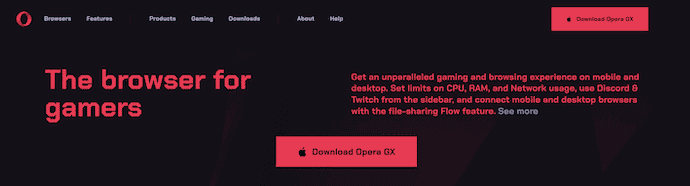
Open any browser on your computer and visit the Official site of Opera GX. Download the application based on your Operating system.
STEP-2: Move to Settings
Launch the application after successful installation. Click on the “Gear” icon available on the left menu bar to open the settings tab.
STEP-3: Import Bookmarks option
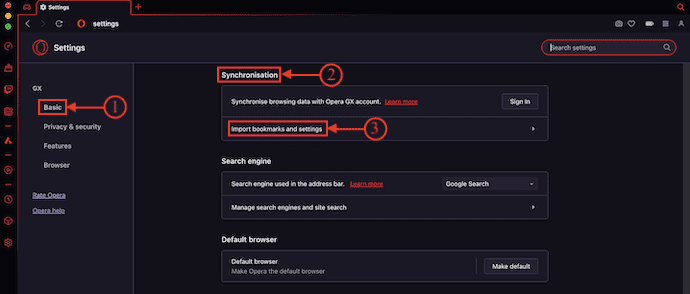
Make sure that you are in the Basic section, Scroll down to find the “Synchronisation” section. Choose the “Import Bookmarks and settings” option.
STEP-4: Choose Browser and Criteria
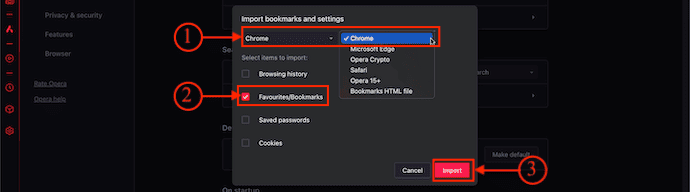
A pop-up will appear and display options to choose Browser and Criteria to import or transfer. Click on the drop-down of the browsers section, then a list of browsers will appear. Choose “Chrome” from that list and check in the “Favorites/Bookmarks” option from the list. Later, click on “Import”.
STEP-5: Ready to Import
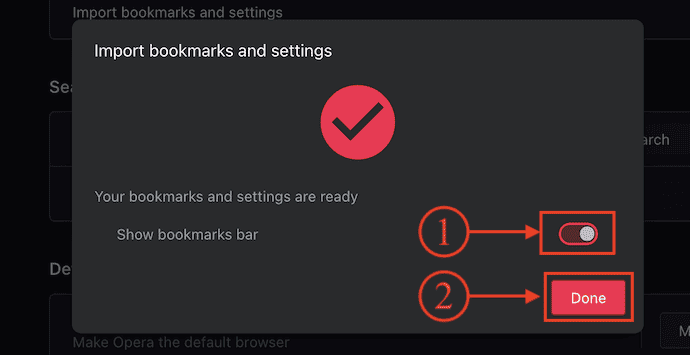
It starts to import the bookmarks from the selected browser. A pop-up will appear as shown in the screenshot. Choose whether to display the bookmarks bar or not by toggling the switch. Later, Click on “Done”.
STEP-6:Imported Successfully
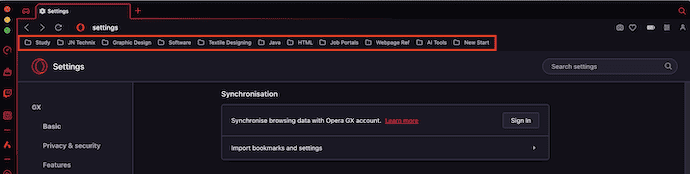
After the completion of the transfer, bookmarks will be shown in the bookmarks section. As I opted to display the Bookmark bar, you can find it below the URL bar. That’s it, this is how you can easily transfer bookmarks from Chrome to Opera GX.
- RELATED – 30 Most Useful Opera Keyboard Shortcuts
- How To Uninstall Opera Browser Completely from Windows, Mac &And Android
Conclusion
Opera GX is a special edition of web browser built especially for gamers to experience both gaming and browsing experience. Changing the default web browser to a new web browser will be like starting work from scratch. So, every web browser will provide options to import our important data from that old browser to a new one. After following the steps discussed in this article, all your important data will be transferred to Opera GX from Google Chrome Browser.
I hope this tutorial helped you to know about “How to Transfer Bookmarks from Chrome to Opera GX”. If you want to say anything, let us know through the comment sections. If you like this article, please share it and follow WhatVwant on Facebook, Twitter, and YouTube for more Technical tips.
How to Transfer Bookmarks from Chrome to Opera GX – FAQs
Is Opera GX better than Chrome?
If you’re a gamer, Opera GX may be the better choice for you, as it offers unique features that cater to gaming needs.
Is Opera GX fast?
Beyond its award-winning design, Opera GX brings speed, customization, and privacy to desktop and mobile browsers.
Is Opera GX good for low-end PCs?
Opera is a great browser for older or low-spec PCs since it doesn’t put much strain on the system.
Is Opera GX free?
Opera GX is a free and advanced web browser specifically designed for gamers. Available for download on Windows computers, the Opera GX browser features a customizable interface, light and dark theme, sound effects, and extensions.
Is Opera better than Firefox?
Both are simple and easy to use, but Opera’s wider range of tools keeps things more streamlined than in Firefox.