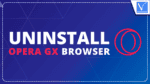Are you looking for the best method to uninstall Opera GX browser from your computer? Opera GX is the most famous browser among gamers because of some specific functionalities, such as CPU and RAM limiters, along with the great and customisable interface. There could be any reason to uninstall Opera GX Browser, you need to uninstall it properly. Here are the best methods that you can try to uninstall Opera GX browser.
So, read this article till the end and know the best methods that will help you in uninstalling Opera GX browser completely from your device.
How to Uninstall Opera GX Browser
Video Tutorial
We provided this article in the form of a Video Tutorial for reader’s convenience. If you are interested in reading, skip the video for now and watch it after the completion of reading this article.
Method-1: Uninstall Opera GX Browser using Control Panel
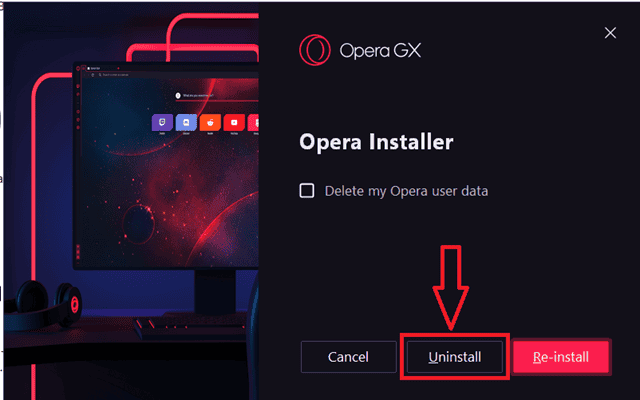
In this section, I will show you the step-by-step process involved in uninstalling the Opera GX Browser using Control Panel.
STEP-1: Open Control Panel
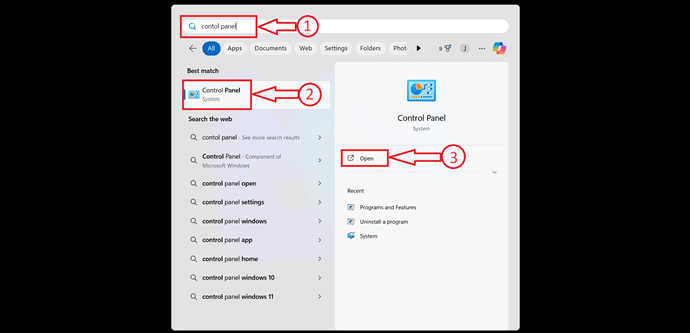
Press the “Windows” key on your keyboard and type “Control Panel” in the search bar. Then it displays the results. Click on the “Open” option of Control Panel or just hit “Enter” to launch the control panel.
STEP-2: Go to apps list
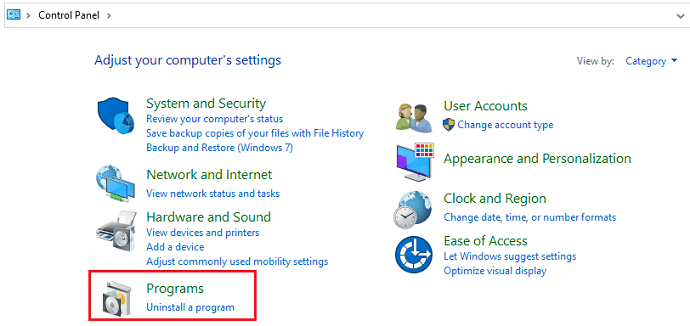
In the control panel, you will find various options related to your computer. From those options, choose the “Uninstall a Program” option.
STEP-3: Choose Opera GX and uninstall the app
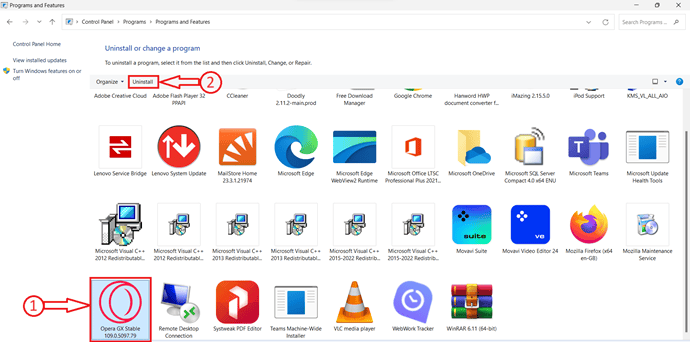
You will find all the apps installed on your computer. Click on the “Opera GX” application to select and on the top, you will find the “Uninstall” option. Click on it to start the uninstall process.
STEP-4: Confirm uninstallation
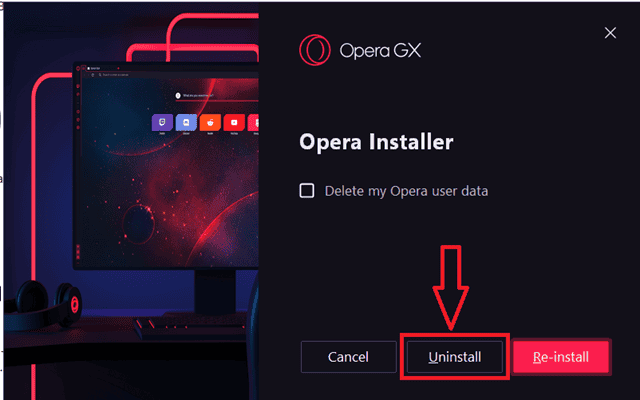
After clicking on the uninstall option, a pop up will appear and asks you to confirm the uninstallation. Click on “Uninstall” and then the application will be uninstalled completely.
- RELATED: How to import passwords to Opera GX
Method-2: How to delete Opera GX Browser using Run
- STEP-1: Press “R” by holding the “Windows Key” on your keyboard. Then the run dialogue box will pop up. Else, click on the Windows icon available on the Taskbar. Then a window will pop up. Type “Run” in the search bar and click on thr run application from the results.
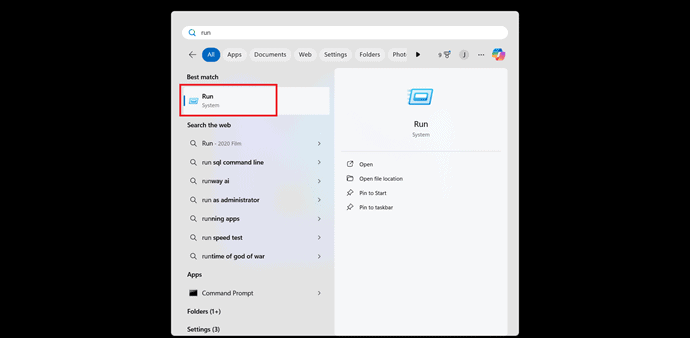
- STEP-2: In the Run dialogue box, type this command “appwiz.cpl” and hit enter. Then the Uninstallation window will open.
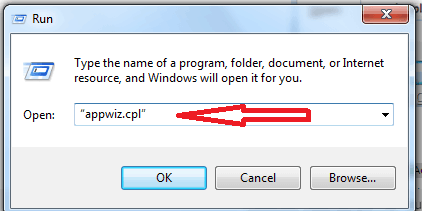
- STEP-3: Choose the OperaGx application from that list and click on it to select. After selecting, Click on the “Uninstall” option available on the top menu bar and This is how you can uninstall the OperaGx Browser from your computer using Run.
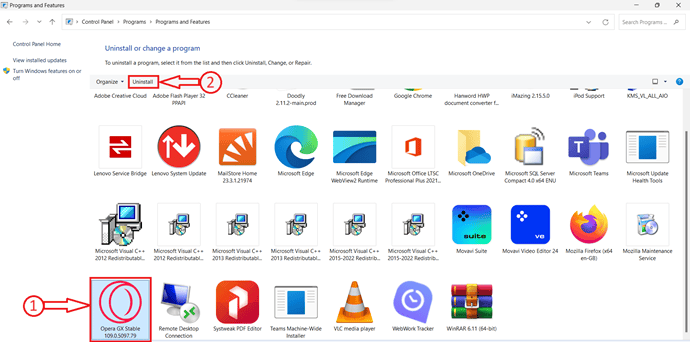
Method-3: How to Remove Opera Gx Browser from Settings
- STEP-1: Click on the “Windows” icon available on the task bar. Then a window will pop up. Choose the “Settings” icon from that window. If you didn’t find it, type “settings” in the search bar and Choose from the search results.
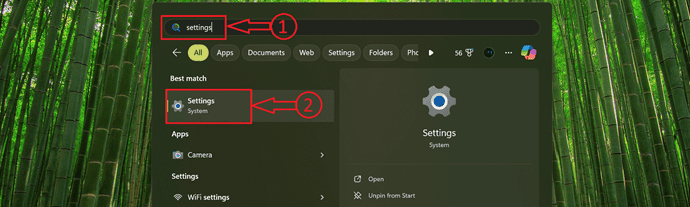
- STEP-2: Then the settings window will open. Choose the “Apps” option from the left menu. Then it displays various options. Select the “Installed Apps” option.
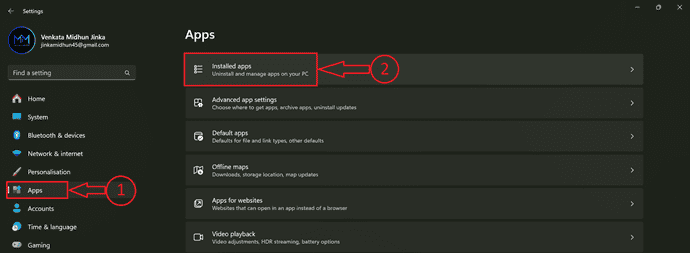
- STEP-3: It shows list of all the installed applications. From there, select the “Opera Gx” application and click on the “Three dots” icon available beside the application. A drop-down menu will appear. Click on “Uninstall”.
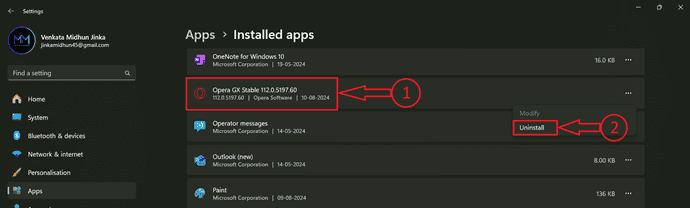
- STEP-4: The uninstallation process starts and Opera Gx window will pop up. Choose the “Uninstall” option from that pop up. A dialogue box will pop up and asks for confirmation. Click on “Yes” to Continue the uninstallation process.
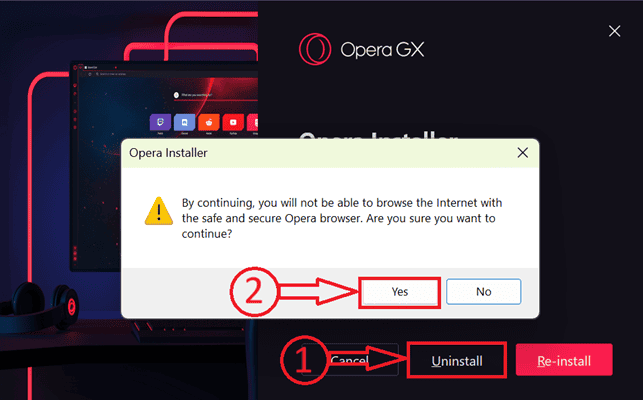
Method-4: Remove Opera GX Browser from Start Menu
- STEP-1: Press the “Windows” Key on your keyboard to open the start menu. Type “Opera GX Browser” in the search bar and right-click on the application from search results. An options list will open. Choose the “Uninstall” option from that list.
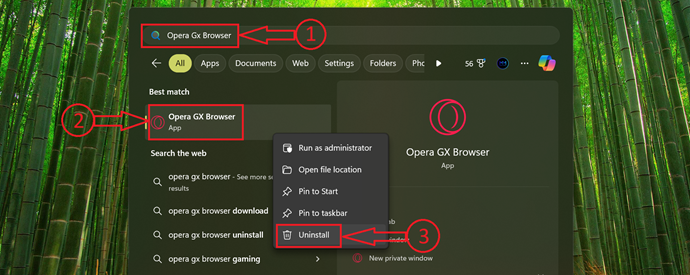
- STEP-2: Then it takes you to the settings window and there it displays the list of installed applications. Find the Opera Gx Browser in that list and click on the “Three Dots” icon available beside the application. An options list will open. Choose the “Uninstall” option.
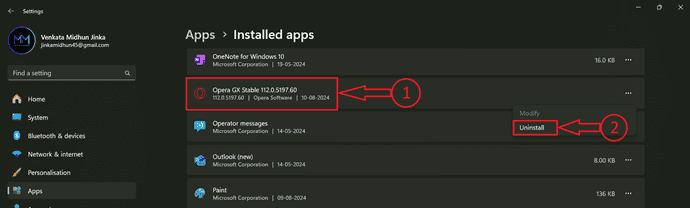
- STEP-3: The uninstallation process starts and Opera Gx window will pop up. Choose the “Uninstall” option from that pop up. A dialogue box will pop up and asks for confirmation. Click on “Yes” to Continue the uninstallation process.
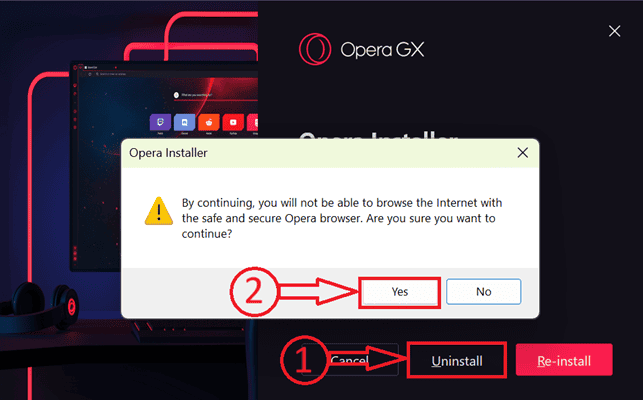
Conclusion
The steps to uninstalling the Opera GX browser look like this, whether on a Windows, macOS, or mobile device. If you need to free up space, change to another browser, or just want to try something different, following these steps will help you in removing Opera GX completely from your device easily. Always remember to back up important data before uninstalling, and maybe explore other browsers that will be more suitable for your needs.
I hope this tutorial helped you to know about “How to Uninstall Opera GX Browser”. If you want to say anything, let us know through the comment sections. If you like this article, please share it and follow WhatVwant on Facebook, Twitter, and YouTube for more Technical tips.
How to uninstall Opera GX Browser – FAQs
Is Opera GX better than Chrome?
Opera Browser is much more private and more secure than Chrome. Opera’s built-in ad blocking and other features give you strong protection against trackers, crypto mining, malversating and fraud.
Is Opera GX completely safe?
Opera is a very safe browser, with dedicated features that help protect your privacy, security and browser data.
Why can’t I uninstall Opera?
Opera may not have windows open, but a background process might still be running.
What is Opera Gx Stable?
Opera GX is a special version of the Opera browser built specifically for gamers. The browser includes unique features like CPU, RAM, and Network limiters to help you get the most out both gaming and browsing.
Is Opera GX better than Opera?
Opera GX has a slight edge when it comes to performance due to its resource management features.