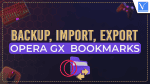Are you an Opera Gx Browser user? Want to Backup, Import, and Export Opera Gx Bookmarks? Looking for the best possible way to do so? Then this article is the perfect place for you to know the complete process of Importing and Exporting Opera Gx Bookmarks.
Opera Gx is a web browser designed especially for gamers. It is a variant of Opera Browser with some extraordinary features. Mostly both the browser options look similar except a few. The process of Backup, Import, and Export are explained cleanly for your understanding. So, read this article till the end and grab the entire information.
- RELATED – How to Backup, Import, and Export Opera bookmarks
- How to Transfer Bookmarks from Chrome to Opera GX
Video: How to Import and Export Opera GX Bookmarks
We made this article in a video for our users convenient. If you want to read the article, skip the video and continue reading.
How to Import Opera Gx Bookmarks
- STEP-1: Launch the Opera Gx Browser and Click on the “Gear” icon available on the left menu bar.
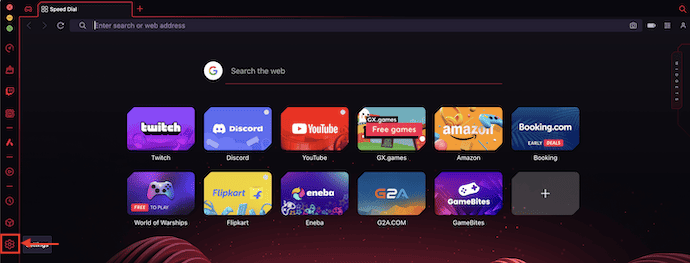
- STEP-2: A settings tab will open. Make sure that you are in the “Basics” section, Scroll down to find the “Synchronization” section. There, click on the “Import Bookmarks and Settings” option.
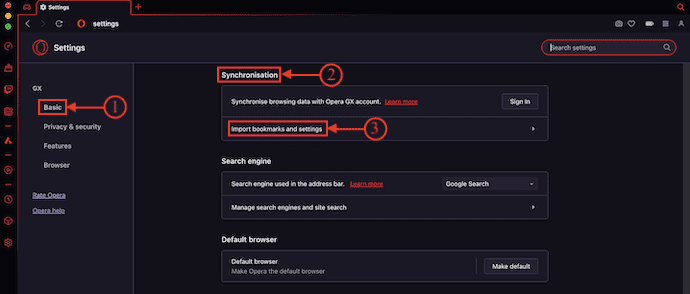
- STEP-2(i): You can also open the Bookmarks tab in another way. Click on the “Bookmarks” option available in the top menu bar. An options list will open. Choose the “Bookmarks” option from that list. Else use the keyboard shortcut – “Ctrl/Cmd+Option+B”.
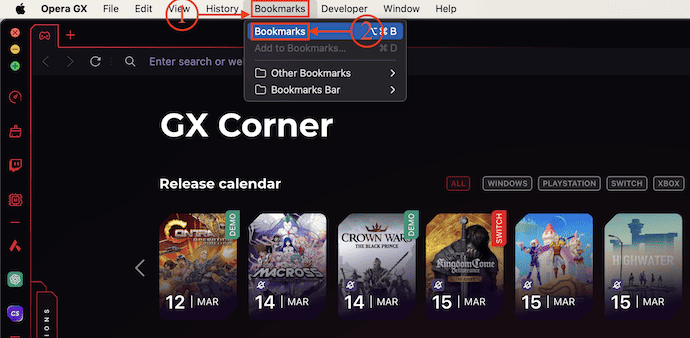
- STEP-2(ii): A Bookmarks window will pop up and display all the available bookmarks. On the bottom-left of the interface, you will find the “Import/Export” option. An options list will open. Choose the “Import Bookmark” option.
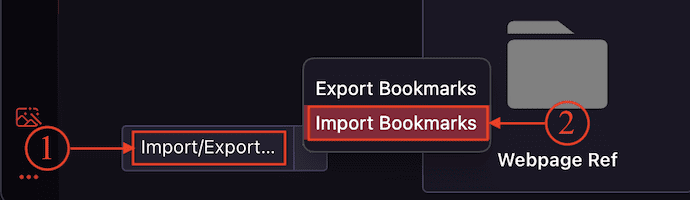
- STEP-3: Then a pop-up will appear. Click on the “drop-down” option and then it displays the list of browsers. Select the browser from which you want to import Bookmarks. Also under that drop-down option, it displays various categories. Choose the “Favorites/Bookmarks” option. Later, Click on “Import” to start the import process.
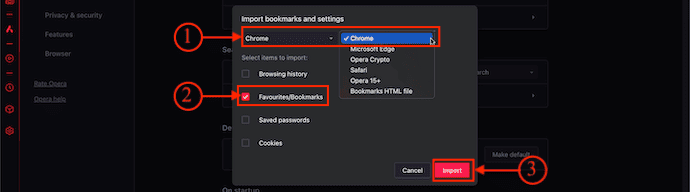
- STEP-4: After the completion of importing, it displays a pop-up as shown in the screenshot. Toggle the bar available beside the “Show Bookmarks bar” option to enable the bookmarks bar. Later, click on “Done”.
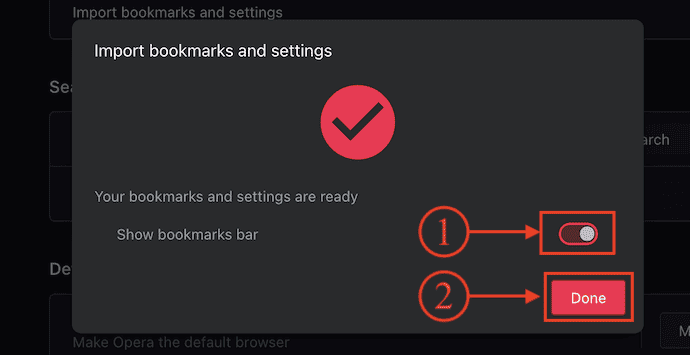
- STEP-5: Now, you will find the Bookmarks bar under the URL bar at the top of the browser.
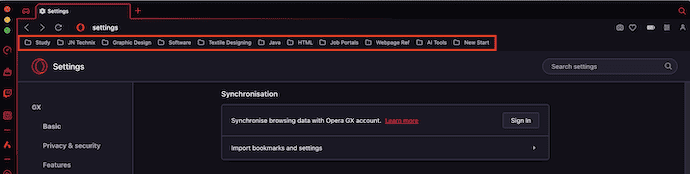
How to Export Opera Gx Bookmarks
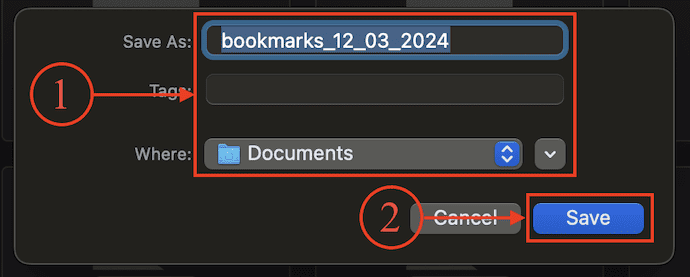
In This Section, I will show you the step-by-step procedure to Export Opera Gx Bookmarks.
Total Time: 2 minutes
STEP-1: Bookmarks on Opera Gx
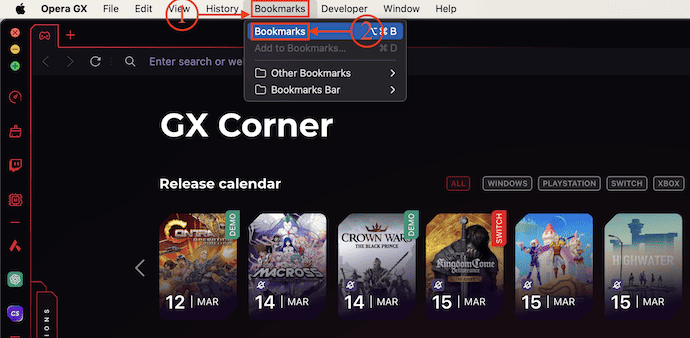
Launch the Opera Gx Browser and Click on the “Bookmarks” option available on the top menu bar. An options list will open. Click on the “Bookmarks” option to open the Bookmarks tab. You can also use the keyboard shortcut “Option+Command+B” to open the bookmarks tab.
STEP-2: Export Bookmarks option
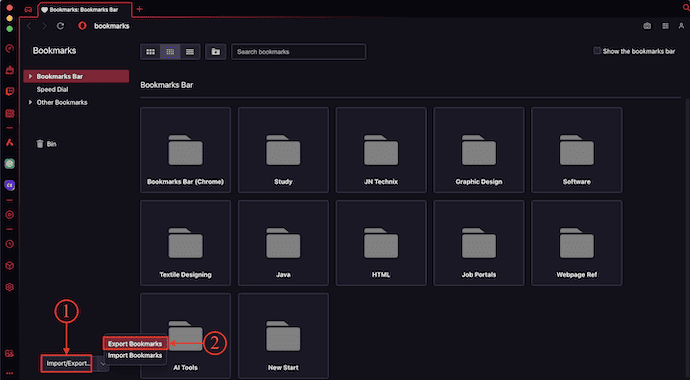
A new tab will open and display all the bookmarks. On the bottom-left of the window, it displays a drop-down option. Click on it and Choose the “Export Bookmarks” option.
STEP-3: Choose Destination to save
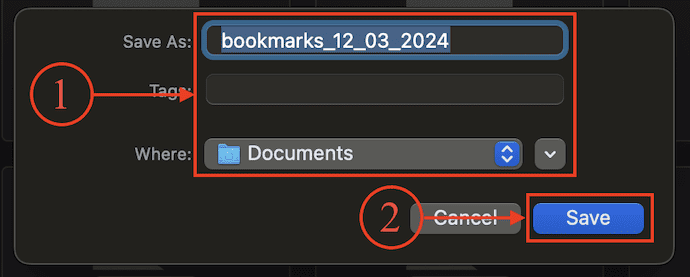
A pop-up will appear. From there, you can choose the File name and the destination to save the Exported Bookmarks file. Later, click on “Save”. That’s it, this is how you can easily export Opera Gx Bookmarks.
Supply:
- Computer,
- Opera Gx
Tools:
- Opera Gx
Materials: Web Browser
How to Backup Opera Gx Bookmarks
Backup is nothing but saving or storing the data on a safer side for further use in the future. It is the combination of both import and export processes. Import and export Opera Gx Bookmarks as discussed in the above sections to create a backup of Opera Gx Bookmarks.
- RELATED – How to Export, Import, Backup Firefox bookmarks & Restore
- How to Clear Cookies on Opera Gx
Conclusion
Bookmarks play a major role in remembering and accessing the websites that you use regularly. Once you change the default browser, all the bookmarks have to be added again for smooth use. So, to avoid the work of adding bookmarks again, all browsers provide an option to import and export bookmarks in a single click. Following the simple steps discussed in this article, you can easily import and export Opera Gx Bookmarks.
I hope this tutorial helped you to know about “How to Backup, Import, and Export Opera Gx Bookmarks”. If you want to say anything, let us know through the comment sections. If you like this article, please share it and follow WhatVwant on Facebook, Twitter, and YouTube for more Technical tips.
How to Backup, Import, and Export Opera Gx Bookmarks – FAQs
Is Opera GX better than Chrome?
If you’re a gamer, Opera Gx may be the better choice for you, as it offers unique features that cater to gaming needs.
Is Opera Gx safe from hackers?
Opera protects your online security from spyware and cyber threats that are rife in our digital world.
What is the shortcut to open Bookmarks in Opera Gx?
Ctrl/Cmd+Shift+B is the shortcut to open the Bookmarks tab.
Does Opera Gx hide your IP?
One, they encrypt traffic between your device and the VPN server so that no one, not even your ISP (internet service provider), can see your online activity. And two, they disguise your IP address and location so that you cannot be identified by this data.
Is Opera good for PC?
Opera Browser provides better privacy and security than Google Chrome, without using up your CPU & RAM.