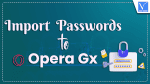Are you new to the Opera GX browser and Planning to transfer all your data from your Old Browser to Opera GX? Want to import passwords to Opera GX from other Browsers? Looking for the best possible way to import Passwords to Opera GX?
Then this article is the right place to learn about the procedure to import passwords to OperaGX from popular browsers like Chrome, Firefox, and Edge. So, read this article till the end to know the process completely and clearly.
- RELATED – How to Transfer Bookmarks from Chrome to Opera GX
- How To Uninstall Opera Browser Completely from Windows, Mac &And Android
How to Import Passwords to Opera GX
Video Tutorial
We Provided this article in the form of a Video Tutorial for Our reader’s convenience. If you are interested in reading, skip the video for now and watch it after the completion of reading this article.
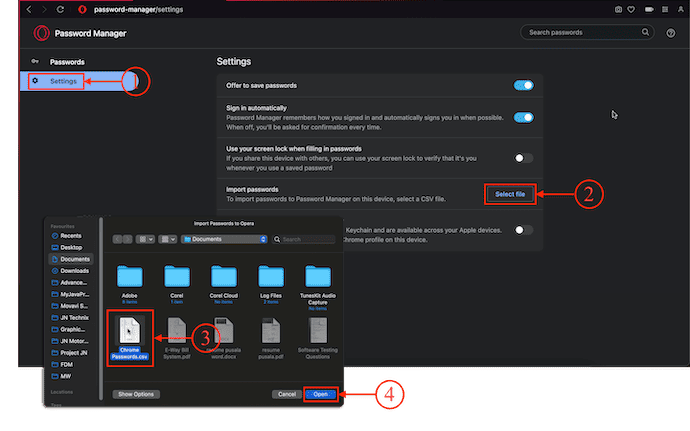
In This section, I will show you the step-by-step procedure involved in Importing Passwords to Opera GX.
Total Time: 3 minutes
STEP-1: Password Manager in Chrome
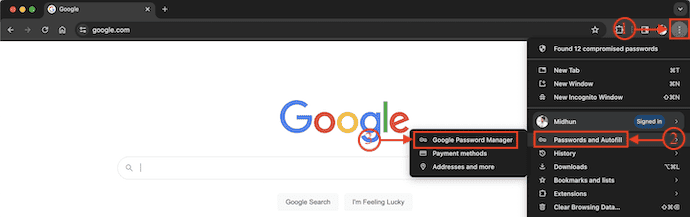
Launch the Google Chrome Browser on your computer and click on the “Three Dots” option available in the top-right corner of the window. An options list will open. Mouse over the “Passwords and Autofill” option and Choose the “Google Password Manager” option.
STEP-2: Download Passwords from Chrome Browser
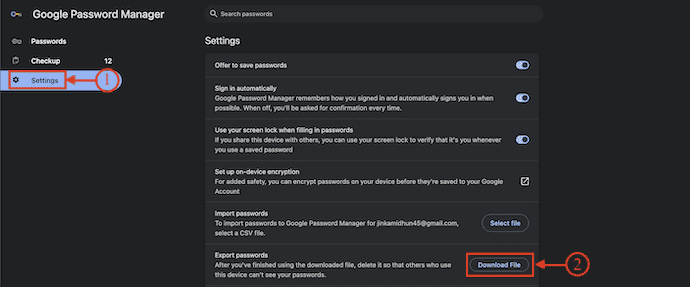
It takes you to the Google Password Manager Page and there you will find all the saved passwords. Move to the “Settings” section available on the left menu and click on the “Download File” option. Then it asks to enter the password. Enter the Password and Choose the destination to save the file.
STEP-3: Download Opera GX
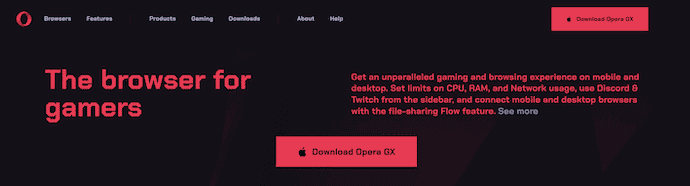
Open any Browser on your computer and Visit the Official site of Opera GX. Download the application based on your Operating system.
STEP-4: Settings option in Opera GX
Launch the Opera GX Browser after successful installation. Then you will find the interface as shown in the screenshot. Click on the “Gear” icon available on the left menu bar and it opens the settings tab.
STEP-5: Password Manager in Opera Gx
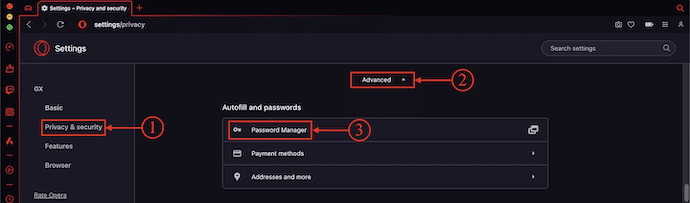
Move to the “Privacy and Security” section, scroll down to the bottom, and click on the “Advanced” Option. There under the “Autofill and Passwords” section, choose the “Password Manager” option. A new tab will open.
STEP-6: Import Passwords
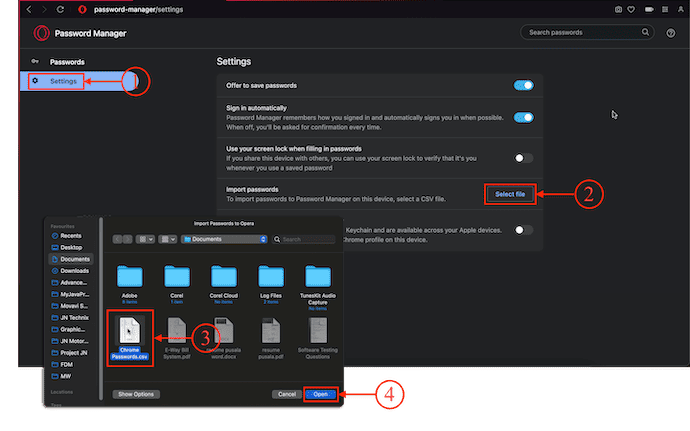
Move to the “Settings” section and Click on the “Import” option. A window will pop up and allow you to choose the password file. Choose the file and Click on “Open” to import.
Supply:
- Computer,
- Google Chrome,
- Opera GX
Tools:
- Opera GX
Materials: Web Browser
Conclusion
Passwords are saved to save time and also avoid entering wrong passwords. Mostly passwords are saved in our default browser. But when we use another browser, then you need to remember the password. So, to make it easier, browsers provide an option to import all the saved passwords. Following the simple steps explained in this article will help you to Import passwords to Opera Gx from Google Chrome Browser.
I hope this tutorial helped you to know about “How to Import Passwords to Opera Gx”. If you want to say anything, let us know through the comment sections. If you like this article, please share it and follow WhatVwant on Facebook, Twitter, and YouTube for more Technical tips.
- RELATED – What is 1Password, 1Password Features, Price & Review
- How to Transfer Bookmarks / Saved Passwords / History from Chrome & Firefox to Safari Browser
How to Import Passwords to Opera Gx – FAQs
Is it safe to save passwords in Opera GX?
Saving passwords on Opera GX without any third-party applications is simple and secure.
Is OperaGX safe for passwords?
Opera GX encrypts your passwords so no one can access them even if they have access to your computer.
Is Opera GX better than Chrome?
If you’re a gamer, Opera GX may be the better choice for you, as it offers unique features that cater to gaming needs.
Is Opera GX safe from hackers?
With the advanced encryption technology provided by Opera GX passwords, users can be confident that their data is kept safe and secure.
Is Opera GX good for low-end PCs?
Opera is a great browser for older or low-spec PCs since it doesn’t put much strain on the system.