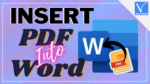Want to insert a PDF file into a word document? Are thinking about how it is possible? Stop thinking. You have reached the right place. In this tutorial, I am going to show you different methods to insert PDF into Word with ease.
Many people think that inserting PDF files into Word or any other document is a difficult task. But it is as simple as you think. You can insert PDF into Word in many ways as your wish. You can find the detailed process of those methods that are going to discuss in this article. Just follow the steps and find your best method.
Methods to insert PDF into Word document
Video Tutorial:
We provided this article in the form of a video tutorial for our reader’s convenience. If you are more interested in reading, then watch it after the completion of reading.
1.How to insert PDF into Word as an Embedded file?
It is one of the ways to insert PDF files into Word as an embedded object. Once the PDF is inserted, It shows an icon of the application which created the source file in the word document. Let’s follow the below steps to know how to insert PDF to Word as an Embedded file.
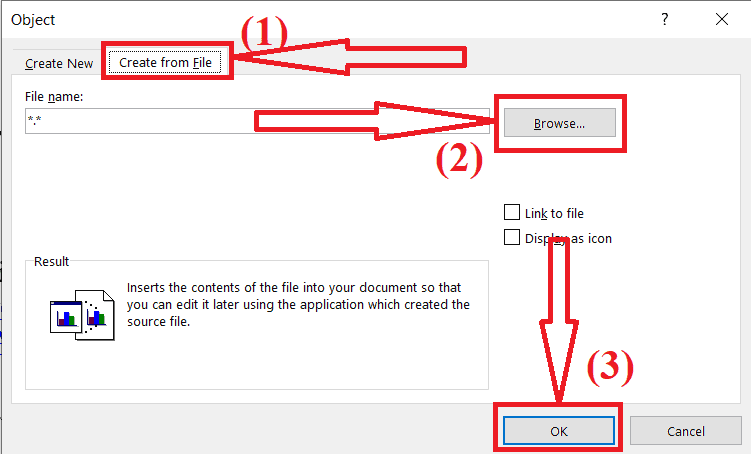
In this section, you will find the process to insert PDF into word as an embedded object.
Total Time: 5 minutes
Step 1: Selection of insert option
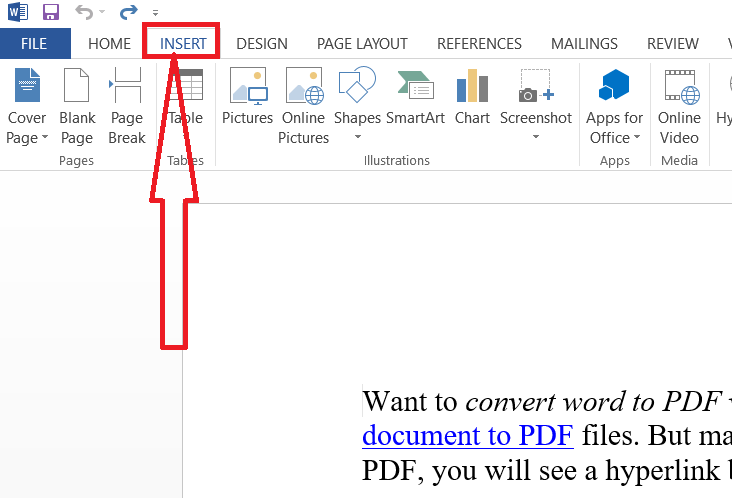
Open the word document using MS Word application. Place the cursor in the document where you want to insert the PDF file as an embedded file. Tap on the Insert option in the toolbar.
Step 2: Selection of object
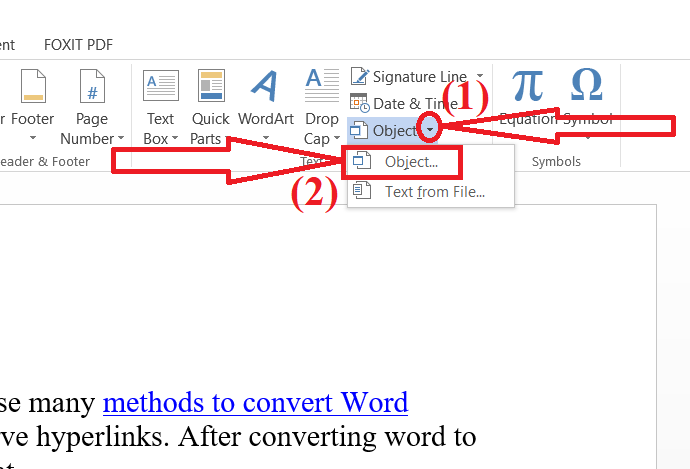
Click on the down arrow beside the object option in the text section and choose “Object” from the drop-down menu.
Step 3: Insert the PDF file
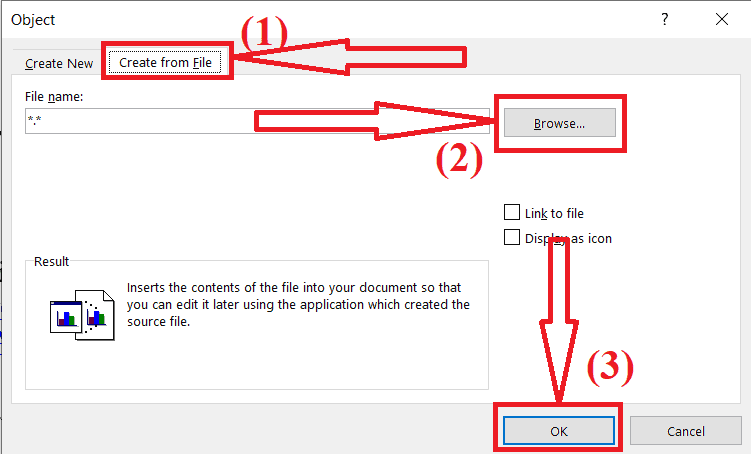
The “object” window will appear on the screen. Tap on the “Create from file” tab. Click on the “Browse” option to select the PDF file that you want to upload. Finally, click on “OK”.
That’s it… The PDF document will appear on the selected page of the Word document. Once you have inserted it became a part of that file. If you want to edit the document, you need to visit the application by tapping on the inserted file. Any changes made in the source file won’t reflect in the inserted document, because it is no longer connected to it.
2.How to insert PDF into Word as a Link?
It is one of the best ways to insert PDF files into Word as a Linked object. It means the file is inserted as a link in the Word document. If you made any changes in the file will be reflected in the document. Let’s see how to do it.
Place the cursor in the document where you want to place the file. Tap on the “Insert” option in the toolbar.
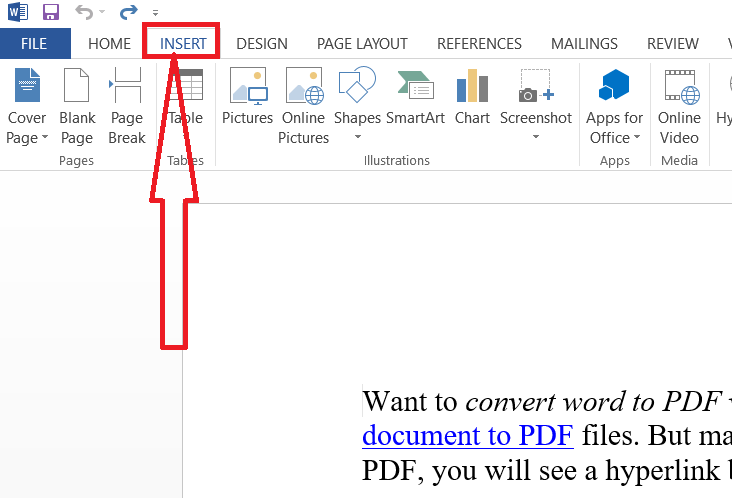
Click on the “object” option in the text section and select object from the drop-down menu.
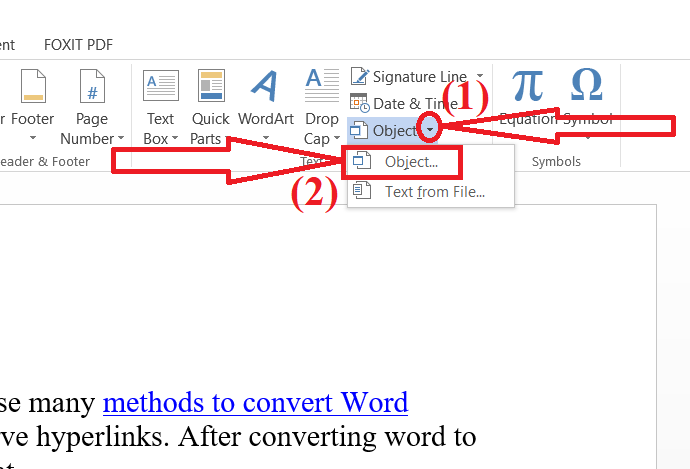
The “Object” Window will appear on the screen. Tap on the “Create from file” tab. Click on the “Browse” option to upload a PDF file from the device. Enable the “Link to file” and “Display icon” options. Finally, click on “OK”.
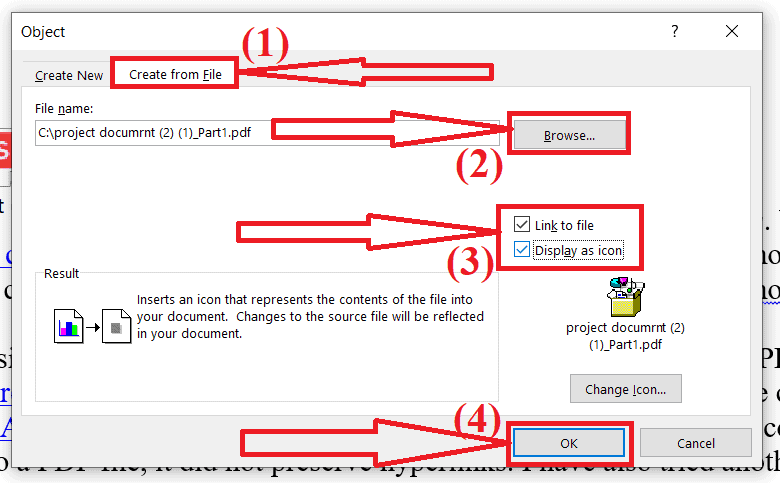
That’s it.. The inserted document will appear as an icon in the word. If any changes in the source file, they will reflect in the document. Because it is linked to the source file.
3.How to insert Text from PDF into Word?
You can also import the text of a PDF document in Word using the Text from file option.
Open the word document that you want to insert the PDF file and Place the cursor where you want to insert it. Select the “Insert” option from the toolbar.
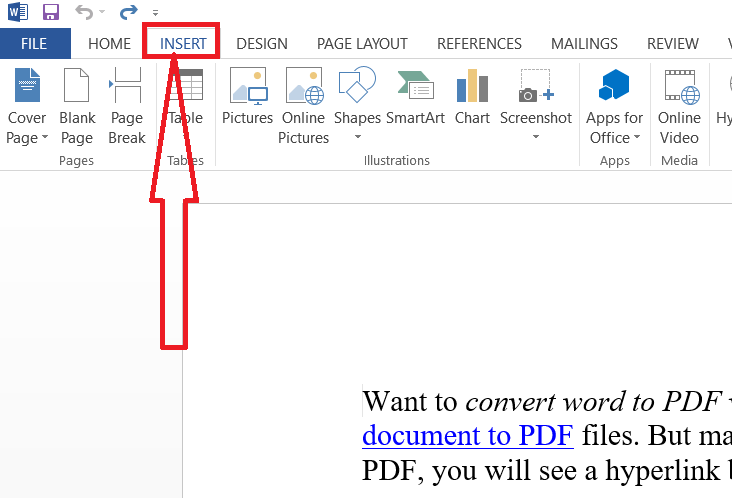
Click on the down arrow beside the Object option in the next section. Select the “Text from file” option from the drop-down.
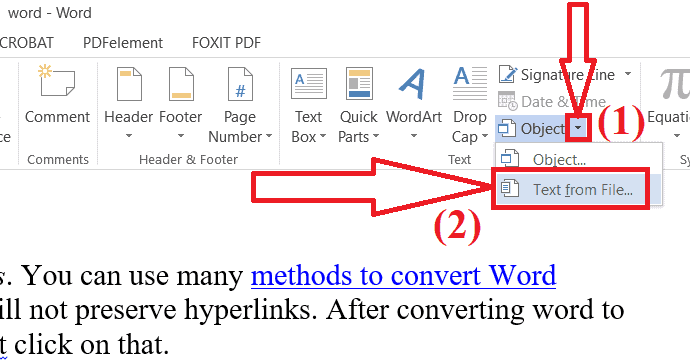
Insert File window will appear on the screen. Navigate and select the PDF file that you want to insert and click on the “Insert” option.
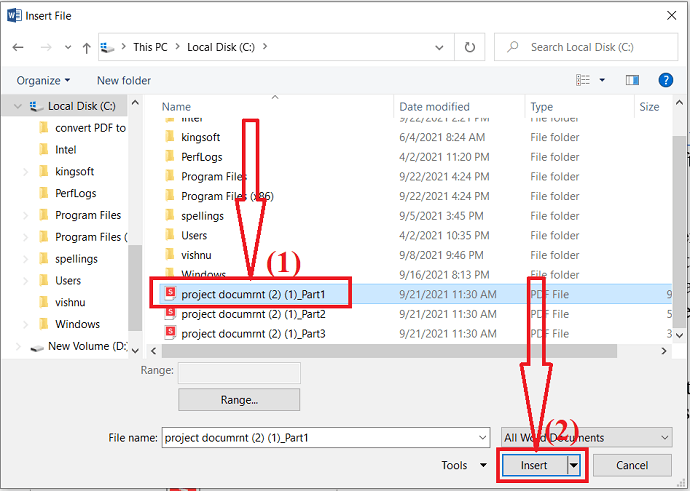
A prompt message will appear on the screen. Click on “OK”.
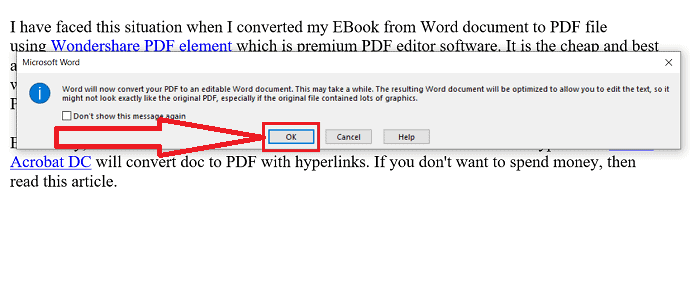
Within few minutes the PDF document will be inserted into the Word document. That’s it… Finally, save the document.
Note: The earlier version of Microsoft word converts the PDF document to an editable word document. But the file doesn’t look like the original file, there might be some small changes.
4. Drag and drop the file
If you feel all the above methods are time taking processes, then continue this method. It is simple and the best method when compared to others. But the source file doesn’t connect with the file once it was placed into the Word document.
- Open the Word document on the Microsoft Word application.
- select page and place the cursor where you want to insert PDF.
- Open your Windows filemanager.
- Navigate and choose the PDF file that you want.
- Give a left clickon it, drag and drop the PDF file in the Word document.
5.How to copy and insert the PDF into Word?
Last but not the least process is the copy and paste. It is a very simple and best way when we want to insert a little amount of data into Word from a PDF file. When it comes to inserting a large amount of data then it’s a very irritating task. Only go with this method when it’s a little amount of data. otherwise, it’s better to skip it.
Open the PDF file using any one of the applications. Select the data that you want to copy. Just give a right-click and choose the Copy option or else simply press Ctrl+C on your keyboard.
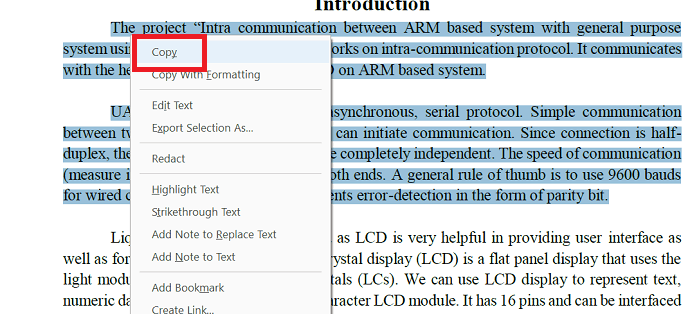
The select text will be copied to the clipboard. Now, open the Word document, place the cursor where you want to place the data. Give a right-click and select the Paste option or else press Ctrl+V on your keyboard. That’s it…
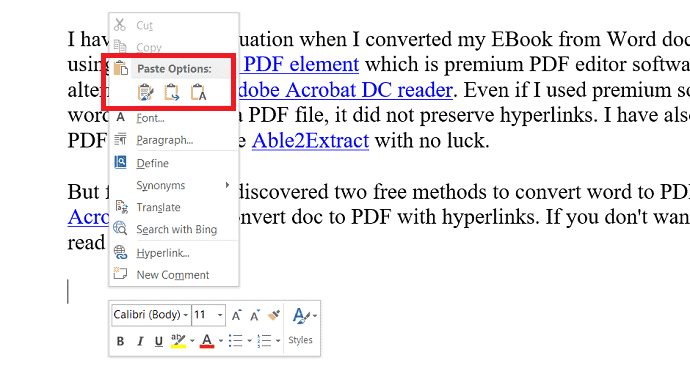
Methods to insert PDF into Word as an Image?
You can also insert PDF to word as an image. First, you need to convert the entire PDF document to JPG using any tool. Some of the best PDF to JPG converter tools are Adobe Acrobat DC, Wondershare PDFelement, and many more. Some of the best online tools are SmallPDF, iLovePDF, and many more tools.
1. Convert PDF to Image using Adobe Acrobat DC
Open the Adobe Acrobat DC application. Click on Tools and select the Export PDF option under create& edit.
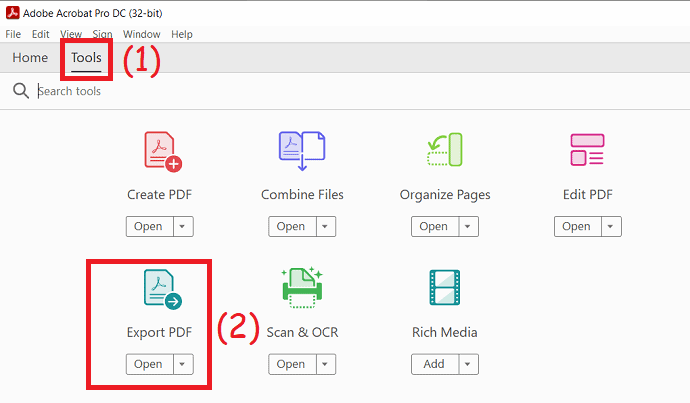
You will redirect to the new interface. Click on the “select file” option to upload your desired PDF file. Choose the image option from the list of output formats and select JPG. Finally, click on “Export” and save them into your desired location once the completion of the conversion process.
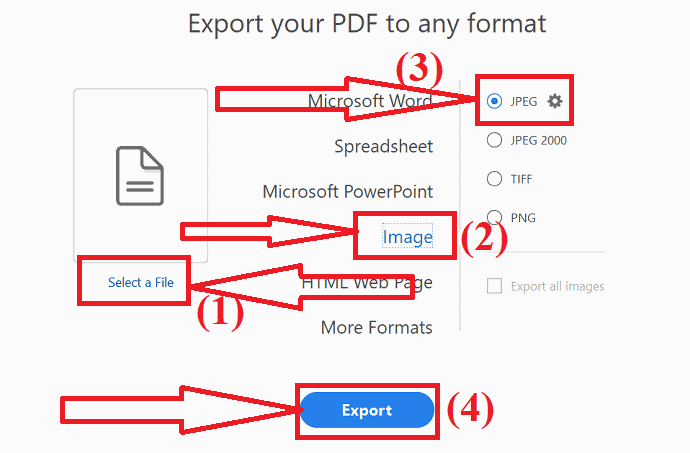
Now, Open the word document using MS Word or any other PDF application. Place the cursor where you want to insert the PDF. Select the insert option from the tools and tap on Pictures.
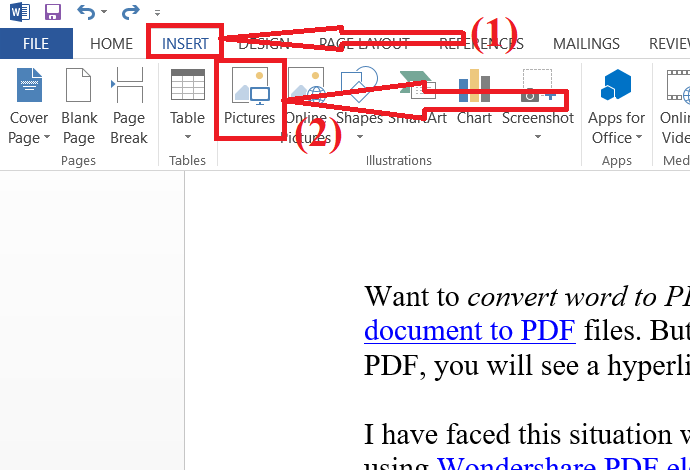
Insert picture window will pop up on the screen. Navigate and select the image that you want to insert in the word document. Click on “Insert”.
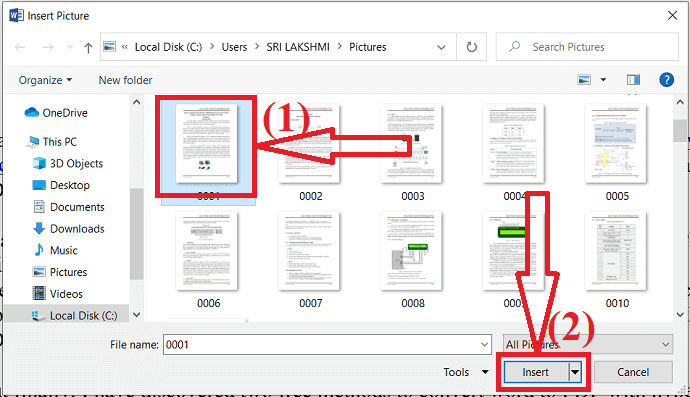
2.Convert PDF to image using Wondershare PDFelement?
Launch the wondershare PDFelement application. Click on the open option to upload the PDF file that you want to convert to an image.
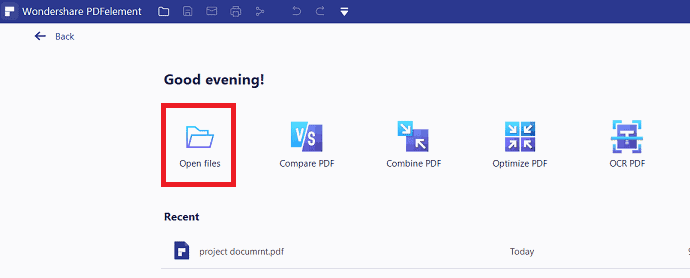
The uploaded file will appear on the screen. Select the “To image” option under the convert tool.
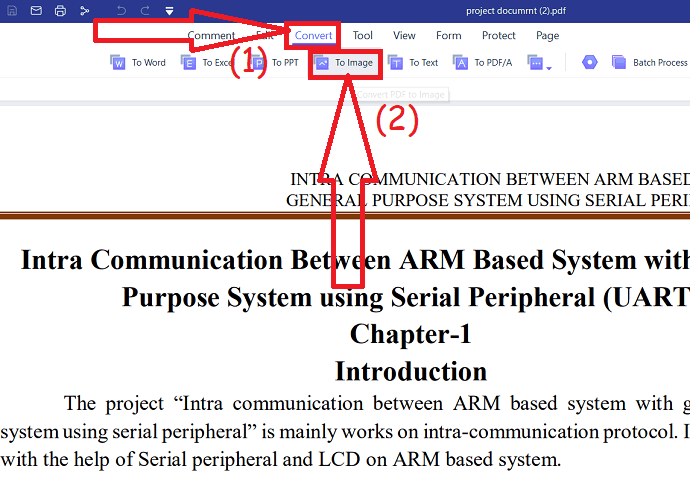
Once the completion of the process, open the Word document. Place the cursor where you want to insert an image. Select the insert option from the tools, tap on pictures, navigate and select the image.
3. Nitro PDF
Nitro PDF is also one of the best PDF editors to view, edit, convert
- Open Nitro Pro application.
- Click on Files option at the top left and select open to open the PDF files.
- Now, click on convert.
- select the To Image option.
- A prompt will appear on sceern. change the Format and output folder as your wish.
- Finally, click on convert.
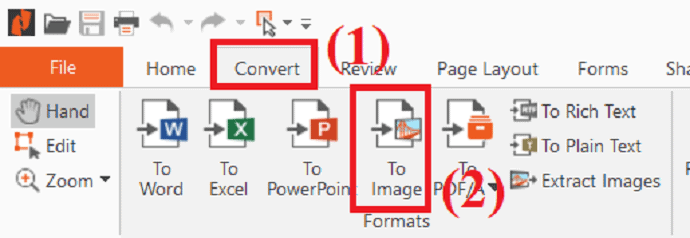
- Once the convertion process is completed. Open the Word document.
- Select the pictures option under insert tool to insert the converted PDF images.
4.iLove PDF (Online)
iLovePDF is one of the best PDF converter tools. It helps you to convert PDF to other file formats and vice versa. Here I am going to show you how to convert PDF to JPG using iLovePDF.
- Visit iLovePDF PDF to image converter official page using any web browser.
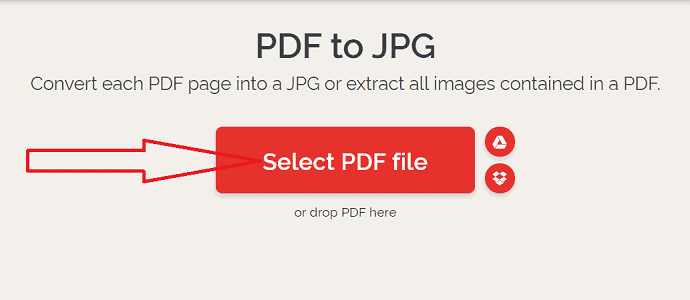
- Click on Select PDF option to upload PDF file. You will two different options on the right side of the screen. Select the Pages to PDF option to convert entires PDF page into JPG. Select Extract image option to extract images from PDF document and save as JPG. Now, click on convert to JPG option.
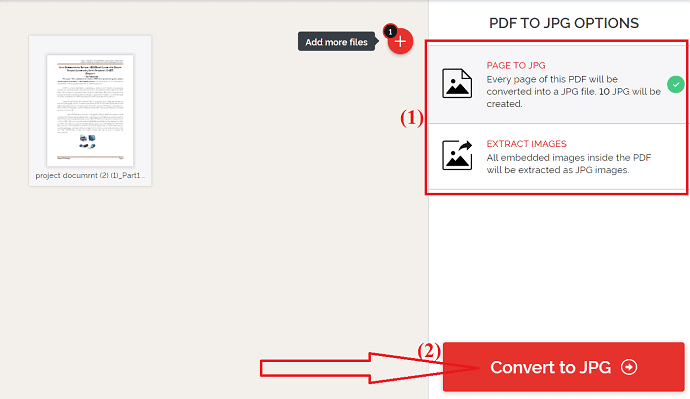
- Finally, click on “Download JPG Images option”.
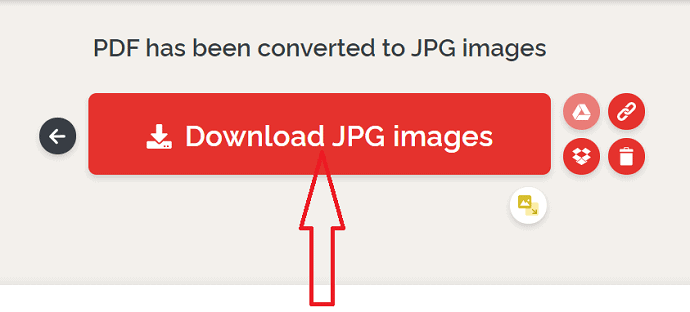
- Once the images are downloaded, open the Word document.
- Place the cursor where you want to insert image.
- Tap on pictures icon under the insert option.
5.SodaPDF (online)
- Go to SodaPDF PDF to JPG converter official page.
- Click on Choose files option to upload PDF file.
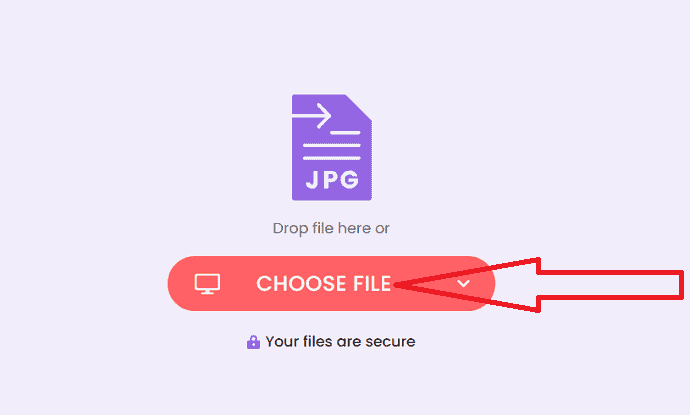
- Once tyhe file is uploaded, Download option will appear on the screen.
- Finally, click on “Download file” option.
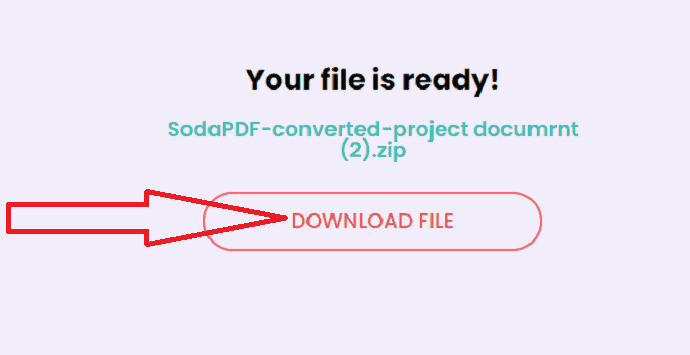
- To insert the converted PDF file into word document.
- Open the Word document and select the pictures icon undert the insert tool.
6.Sejda (Online)
- Open Sejda PDF to JPG official page using chrome search engine.
- Click on Upload PDF files option to Upload PDF files.
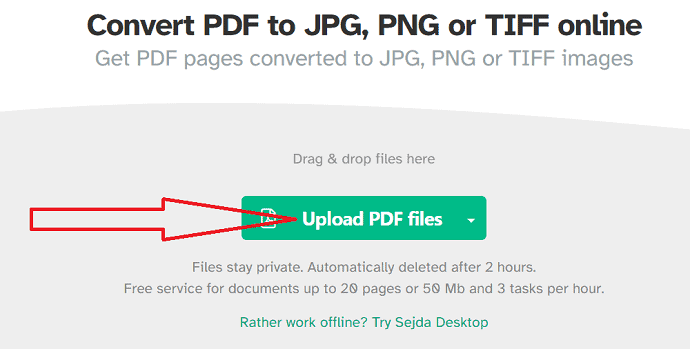
- The uploaded document will appear on the screen.
- Change the resolution and format of the image as your wish.
- Click on convert option.
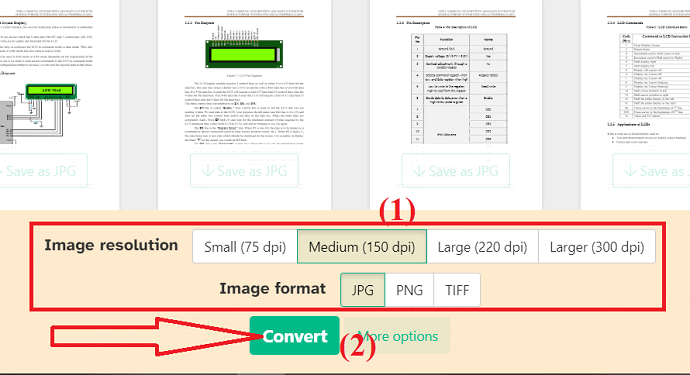
- Once the process is completed, click on Download option to save it on your device.
- Now, open the word document using MS Word.
- Tap on insert tool and select the pictures icon.
- a pop-up will appear on the screen, select the image and click on insert. That’s it…
7.freePDFconverter (Online)
- Visit freepdfconverter PDF to JPG converter official site using any web browser.
- Click on ” Choose PDF file” option to upload PDF file from your device.
- You can also upload PDF files from Google Drive, Dropbox, and URL.
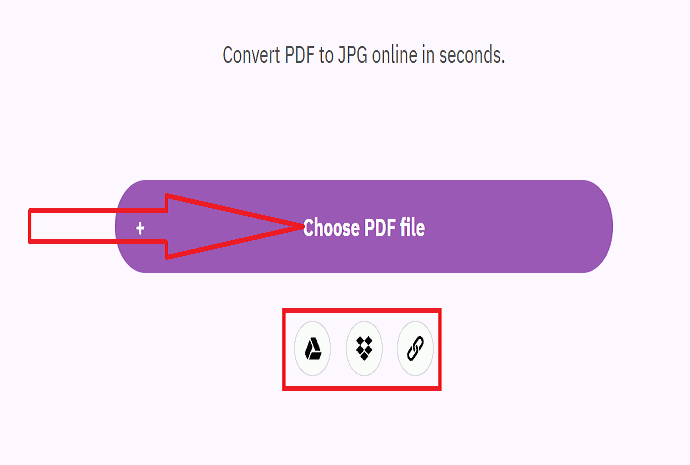
- Select the output image resolution and click on Apply changes option.
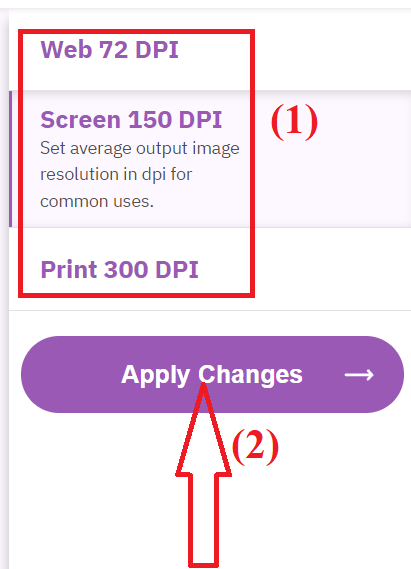
- The converted images will appear on the screen.
- Click on Download icon on the particular page to download it.
- Click on Download option to download all the images at once. That’s it…
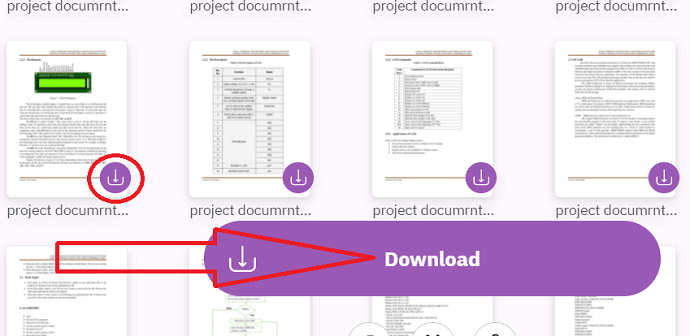
- Once the images are downloaded, open the Word document.
- Place the cursor where you want to insert image.
- Tap on pictures icon under the insert option to insert images.
8.PDFtoImage (Online)
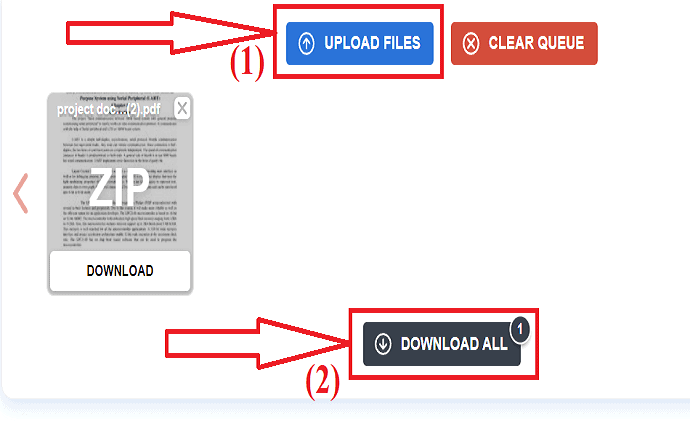
- Visit PDFtoImage official site using any web browse.
- Click on Upload files option to upload PDF files.
- Once the file is uploaded, click on “Download All” option.
The process of inserting images into Word is the same as shown in the first method. Just follow those two steps to insert images of PDF into Word once the completion of the conversion process. That’s it…
9.Convertio (Online)
- Visit Convertio PDF to JPG official page using any search engine.
- Click on “Choose files” option to upload PDF file.
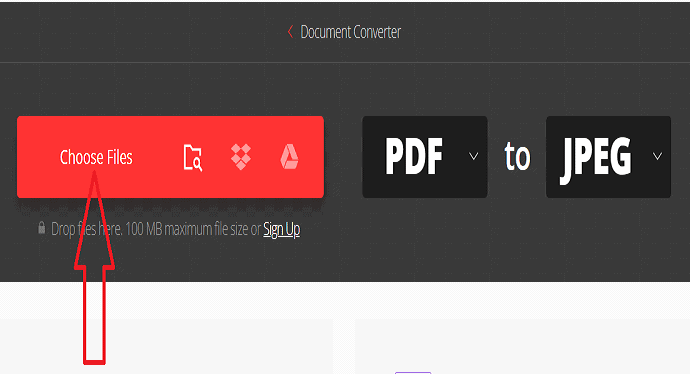
- Click on “Add more files” option to upload another file.
- Now, click on “Convert” option.
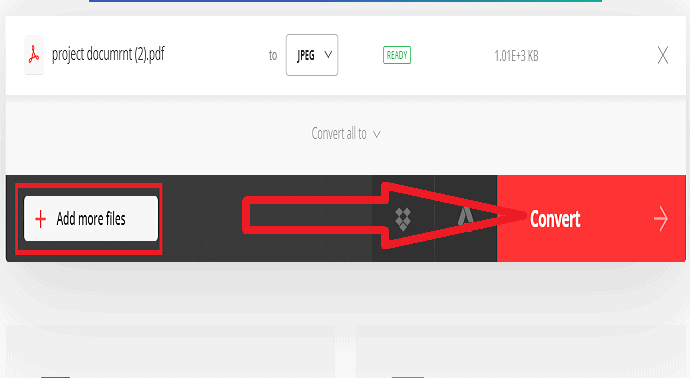
- Finally, click on “Download” option to save it on your device.
The process of inserting images into Word is the same as shown in the first method. Just follow those two steps to insert images of PDF into Word once the completion of the conversion process. That’s it…
Final Thought:
I think now it’s a simple task for you to insert PDF into Word. You can use any of the ways explained in the article to complete your task. Among them Insert PDF into Word as a Link object is the best method. Because the changes made in the source file affect your linked file. The second best method is Importing the text to Word from PDF files.
I hope this tutorial helped you to know about the How to insert PDF to Word using different methods. If you want to say anything, let us know through the comment sections. If you like this article, please share it and follow WhatVwant on Facebook, Twitter, and YouTube for more Technical tips.
Methods to insert PDF to Word – FAQ
Can I insert PDF into Word?
Yes. You can insert PDF into word easily.
Will the inserted file affect when I made any change in the Source PDF file?
The insert PDF file will affect only when you select the Link object option. The embedded Object method won’t affect the Insert PDF file when you wade any changes in the source file.
How to insert the text of the PDF file into Word?
Go to Insert tool >select Object in the text section >Choose Text from file >Navigate and select PDF file >Click on open >Click On OK.
Is it possible to open PDF files in MS Word?
Yes. The earlier versions of MS Word allow you to open the PDF files, there might be small changes.