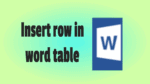Is the list of items are more than you that you expected? Need more rows, columns or cells for entering extra items. Then you need to insert the cells into a word table. Do you know how to insert row, column, cell into excel? We can easily Insert row in the word ( Microsoft 365 word and older version MS word) table.
This tutorial tells you how to add row or column or cell to a table in word. You will also learn, how to add multiple rows to a table in a word document.
1. How to Insert a row or column into table in Microsoft 365 Word document?
Video Tutorial:
For our reader’s convenience, we have provided this tutorial in a video form. If you are interested to watch video tutorial then click on it to play. Otherwise, skip this video tutorial and continue reading.
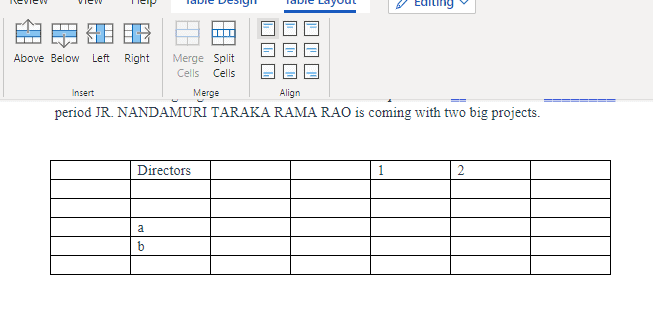
Inserting a row or column in a Word table is a very easy process whether it may be in MS Word or Microsoft 365 Word document. Firstly, we will discuss how to insert row or column in Microsoft 365 Word document and then in older version MS Word document. Follow the below steps for how to insert row or column in table of Microsoft 365 Word Document.
Total Time: 4 minutes
Step 1: Open word document
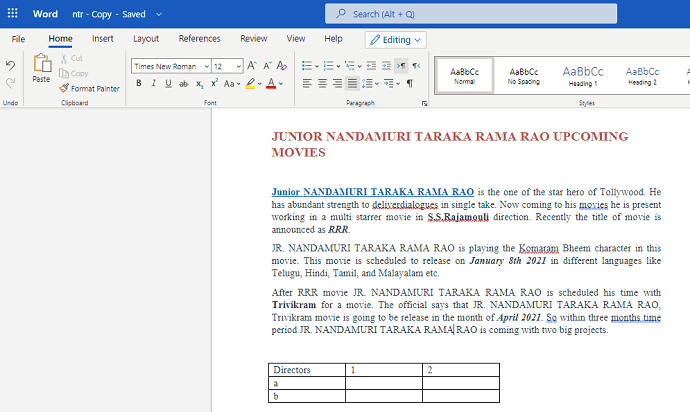
The first thing you need to do is, open the word document in Microsoft 365 word in which you have a table. Move the cursor up to table for which you want to add extra rows and columns.
Step 2: Click on Table Layout
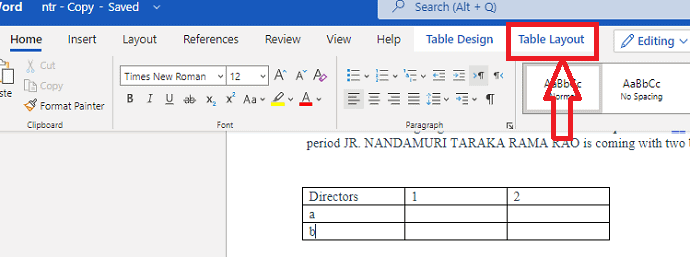
Once you reached the table, place the cursor in it. When you place the cursor in the table then two new options namely Table Design and Table Layout will appear on the screen. Click on the Table layout option.
Step 3: Click on any one of insertion options
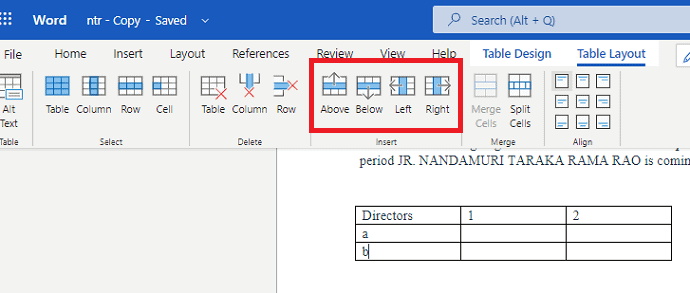
When you click on the Table Layout option then you can see different options for selecting, removing and inserting rows and columns into the table.
Go to the insertion section. In the insertion section, you have mainly four types of insertion options in which two for rows and two for column insertion.
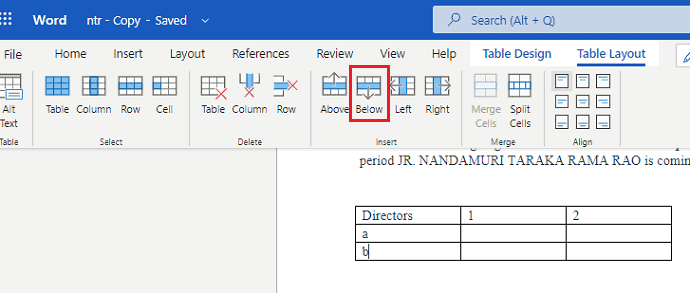
If you want to add an extra row to the table at the bottom of all rows then place the cursor in the last row. Now click on the below option which is in the insertion options. Then a new row is added at the bottom of the table as shown in the below figure.

Step 4: Click on right or left option to insert column
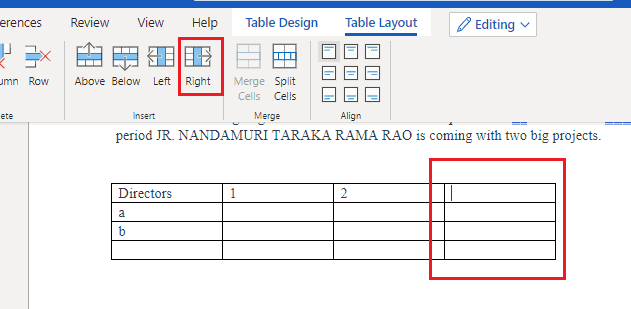
Now to insert extra columns, you have two options those are left and right. You can use anyone based on the cursor position.
If you want to add a new column prior to the column in which the cursor is placed then click on the left option.
If you want to add a new column followed by the column in which the cursor is placed then click on the right option.
Finally, we can say that the Above and Below options are used for inserting new Rows into existing table. Left and Right options are used for inserting new columns into an existing table.

I have used all options above, below, left and right for better clarification. Then the existing table is turned into a form which is shown in the below image.
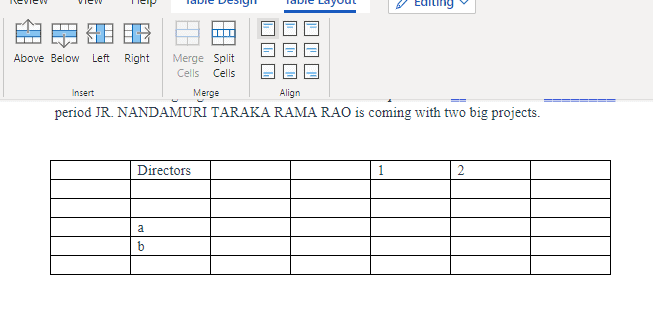
2. How to Insert Row / Column in Older version MS Word document?
Note: It is not recommended to use the older versions. We recommend buying Microsoft 365 for the best features.
You can do this in two methods. You can use any one of the following methods to add a row or column to the table.
Video Tutorial:
This article is also available in video format. If you are interested to watch, play the below video or else continue reading.
Method 1:
- Place cursor on table where you want to insert row or column.
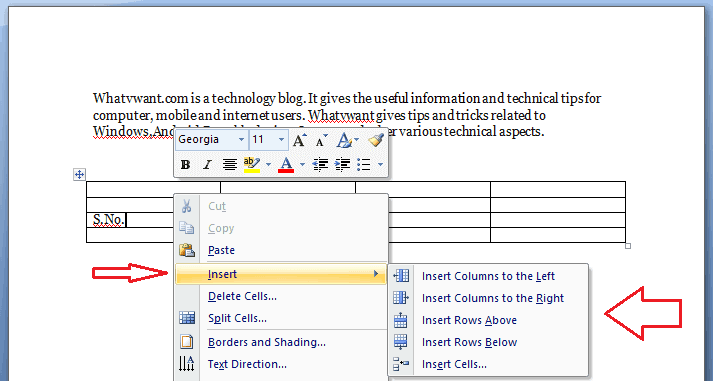
- Give a Right-click.
- Go to “Insert”. You will see the available options. Select any one to insert row or column.
Method 2:
Place cursor on table where you want to insert row or column.
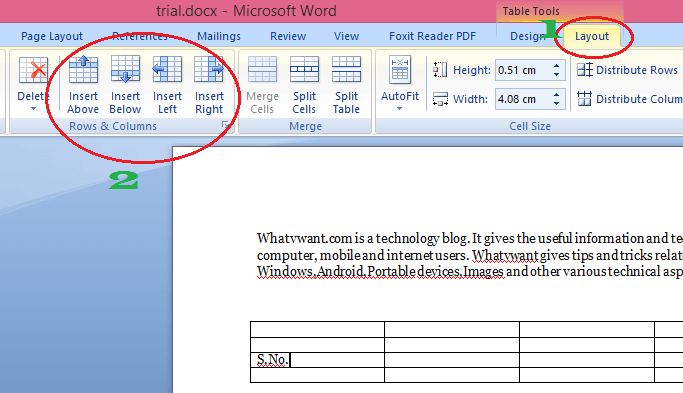
- Click “Layout”. It is the last option in the top menu shows that in the above screenshot.
- You will see four available options. If you want to insert rows, click “insert above” or “insert below”. If you want to insert a column, click “insert left” or “insert right”.
3. How to insert multiple rows or columns at a time?
From the above two methods, you can insert only one row or column. You can also insert more than one row or column.
Select the number of cells equal to the number of rows or columns which you want to insert. For example, If you want to insert three rows, select three cells. If you want to insert three columns, select three columns. You can use the “shift + arrow” keys to select multiple cells.
Use any one of the above two methods to insert rows or columns. This time you can insert multiple rows or columns, equal to the number of cells you had selected.
Conclusion:
We think now you got complete details about How to insert rows and columns in Microsoft 365 word and older version word. Once again we recommend to buy Microsoft 365 because it gives you many features.
- You may like : How to password protect word document
- How to insert and format pictures in word document
Thanks for reading my article about Insert row in word table. If you like it, do me favor by sharing it with your friends. Follow WhatVwant on Facebook and Twitter for more tips. Subscribe whatvwant channel on YouTube for regular updates.