Want to Keep Your Mac Clean and Healthy? Stop worrying if you feel like your Mac’s power is fading away or it became sluggish and sloppy. If you use it for a while, having slight performance decrease is pretty normal. In most cases, such difference in work means your Mac is clogged and simply needs a good cleanup. In this post, we’ll show you how to clean it up fast and effectively. Just follow the steps below!
How to Keep Your Mac Clean and Healthy
Step 1: Handle Space-Hogging Duplicates and Huge Files
Your Mac might contain many clone files that you haven’t imagined exist out there. They gobble up a lot of disk space, causing a serious performance decrease. To locate and then remove them all, do the following:
- Open Finder
- Go to the Apple menu at the top of the screen and hit File New Smart Folder.
- Press a Plus sign in the top right corner and choose Search parameters (Kind, Name, File type, Date, and others).
- Hit ‘Other’ to find more sorting parameters. For instance, if you are looking for duplicate pics, choose ‘kind’, set up ‘image’, and select format if needed. You’ll see the list of possibly identical files. Pick up duplicates manually and move them to trash. Empty trash to get rid of these files.
The same story goes for big files. Just choose ‘file size’ filter to sort files by size, pick up those you no longer need, and remove them from your Mac. By getting rid of such files, you may get back gigabytes of precious space, yet manual cleaning is quite-consuming.
Step 2: Remove Unneeded Mail Attachments
Mail attachments are usually heavier than you used to think. So, removing them from your Mac is always a good idea. Here is how to do it almost painlessly:
Open Finder, type in ‘Mail Downloads’ in the search line, and hit Enter. If you wish, you can make a right-click on the folder to know how much space it takes up.
Open Mail Downloads folder, pick up all subfolders and delete them.
This procedure promises to regain some storage space, yet everything depends on how many emails you receive and how long you have used your Mac. Anyway, you should try and see what will happen.
- Read: How to remove unwanted objects from photos on Mac
- 8 Ways to Prevent hacking of Mac and online activity
Step 3: Check Activity Monitor
RAM shortage is one more problem that might cause a serious slowdown. So, controlling it is crucial, and this is where Activity Monitor comes to the rescue. If you don’t want to dig deep into details, just follow the steps below:
- Go to Activity Monitor (call it up by hitting Command + Spacebar and typing Activity Monitor in the Search Line or going to Finder -> Applications folder -> Utilities -> Activity Monitor icon)
- Open CPU tab to see how various processes are impacting CPU activity. If you see some apps consume too much, quit them by selecting the items and pressing X sign in the top left corner.
- Go to the Memory tab to check how much memory is used and how much is available.
There are many other tabs in Activity Monitor, and it’s a good idea to check them all to know how your Mac is going on. Yet, for non-tech-savvy or too busy people, Activity Monitor is where the pain in the neck starts.
Step 4: Delete Trash Files and Uninstall Unused Applications
You probably have dozens of apps that you have installed ages ago but no longer use. Well, if your Mac starts slowing down, uninstalling such apps might significantly improve its performance. However, after the app is removed, tons of junk files are left behind, and it is necessary to clear them off your Mac. Along with this, don’t forget to delete system files, like cache and broken login items. Simply put, you need to keep your Mac clean and optimized all the time.
MacFly Pro Easily Goes Through These Steps and Does Even More Within Seconds
You see, keeping Mac clean and workable is a real pain. You need to spend hours of manual labor to handle all big files, duplicates, system junk, and apps, not to say of RAM and mail attachments. And you won’t necessarily succeed in these preparations, especially if you aren’t a tech-savvy user and even have no idea on how to delete cache or find a huge file. But don’t get upset! Plenty of apps for cleaning and optimization has been developed, and you can find the right option to your taste and pocket.
One of such apps is MacFly Pro. This application is designed to fit everyone – from Mac geeks to people who barely know how to turn on their devices. MacFly Pro consists of 8 main tools, each needed for better Mac’s work. Among them, there are System, Leftovers, Apps, Mail Attachments, Big Files, Memory, Shredder, and Duplicates. Each tool can be used separately, but MacFly Pro’s punch line is Smart Assistant. Thanks to this feature, you can keep track of your Mac’s condition and improve its performance with a couple of clicks.
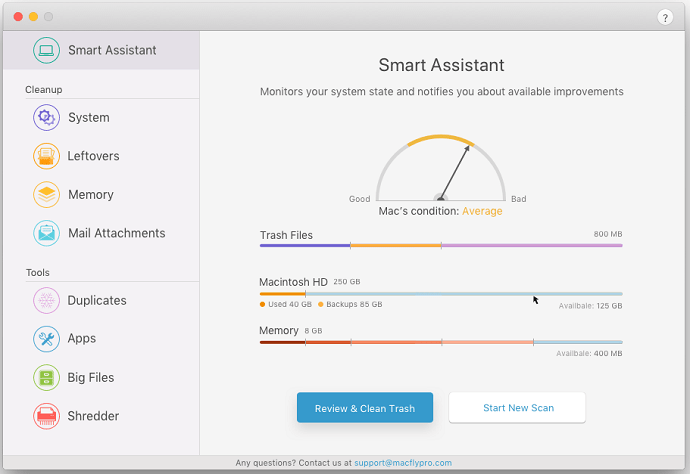
MacFly Pro’s intuitive design is a pleasant bonus you get along with stunning functionality. Whichever tool you need, there will always be a short guide on how to use it. So, you’ll never get lost in it.
Check MacFly Pro Price, Plans, and Features
Our readers get Extra 40% discount on MacFly Pro. Please check our MacFly Pro discount coupon page for the coupon code.
- Next Topics to Read: 8 Best ways to improve Mac Performance and speed
- How to view photos as slideshow on Mac
If you like these tips to Keep Your Mac Clean and Healthy, don’t forget to share it with your friends and family. Want more tips, Please follow whatvwant on Facebook and Twitter.
