Want to Merge PST files? Today merging PST files of Outlook is not the tough task. This Kernel Merge PST review will give you the details about the best PST merge software Kernel Merge PST.
What is Outlook & Its Flaw?
Since its launch, Outlook has become the most trusted, secure, and widely used email client. Nowadays, many organizations prefer to use MS Outlook as their primary/ only email client as it comes with a ton of features. It wouldn’t be incorrect to say that it has matured over the years and have set a new benchmark. MS Outlook is considered superior in comparison to many other email clients, but it is not perfect and does have some flaws.
In the older Outlook versions, due to file size restrictions, users were unable to save large PST files. If you are a long-time Outlook user like me, then you must have accumulated a lot of smaller PST files over the years. If this is the case, then most probably you would like to merge all of your smaller PSTs into a single PST file (to be imported in the new Outlook versions). In this post, we will be reviewing the Merge PST tool from Kernel.
Can You Merge Two PST files?
However, it is possible to import individual PST files in Outlook; these files can be imported in the same folder and will be merged automatically. I won’t recommend this method if you have a lot of PST files, as it becomes a cumbersome task to import files one-by-one.
Recently while running a scan on my system, I found some old PST files, since then, I have been searching for a third-party tool for merging these files into a single file. In the past few days, I have tried a few freeware and some trialware software but had no luck with them. Some days ago, I came across a PST Merger tool from Kernel Data Recovery, so I thought I should give it a try. So I installed it on my system. I will now be discussing the installation process and the features of this tool in detail because it worked like a charm, for me.
Kernel Merge PST review
It took me by surprise that in the newer Outlook versions, PST/OST files can grow as big as 50 GB in size; however, the technical limit is around 4096TB (Woah!). Nowadays most of these PST files are in Unicode format which means they can grow pretty big. On the contrary, PST files created in older Outlook versions (2002/XP or older) follows an ANSI format which limits the file size to 2 GB. It never hurts to check whether your PST file is Unicode or ANSI. To check whether your file is in ANSI or Unicode, see below:
- In newer Outlook versions (2010 or later): Go to File->info->Account Settings->Account Settings->Data Files
Just double click on the PST file. Look at the “Format” field, if it says
- “Personal Folders File” or “Outlook Data File,” it means that you are in Unicode format.
- “Personal Folders File (97 – 2002)” or “Outlook Data File (97-2002)”, it means you are in ANSI format.
Pros
- Merge multiple PST files without any interruption
- Join multiple PSTs to an existing PST file
- Merge multiple PST files to existing PST file
- Merge all items of PST, including contacts, tasks, calendar, etc.
- Merge or Join the encrypted/protected, network Outlook PST files
- Merge or Join multiple archive PST files to a single PST file
- Allows to skip duplicate items while merging or joining PSTs
- No file size limitations to merge PST files
- Select specific folders to merge in PST file
- Merge UNICODE and ANSI PST into single UNICODE PST
- Work with all Microsoft Outlook and Windows OS versions
Cons
- Drag and Drop feature missing for importing PST files
- Would have preferred a trial version instead
- Missing the Export feature to directly export the merged files to email servers and web-based email clients
- Tool not available of MAC OS
- Evaluation version only allows 20 items per PST file
What do I like best?
The best thing that I like about this tool is that it can merge multiple PST files in a jiffy. Also, the User interface is quite simple and self-explanatory. The demo version will let you combine 20 items from each PST files, which is helpful to test the capability of these kinds of tools.
What do I dislike?
While looking at some UI of some other merger tools, I believe it lacks drag and drop feature, which is quite common these days. Anyways, not a huge turn off by any means as one can also manually select the location of the file.
Kernel Merge PST plans, pricing & Discount
It has three plans.
- For personal use, you can buy a Home license which will cost you $49.
- One can also buy a Corporate license for a single organization costs you $199.
- The Technician license for AMC service provider companies will cost you $299.
Offer: Our readers get a special 30% discount on all Merge PST versions.
Click Here to get Merge PST home license only for $34.30
Click Here to get Merge PST Corporate license only for $139.30
Click Here to get Merge PST Technician license only for $209.30.
Visit our Kernel discount coupon page for the special 30% discount on all Kernel products.
How do I Merge PST Files into one using Kernel Merge PST tool?
Step1: Installation of Kernel Merge PST tool is quite straightforward. After installing the Evaluation version, you will be greeted with a dialog box. At this point, you can add multiple PST files that you want to merge. Next, you can select from two merging options. You can either merge multiple PST files into a single file (select Merge), or you can join multiple PST files into a single PST file with separate folders (choose Join option).
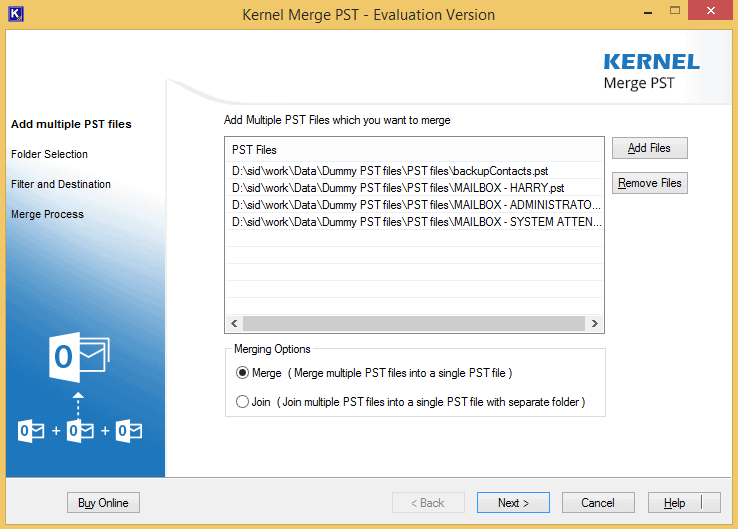
Step 2: Next, after importing the PST files, you can select the folders that you want to merge and hit “Next.”
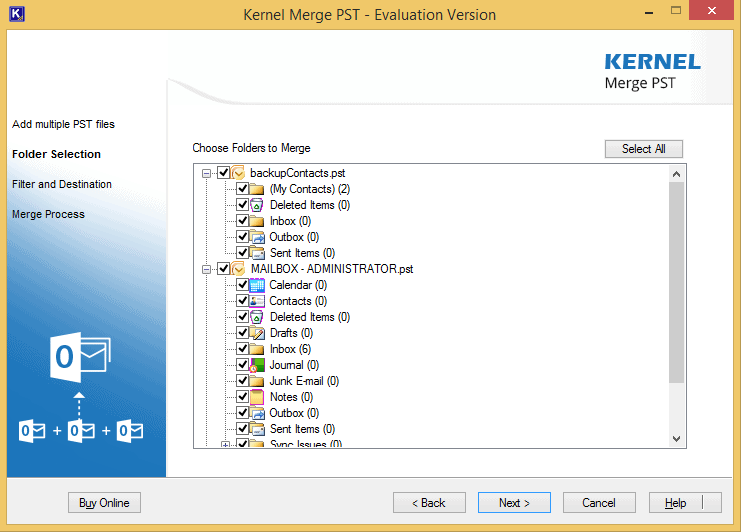
Step3: Now the user has the option to apply several filters to the mailbox items such as mail, calendar, tasks, contacts, journal, and notes. Next, you can specify a date range, i.e., you can specify the time period for which you want to merge files; you can either select “All time” to merge all files, irrespective of the dates. Next, you can provide a path to save the merged PST file.
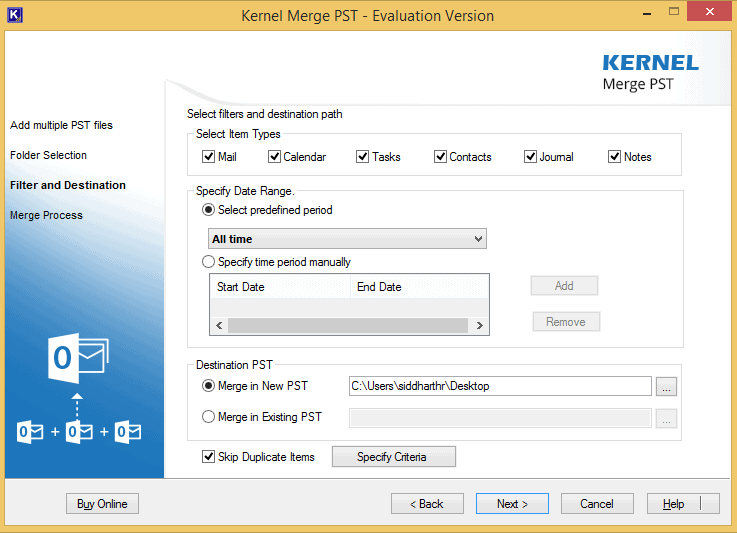
Step4: Additionally, you can skip merging duplicate email items by checking the “Skip Duplicate Items” box. Next, click on the “Specify Criteria” button; this will open a pop-up box in which you can check the items which you don’t want to duplicate.
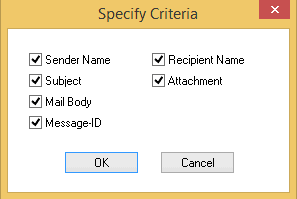
Step5: As mentioned earlier, the demo version will only allow the user to merge 20 items for each PST files. You need to buy the tool to remove this limitation.
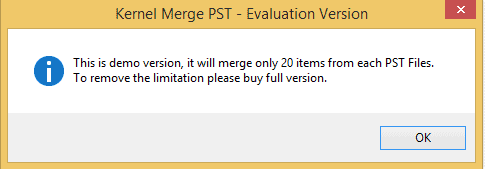
Step 6: Depending upon the size of PST files, the merging process will take time accordingly. The progress bar shows the merging process in real-time.
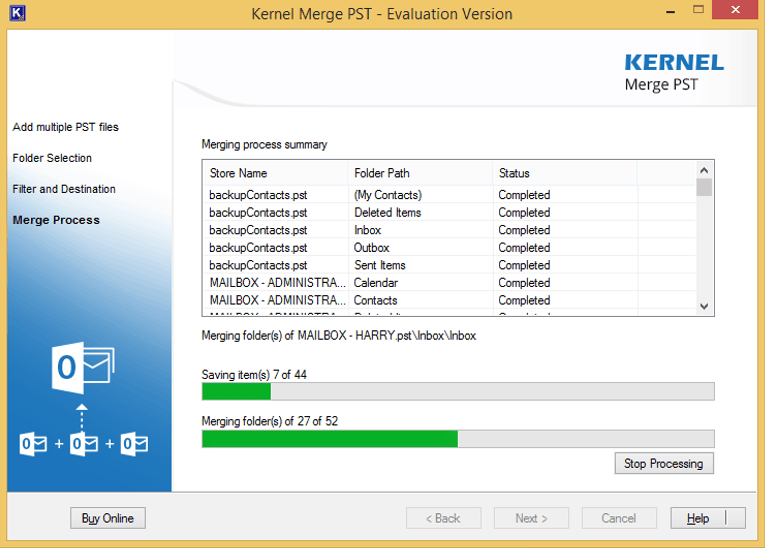
Step 7: Next, when the merging process ends, a pop-up window displays the location of your final merged PST file.
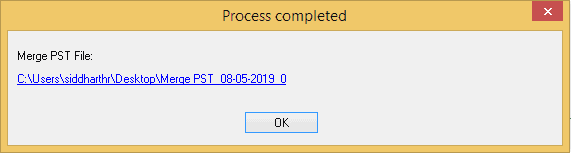
NB: Please close the program before launching MS Outlook as the program might interfere with Outlook.
Step 8: Now you can import this PST file into Outlook by going to File->Open & Export->Import/Export-> Import and Export Wizard-> Import a File-> Import Outlook Data File->Finish
Recommendations to others considering the product
Merging multiple PST files are required if you have accumulated a lot of smaller PST files over the years. It is often tricky to keep track of all the smaller PST files. I would recommend trying the trial version first to see if you like the tools and overall setup of the program and try using it for whatever you would need it for. It is priced reasonably, and In my unbiased opinion, the user should give it a try.
The Verdict
Overall I find Kernel Merge PST tool easy-to-use and user-friendly with a very clean UI. Well, the trial version will only let you merge 20 items from each PST file, but if this tool works for you, I would recommend buying the software.
Additionally, there is no file size limitation when it comes to merging or joining PST files. After using it for a week, I didn’t find any bugs or crashing issues and seems like a pretty stable build to me. I give it 4.5 out of 5 stars in terms of ease of usability and convenience.
I think this Kernel Merge PST review would help you to Merge PST files. If yes, please share it and follow WhatVwant on Facebook, Twitter, and YouTube for more tips.
