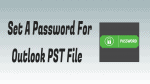Want to Set a Password for Your Outlook PST File? This tutorial will give you simple steps to Set a Password for your Outlook data File or PST file and the information about the pst password recovery tool.
Why Should you set a password for your Outlook data file?
Exchange of information by working officials or individuals are globally done via email client applications. However, in today’s world, where we have multiple email clients for information exchange, the privacy of data comes as the main concern for everyone. Loss of confidential information may cause chaos to your personal as well official life. Web, being one of the widely used platforms for information exchange, is vulnerable to external threats and intrusions. Mediums like emails, chats, and messages are much likely to be accessed by others, if not integrated with certain security features.
Microsoft’s popular email client application “Outlook” also comes with several security features for maintaining the integrity of data stored in it. If you use Outlook as a default application to send/receive emails, you must know how to apply these features to your Outlook application.
In this section, we will discuss how to set a password for your Outlook PST file and profile.
But you can’t set a password to protect the entire Outlook mail profile. However, you can set a password for your Outlook Data File (.pst).
Note: Here, you must keep in mind that not every email account uses an Outlook Data File (.pst) to store information. Email accounts such as Microsoft Office, Exchange accounts, and various IMAP accounts use Offline Outlook Data Files (.ost) to save their data. You can’t set a password for .ost files.
How to set a password for Your Outlook PST file:
Step 1: Launch MS Outlook and click on the File tab.
Step 2: Select Account Settings, and then click on Account Settings.

Note: For Outlook version 2007, Go to the File menu, and click Data File Management.
Step 3: The Data File tab will show you the existing .pst files, Select the .pst file for which you want to set a password; then click on the Settings tab to launch the Personal Folders dialog box.
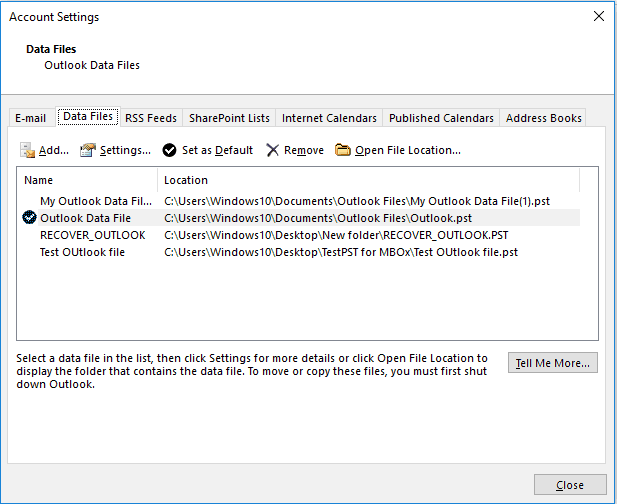
Step 4: Click on the Change Password button.
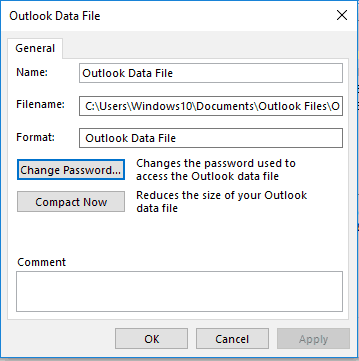
Step 5: It will launch the Change Password dialog box. In case, you are changing the existing password for the PST file enter the current password in the Old password field. Subsequently, enter a New Password and Verify Password to make changes to the existing one. But if you are about to set the password for the very first time, leave the Old password field blank and enter New password and Verify password to set a password for the PST file.

Note: Use a combination of letters, numbers, and symbols to build a sturdy password. Make a note of your password somewhere. Microsoft doesn’t provide any password recovery options for PST files.
PST Password Recovery using Kernel Outlook Password Recovery Tool
In case, you forget the existing password for your PST file; you can take help from third-party PST password recovery tools. Kernel Outlook Password Recovery tool is one of the most reliable and efficient tools to recover your lost or forgotten passwords for PST files. It helps you recover, remove, or rest Outlook PST passwords.
Kernel products discount Coupon
Our readers get a special 30% discount on Kernel Outlook password recovery licenses.
- Click Here to Grab 30% discount on Kernel Outlook password recovery home user license
- Click Here to Grab 30% discount on Kernel Outlook password recovery Corporate license
- Click Here to Grab Special deal
You can get a special 30% offer on all Kernel products through Our Kernel discount coupon page.
I hope this tutorial helped you to set a password for your Outlook PST file. If you like this article, please share it and follow whatvwant on Facebook, Twitter, and YouTube for more tips.