Here are the top 8 Mac OS hardening security tips to protect your privacy. Do check out them and use them effectively to be secured.
There are days when Apple is termed as a brand whose devices are impossible to hack and all. But things had changed drastically with the improvement of technology. However Apple is maintaining the same security standards, it’s we who are committing small mistakes which makes everything allowed to our mac. So here are the mac hardening security tips to protect privacy.
Why should I harden Mac OS security?
Needless to say, trojans, virus rely on the users to get into the mac. Question yourself before clicking an unknown link, what might be the output? Simply ignore the stuff if you can’t sort it out. Never ever share your details such as emails and mobile numbers to unknown persons on social media. Do remember, social engineering and brute force attacks just need a piece of information to keep guessing your passwords.
Social engineering: It is a process to guess your logins credentials based upon your interests.
Brute force attacks: It is a software that keeps guessing your passwords from a list. All these needs is a piece of information. For example, most of us use email for a Facebook account. That email is good enough to start brute force attacks on victims.
Sharing a piece of information unknown on social media leads to many. Stop doing it right now.
Have a look at the list of Mac OS hardening security tips
Mac OS hardening security tips to protect your privacy
1.Keep up to date
The purpose of software updates to patch up bugs and to provide more security for the system. Yes, beta updates might have bugs and all. So please do wait until a stable version is released for your mac. You can check it more frequently as well. Head on to Apple icon on the right top and then About this mac and then click on software update. Update system as soon as you receive. Additionally, you can tap on auto-update as well. This makes your mac updated automatically when a new software update is available
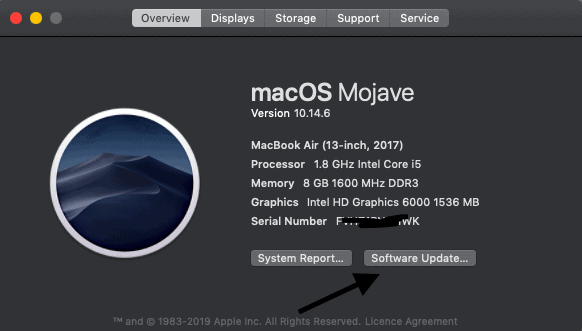
2.Create user account
Use two accounts
- One is the administrator account for system-related things.
- One is a user account which we log in to use for daily purposes.
Why?
While setting up a mac we need to create a user and it will be the administrative account by default. One needs admin password to launch apps and all stuff on mac. It really works and one must need admin credentials to execute user account requests. Hope it is not that difficult and time taking step to do. Just go ahead and use a different account for regular activities.
Go to System preferences and then user and groups. Unlock by using the system password and add a new user
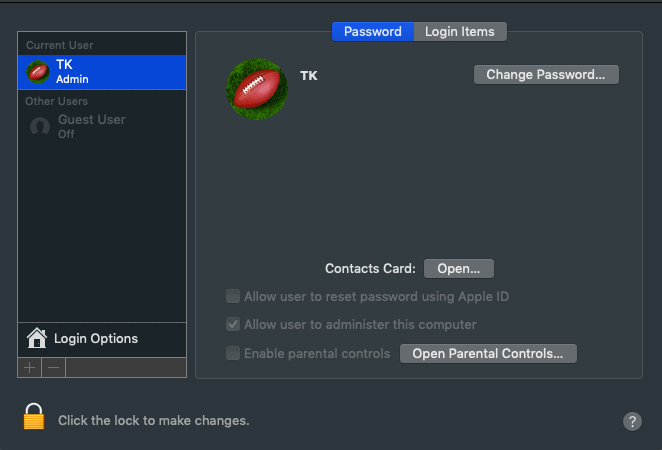
3.Use apps from app store or identified developers
We do use a lot of applications regularly for our works. Usually, app stores offer the secured apps but those are very much limited and sometimes they can be premium too. A lot of applications might be required from third-party app developers too.
Apple has some procedure to term them as identified developers and their foremost step is to verify their authenticity. However, applications from identified developers are termed as safe for most of the times.
Head on to system preferences->Security and privacy ->General. Now allow apps to be downloaded from the app store and identified developers. More concerned? then tap on apps downloaded from the app store.
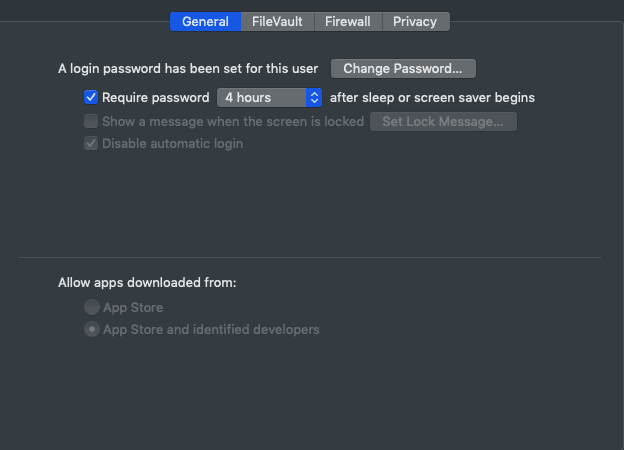
4.Enable full disk encryption
All data in the disk can be encrypted by using FileVault. FileVault is an inbuilt security feature on mac. Complete disk data can be encrypted with a single click. This prevents others to access your data.
Some might have physical access to your laptop to use it often may be friends etc. So it is a good idea to use FileVault.Moreover, it won’t affect the performance of mac.
Go to system preferences -> Security and privacy -> Check for FileVault and turn it on. Use a strong password if asks.
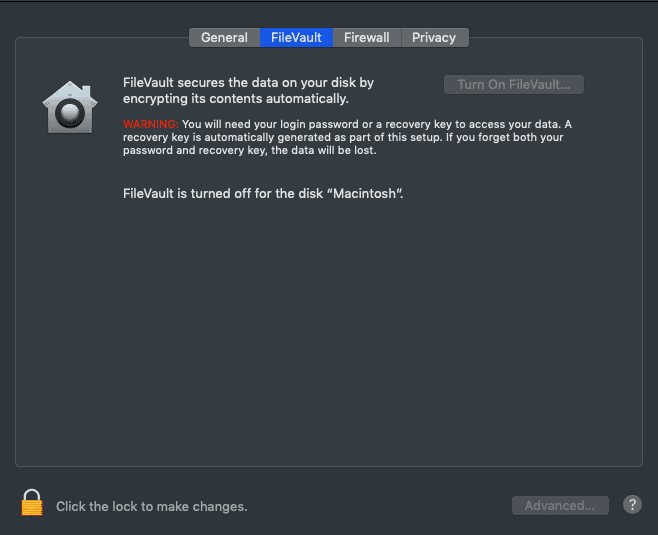
5.Keep an eye on location sharing
Using location is really good and useful at times. For example, knowing about the current weather requires location and it is not a bad option to enable for its usage. Such kinds of actions are inbuilt and they are completely harmless.
There are some apps which might uses locations for no purpose and serves no value.No one wants to share the location to an unknown person by some app. Right? So I suggest you disable it for applications.
Check the apps which are using from here click on System Preferences > Security & Privacy > Privacy > Location and uncheck Enable Location Services and then disable as your need.
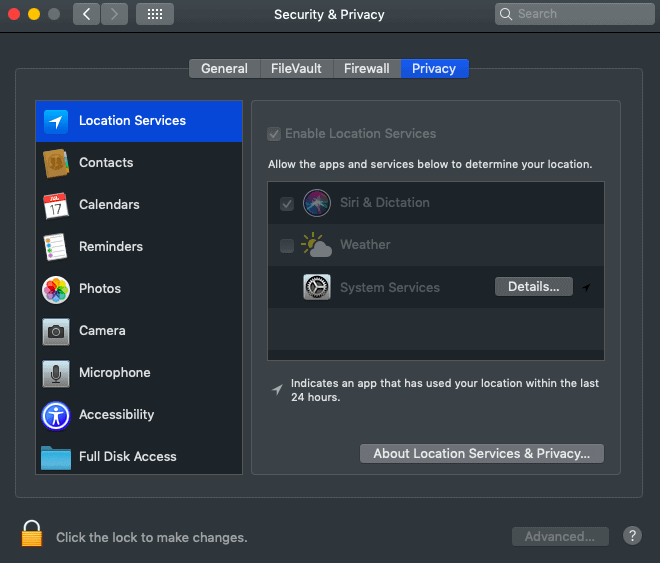
6.Use malware protection apps
Does mac need antivirus software? Indeed one of the big questions in the mac community which has different answers. According to me, Yes it’s needed and there are a limited number of trusted apps for this work. Some of them are Intego Mac Internet Security (50% discounted link) and CleanMyMac which are most popular and trusted for ages.
They not only scan all the files from disk for malware but also cleans large use files from the disk too. They alert the user for malware and offer many related features. So there is no wrong in having them for regular disk checkups.
7.Use different DNS
We do use ISP’s default DNS most of the times while surfing the web. Using third party DNS has some extra benefits such as the following
- A bit fast when compared to ISP DNS.
- Most importantly they are regularly updated.
- They offer more security over DDoS attacks, Spoofing and related stuff.
Hope the above reasons are good enough to use third-party DNS as it’s free. Google and Cloudfare are some options. They do offer OpenDNS as well.
8.Turn off spotlight suggestions
A spotlight is surely a great option for mac. However, the following is from a previous apple statement.
When someone uses spotlight for search queries all the data and the location (If enabled)will be sent to apple and Microsoft(Bing search engine)to push more related suggestions as per location and search phrases. However, Microsoft won’t store the data but apple uses it for further user experience.
Click on system preferences and then to system preferences and then click on spotlight
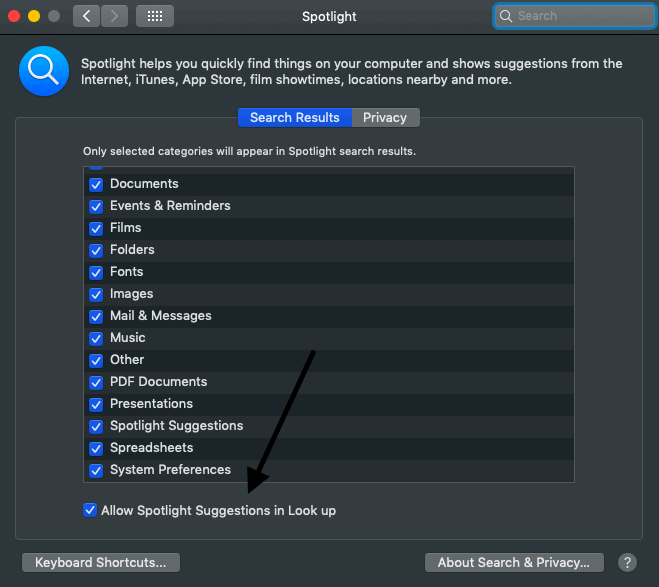
Conclusion
No need to stick to the line that “mac is more secured than anything”.It’s no denying fact and user knowledge related to this matters a lot. Giving away data to unwanted can’t stop mac being hacked and your privacy is at stake. So the very first step is to stop giving information for unwanted things and then click on the links only if you know the output. Apart from those, all the above tips are good enough to be protected for a normal user.
When you want the best protection, We recommend using Intego Mac Internet Security (50% discounted link) to protect your Mac from Malware and NordVPN(70% discounted link) to encrypt your entire online activity.
I hope this tutorial guided you to Mac OS hardening security tips to protect your privacy. If you like this article, please share it and follow WhatVwant on Facebook, Twitter, and YouTube for more tips.
Mac OS hardening security tips-FAQs
Is Macbook safe from hackers?
No device connected to the internet is safe from hackers. But Macbook does have extra security layers than others. It is the user who needs to be cautious.
How do I get to security and privacy on Mac?
Click on apple icon which is on the right top and then go to system preferences and then select security and privacy and do the necessary changes.
How I know if my Mac is hacked?
We can only assume. Some of them are lap being slowed down, CPU using more unwanted resources, Unwanted pop-ups, Restarts all of the sudden and related stuff can be doubted.
Can we use antivirus on mac?
Yes, you can use. But be aware of that free stuff which is out there. Use a paid one that too downloads it from trusted sources only.
