Want to Print a web page. Almost every browser gives an option to print web pages. Here we will give you the best ways to print an internet page in Internet explorer or Microsoft Edge, Firefox, Chrome, Chrome Android, etc., You will also get the list of Google chrome extensions to print an web page.
Web pages may not fit in A4-sized paper. So Before printing, it is a good idea to check the print view option. Because sometimes webpage may fit in the portrait page, sometimes it may fit in Landscape mode.
- Read: How to disable images in internet explorer to save data
- 5 simple way to find internet explorer on windows 10
- How to block a website in all web browsers
Hint: We recommend you to use Flick which is the best Hashtag generator for Instagram. It also provides some extra features like Scheduling and tracking Instagram posts.
You can print a web page by using any web browser. Here I am showing you to print a web page using Internet explorer. You can also follow the same procedure to print a web page in any browser.
Video Tutorial
We provided the first 4 methods in the form of a video tutorial for our reader’s convenience. If you are interested in reading, you can skip the video and start reading.
1.How to Print a Internet page in Internet Explorer or Microsoft Edge?
- Open Internet Explorer.
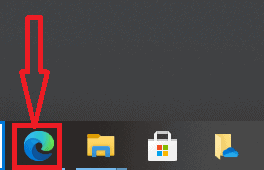
2. Open a web page that you would want to print.
3. Right-click anywhere on the web page. You will see the below screen. You can check the Print option. If you don’t get content in Portrait view, you can change that to Landscape while printing.
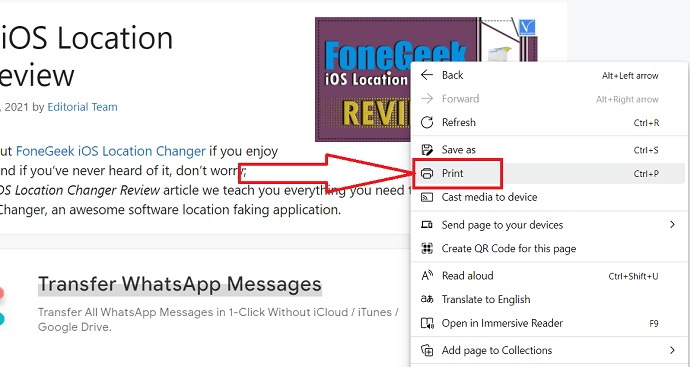
4. Select the Print option. You will see the Print dialog shown that in the below screenshot. You will see options to select the number of copies, number of pages, page orientation, and select a printer. You have to select these options.
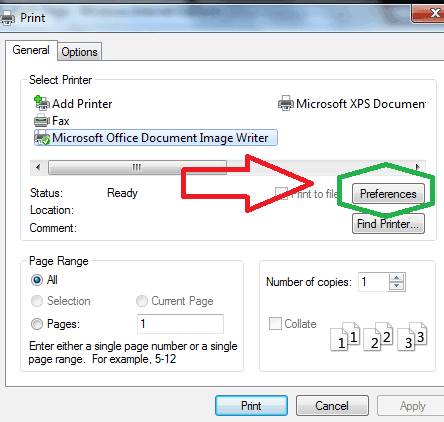
5. Select the preferences option. Select page width and height and letter size as shown in the figure below.
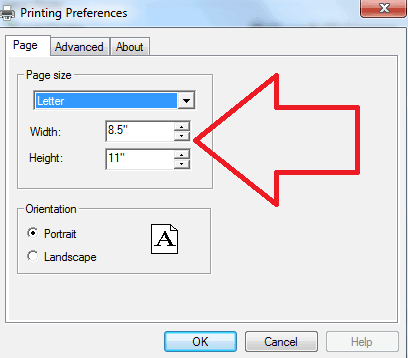
6. Click OK button. Now you can print a web page.
You may see the Print option on some web pages. If you see that option, you can click on that link. That will open print dialog shows that in the above images. You can print the entire web page by selecting the All option.
You can also press the Ctrl key and press P. It will also open a print dialog box. You can start printing.
2.How to print full browser page in Firefox
Open the webpage using Firefox that you want to print. Select Ctrl+P on your keyboard or else tap on the hamburger or menu icon at the top right and select the Print option from the drop-down menu.
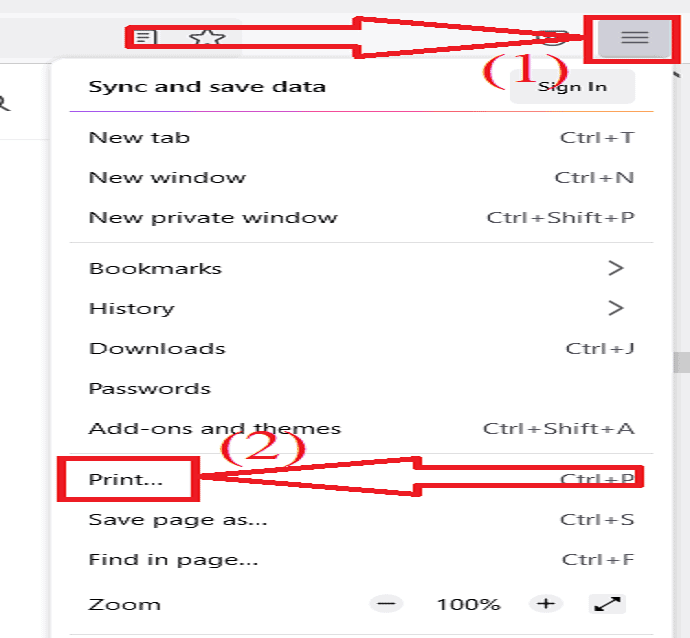
Print Window will appear on the screen. Click on the box below the Destination to choose the “Printer” to print the entire webpage. You can also change the orientation, Number of pages that you want to print, and color mode by selecting their respective option.

Now click on More Settings, you will find a few more settings like paper size, Scale, Pages per paper, margins, format, header and footer, and Background. Change those settings as your wish and click on the “Print” option. That’s it…
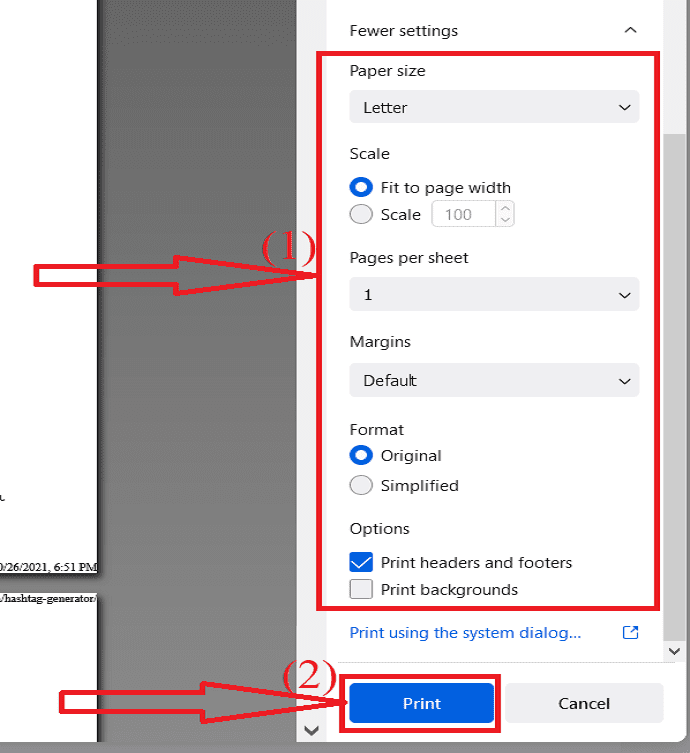
Firefox prints only first page: How to fix
Sometimes the firefox prints only the first page. It is one of the main issues in firefox. But it is not a difficult task to fix it. You can fix it in a few clicks. Let’s see how to fix it.
Open the Firefox browser. Click on the menu icon at the top right and select the Help option from the drop-down menu.
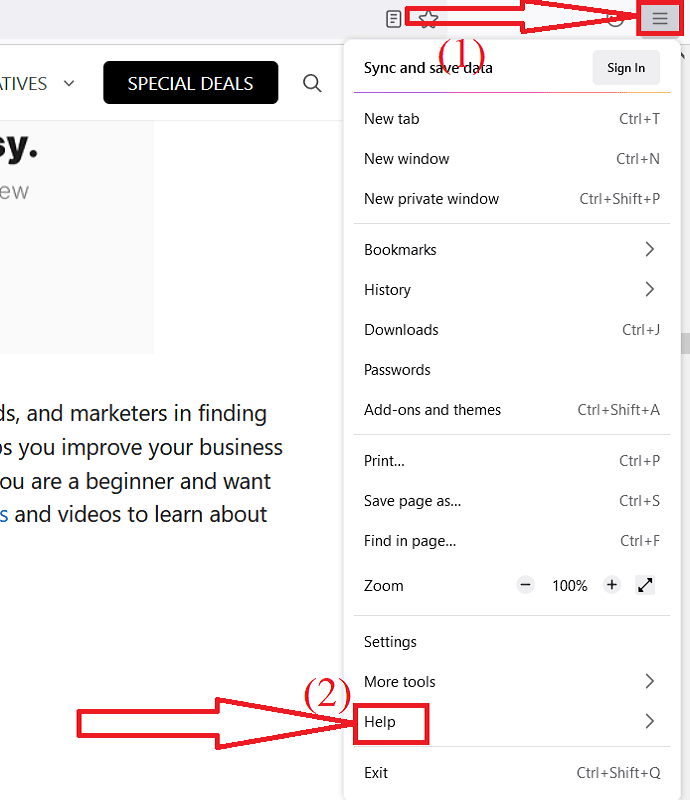
Firefox help window will appear. From that select the “More troubleshooting information” option.
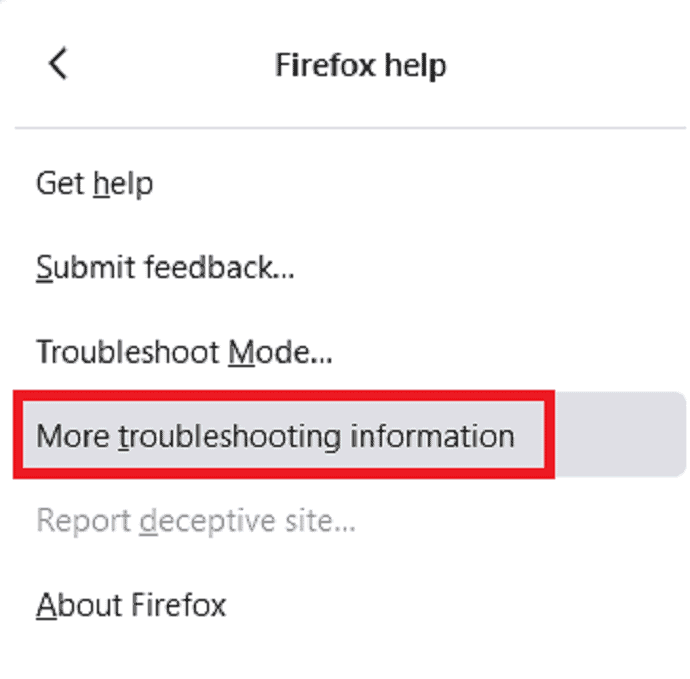
You will redirect to the Troubleshooting information Window. Goto Printing section and select the “Clear saved print setting” option.
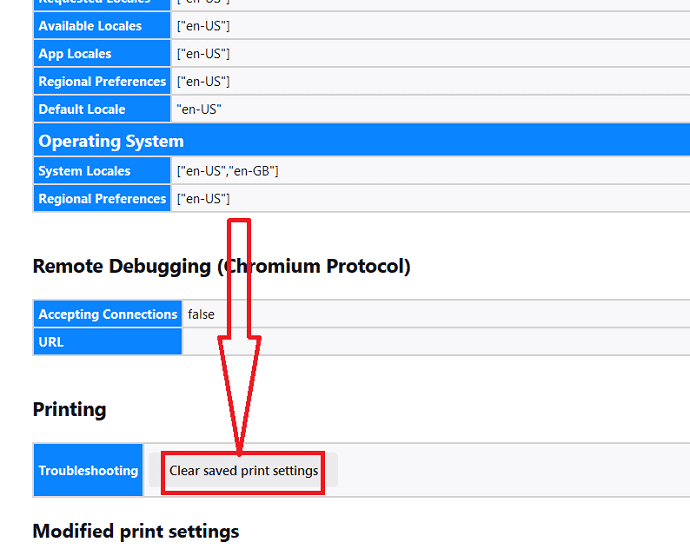
That’s it… all the modified printing settings will be removed. Now go back to the webpage and print it. Now, you can print the webpage without any issues.
3.How to Print an entire web page in chrome
Open the webpage that you want to print. Press Ctrl+P on your keyboard or else select the Three dots at the top right corner and pick the print option from the Drop-down menu.
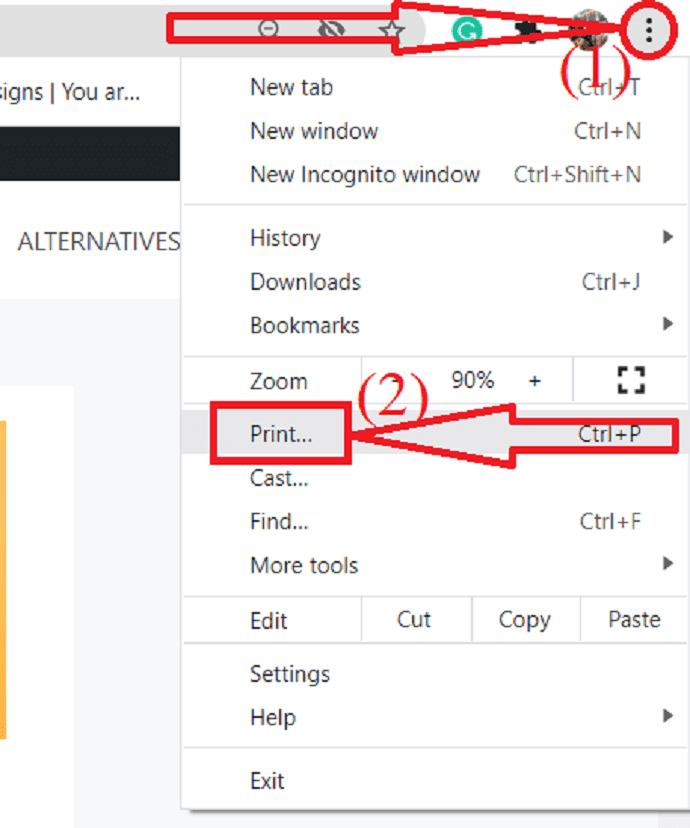
Print Window will appear on the screen. Click on the Down arrow beside the destination option. Click on the “see more” option you will find several printers in the list. Select the printer that you want.
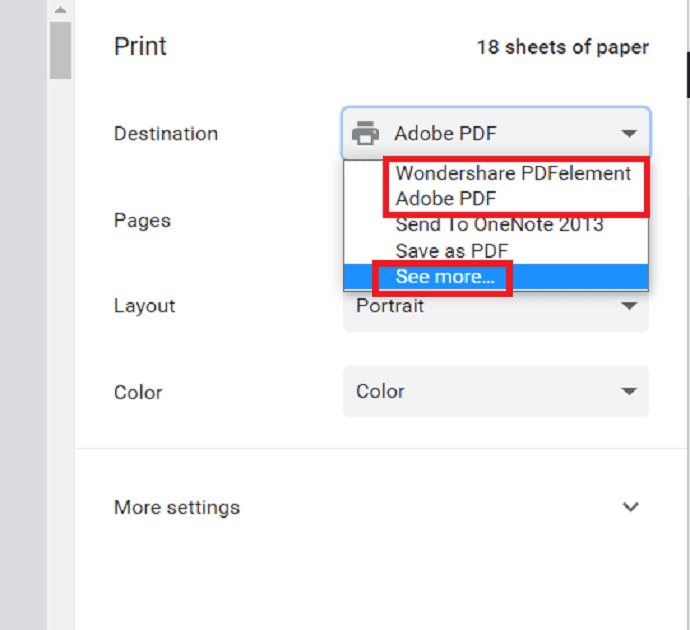
Select the number of pages and number of copies that you want to print. Select the down arrow beside the layout and select the page layout as your wish. Select the “Portrait” option to print the page from top to bottom and landscape to print side by side. Select how you want to print color or black & White by selecting the Color option.

Click on “More Setting” to change the additional settings to print the page. You will find several options like “Paper Size”, “Paper per Sheet”, “Margin”, “Quality”, “Scale”, and “Options”. Change the option as your wish. Finally, click on the “Print” Option.
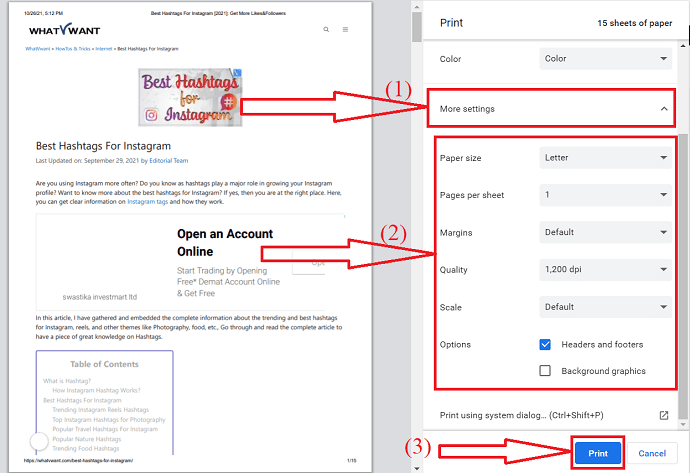
That’s it… A pop-up will appear on the screen. From there the print process will begin.
Chrome print landscape missing: How to fix it
The best and easy way to fix the print landscape missing problem is by changing the Print settings. Let’s how to fix the print landscape missing issue.
Click on the three dots at the top right of the screen. Select the settings option from the drop-down menu.
The settings window will be opened. Go to privacy and security, tap on the “site settings” option.
Scroll down and click on the Additional content settings option. You will find several options, from that select the PDF documents. Finally, enable the “Download PDF” option. That’s it…
It is one of the best fixes when the landscape layout option is missing while printing the web page in Chrome.
Chrome printing blank pages: How to fix
There are several reasons for the “Chrome printing blank pages”. One of the main reasons for this problem is if the page that you want to print are background images, then chrome doesn’t print that to make the text on the page more visible even after the printer. So, some of the pages that have background images will come out as an empty sheet. Let’s see how to how to fix this issue.
Open the print window by selecting Ctrl+P on your keyboard or else click on the three dots and select the “Print” option from the drop-down menu.
Click on “More options” and enable the “Background Graphics” option. That’s it… Now you can print the Chrome web pages without any issues.

4.How to print website as it appears in chrome Android
It is also one of the simple task to print the website as it appears in Chrome Android. Let’s see the few simple steps.
- Launch the chrome application on your Android device.
- Open the webpage or article that you want to print.
- Tap on three vertical lines at the top right of the screen.
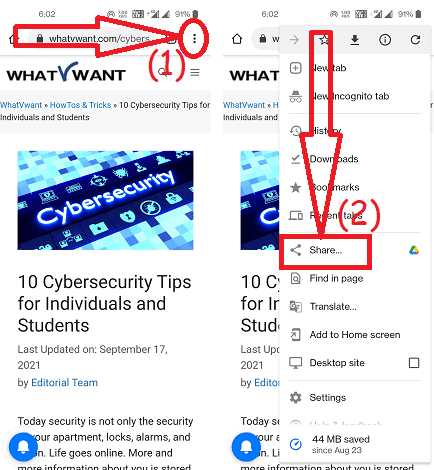
- Select the Share icon from the menu.
- Again tap on the print icon at the bottom.
- At the top select the printer.
- Change the other print settings like color, portrait, single-sided, Letter, and many other according to your desire.
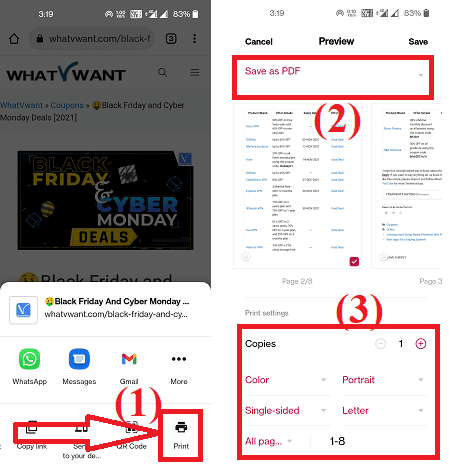
- Finally, click on print option.
6 Best chrome extension for printing all pages
Video Tutorial
We provided this content in the form of a video tutorial for our reader’s convenience. If you are interested in reading, you can skip the video and start reading.
5.Print
Print is the simple extension tool to print a web page with one click. It allows you to print web pages, images, and other PDF documents directly from your browser. It doesn’t have the option to make any changes, but still, it is the best Chrome extension tool to print web pages easily.
- Open the chrome web store on chrome search engine.
- Search and add Print tool as an extension to the chrome.
- Open the web page that you want to print.
- Click on the extension icon and select the Print extension tool.
- The print window will be displayed.
- Choose the options like printer in the destination section, pages, layout colour, number of copies and many more.
- Finally, click on Print option. Then, a prompt will appear with the print progress.
6.Print-Friendly & PDF
Print-Friendly & PDF is an amazing tool to print a web page. It removes ads, navigates, and removes the junk content before you print. Pages are optimized for the ultimate print reading experience. You can also remove a particular image or content with just one click. You can print or save the webpage as a PDF with the help of this tool. Let’s see how to print a webpage using Print Friendly & PDF.
- Visit the chrome web store.
- Search for the Print Friendly & PDF extension.
- Tap on it and click on “Add to Chrome” option.
- Again click on “Add extension”.
- Once it add as an extension to the chrome, Open the web page that you want to print.
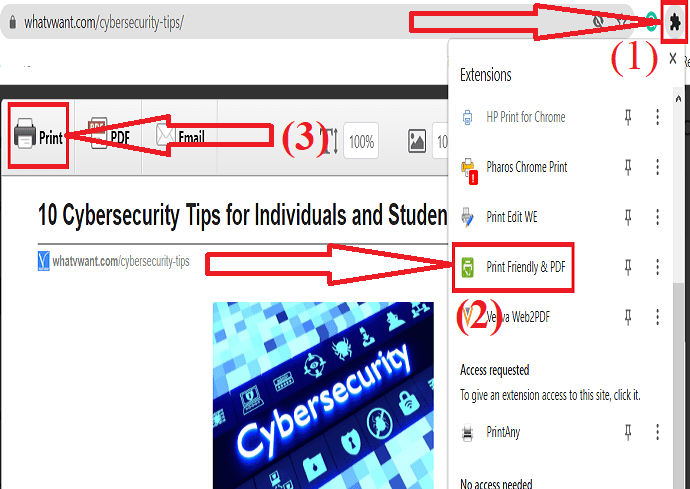
- Tap on the extension icon beside search bar and click on the Print Friendly & PDF extension.
- A prompt will appear on the screen. Check the page at once and click on Print button.
- The Print Window will be displaye on the screen.
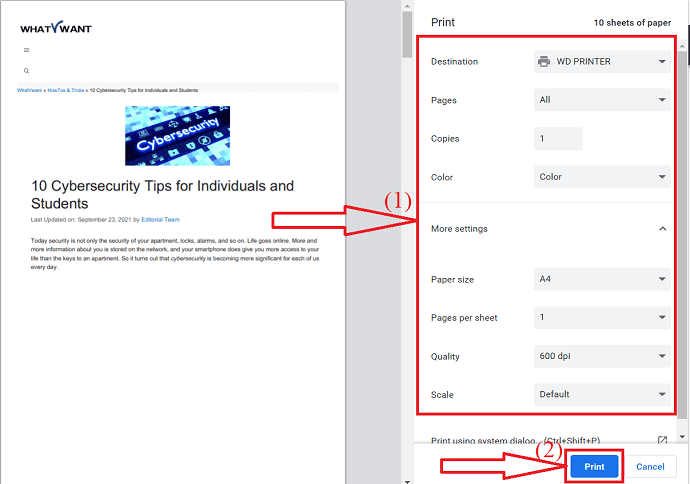
- Choose the printer, pages, layout, colour, and many more as your wish.
- Finally, click on Print option. A prompt will appear on the screen with print progress.
7.Print Edit WE
Print Edit WE are another amazing Chrome extension to edit and print the webpage effortlessly. It allows you to delete particular images, content or change the text style, margins, add text, and many more. It offers different features like web style, text pieces, save, and many more.
- Go to Chrome web store.
- Search for Print Edit WE using search bar.
- Click on Add to chrome to add it as an extension.
- Open the web page that you want to print.
- Click on the extension icon and select the print Edit WE extension from the list.
- Edit the web page according to your desire and click on preview option at the top.
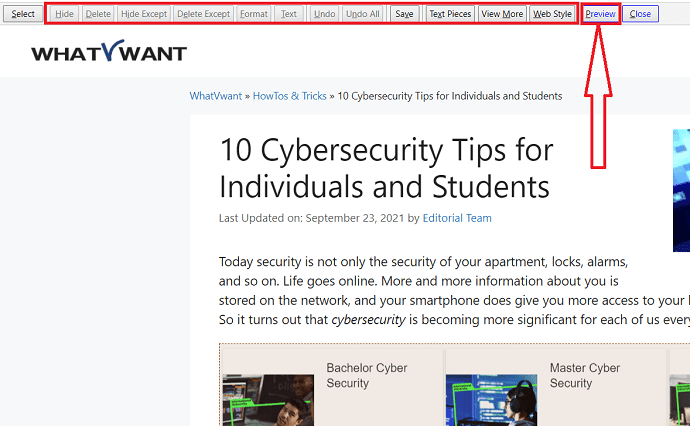
- The print Window will appear on the screen.
- Choose the printer, pages, layout, colour and many more. Finally, click on Print.
8.PDFmyURL
PDFmyURL is the other best chrome extension on the list. It converts the web page to PDF and then allows you to print that converted page. Let’s see how to use it.
- Firstly, Add PDFmyURL tool to the chrome as an extension from Chrome web store.
- Open the web page.
- Click on the extension icon and select the PDFmyURL from the list.
- Wait for few minutes. You will redirect to new interface.
- Check the File once and click on the print icon at the top right.
- The print Window will be diaplayed on the screen.
- Choose the printer, number of copies, pages, layout and many more.
- Finally, click on the “Print” option at the bottom. A prompt will appear with the print progress.
9.iWeb2x – URL to PDF & image
iWeb2x – URL to PDF & image is also one of the best chrome extensions to print web pages. It Converts the webpage to PDF and image before going to print. It offers different sizes and orientation types. You can also remove the images and background of the page if you want. Let’s see how to print a webpage using iWeb2x – URL to PDF & image.
- Open chrome webstore.
- Search for iWeb2x – URL to PDF &image.
- Tap on and select the Add to Chrome option to add it as an extension to the chrome.
- Open the webpage that you want to print.
- Tap on the extension icon and select the iWeb2x from the list.

- Tap on PDF. Change the size and orientation of the file according to your desire.
- Enable or disable the Gray Scale, No images, and No Background option. Click on “Save as PDF” and tap on Download PDF.
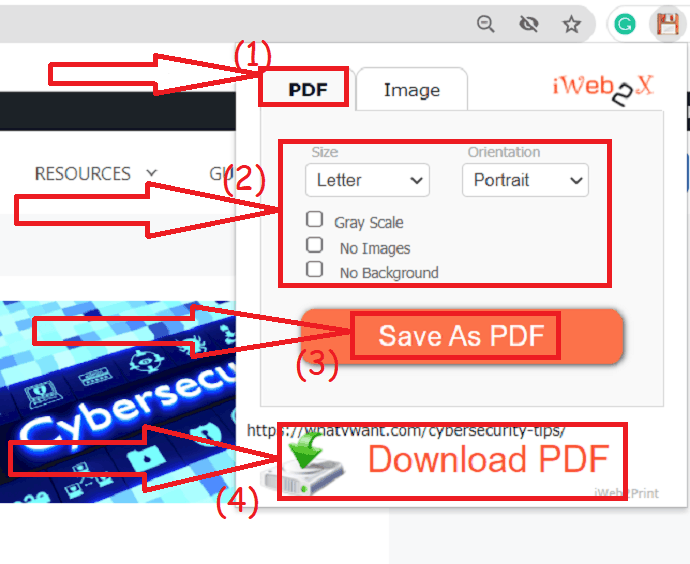
- The file will be displayed on the screen. Check it once and click on the Print icon at the top right.
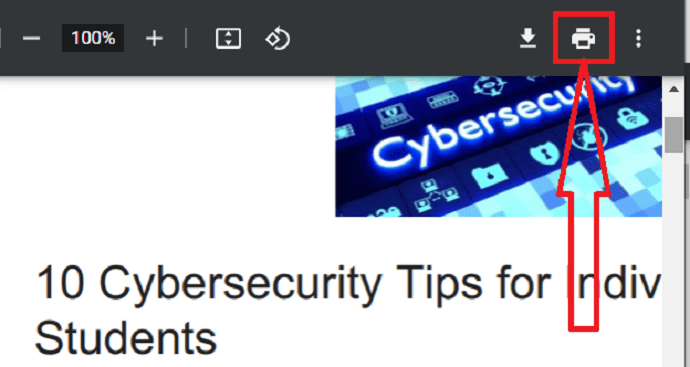
- Print Window will be dislayed. Select the printer that you want in the destination section.
- Change the layout, pages, colour and many more according to your desire.
- Finally, click on the print option.
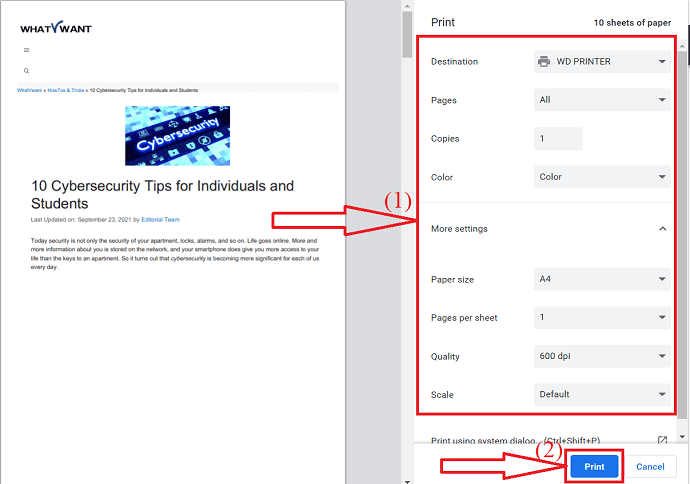
10.PrintAny
PrintAny is one of the best extensions that allows you to print any webpage, image, PDF files, and many more from a browser. It completes your print task within a single click. Just add it as an extension to your chrome.
Visit the chrome web store and search for the PrintAny extension using the search bar. Tap on it and click on Add to chrome option.
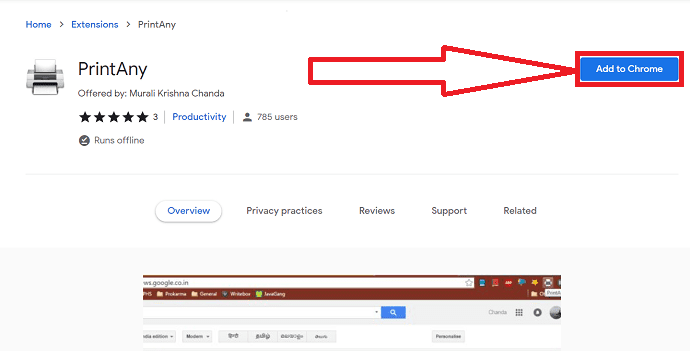
Once it is added as an extension to chrome, open the webpage that you want to print. Click on the extension icon beside the search bar and tap on the “PrintAny” option.
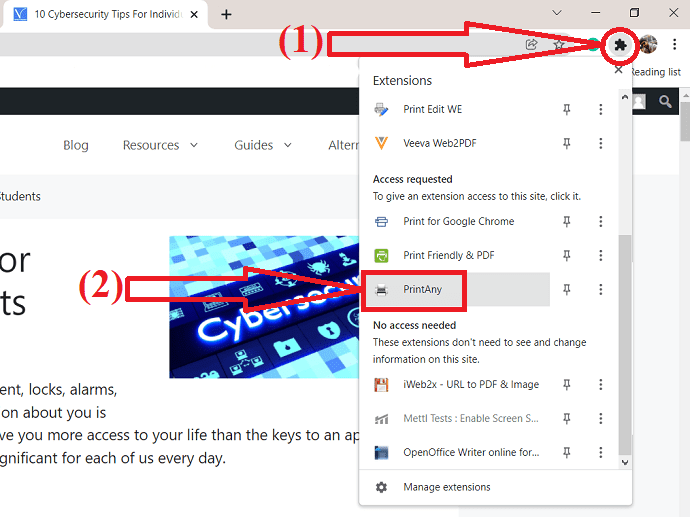
The print window will be displayed on the screen. Select the printer, layout, paper size, and other Changes as your wish and click on Print.
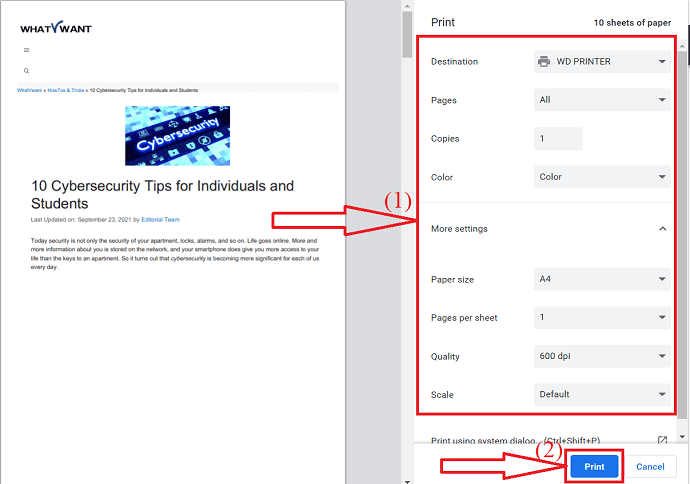
Other browsers
When you try to print a web page in another web browser, you may see a different print dialog box. But the options are almost the same as discussed in the above procedure. You just need to select the Printer through which you want to print, No. of pages, No. of copies and page orientation.
- Related: How to Export, Import and backup google chrome bookmarks
- How to remove Google chrome completely from computer
Thanks for reading my article Best Way to Print a web page in all Web Browsers. When you like this article, share it with your friends. Follow WhatVwant on Facebook and Twitter for more tips. Subscribe to the whatvwant channel on YouTube for regular updates.
Best Way to Print a web page in all Web Browsers – FAQ
Can I print the entire web page on Chrome?
Yes. You can print the entire webpage on chrome in a hassle-free manner.
How to Print Webpage on chrome?
Press Ctrl+P on your keyboard. A print dialogue box will be displayed on the screen. change the options according to your need and click on the Print option.
Is there any extension to print the web page?
There are several extensions for chrome to print the webpage easily without any issues.
How to print a web page in landscape mode in chrome?
Click on the box beside the layout option in the print dialogue window and select the Landscape option from the drop-down menu.
