Limiting internet access to kids is one of the best options to control. Here are the best methods to block a website in all web browsers in no time.
What is website blocking?
Website blocking is a process that stops the users by a Firewall or WWW proxy from accessing some resources on the network. Examples of some network resources are World Wide Web sites, FTP servers, etc.
Hint: We recommend you to use Flick which is the best Hashtag generator for Instagram. It also provides some extra features like Scheduling and tracking Instagram posts.
Why Should I Block websites?
In our daily routine, we visit a number of websites for our required information regarding Office work, education work, or for some entertainment.
On those websites, some websites are vulnerable to our data and privacy. Some websites steal all your information through login data and some websites are intended to attack the users with malware software. Along with these, some specific websites will irritate us by continuously sending unwanted notifications. In that situation, we should think that it’s better to block those websites to prevent all these problems.
The concept of limiting access to websites arise due to addiction. Here are a few reasons why to block websites.
- Excessive usage of social media which eventually affects productivity.
- Moving away from work by browsing entertainment stuff.
- Block unnecessary and adult websites for children.
- Sometimes it works as a security measure as well.
YouTube kills productivity at workplaces and the same with social media websites and the list goes on.
- Related: Best apps to block websites
- 8 Amazing Methods to Download Udemy Videos of paid or free courses
- How To Make Facebook Messenger Group Video Call With 50 People With No Time limit On Android, iOS, and Desktop devices
1. How to block a website in all web browsers on Windows PC using hosts file
You can block any website by editing the host file of your computer. This is a simple and easy way to block unwanted web sites.
1.Go to start button
2. Type Notepad and select notepad.
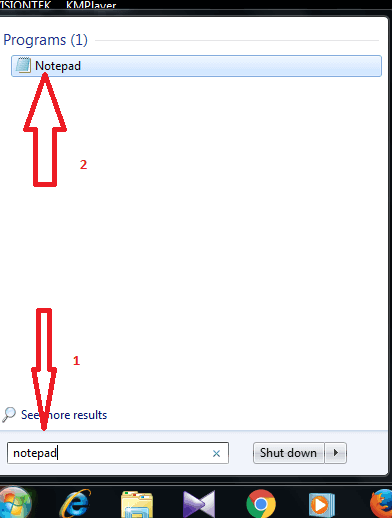
3. Click File and Select Open.
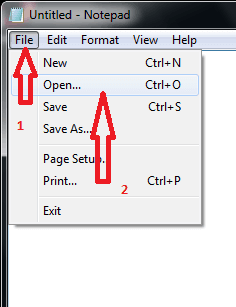
4.select local disk drive C
5. select windows
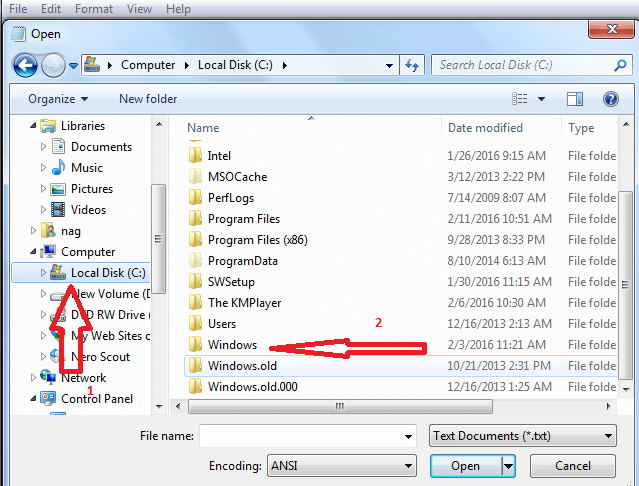
6.select System32 file.
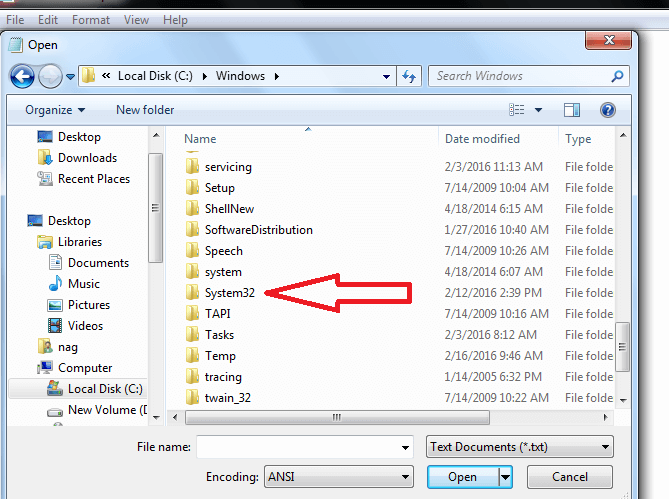
7.select drivers
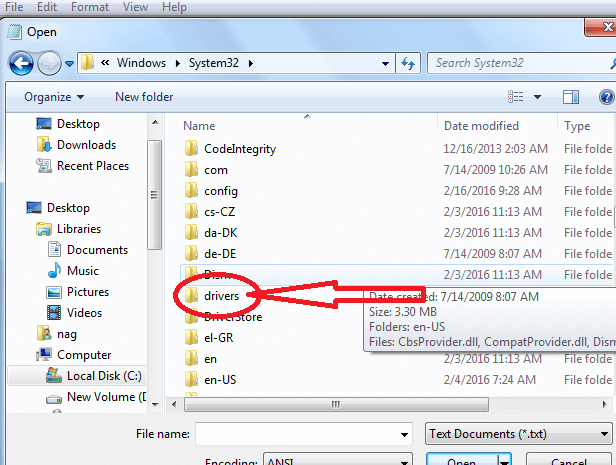
8.Select etc
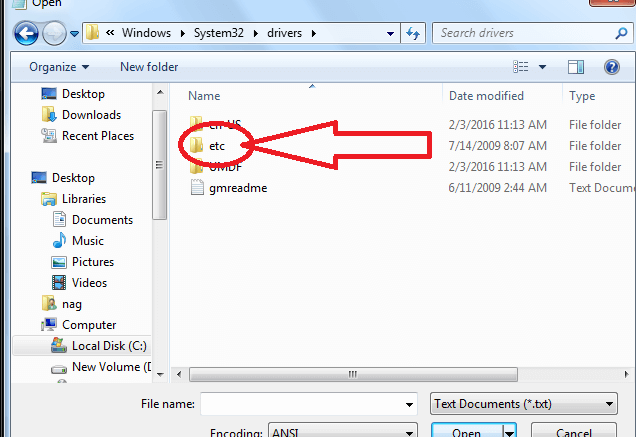
9. Select host file( initially you won’t see ant files here .to get all files, change text document to all files), and select hosts.
10. Now click on save.
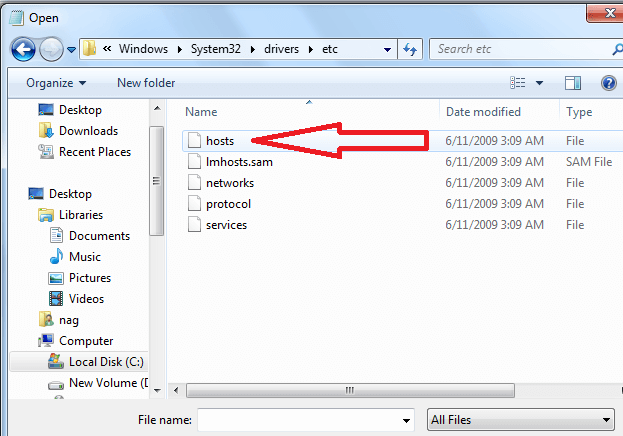
10. come to the bottom and add the IP address 127.0.0.1 followed by websites to block. For example, say if would like to block Facebook and Twitter. Write down these URLs with space separation.
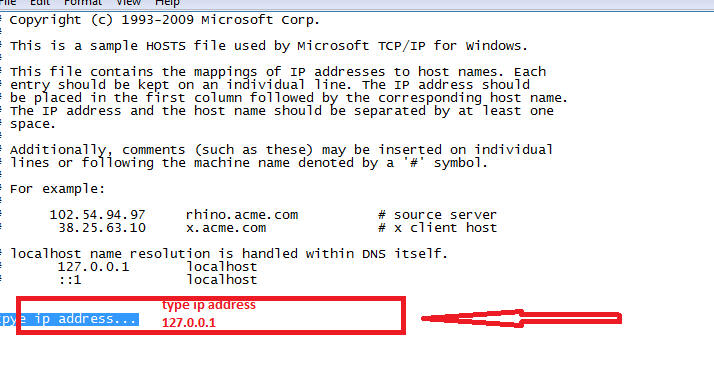
let me show you, both websites are opening before saving host file, it shows this webpage is not available.
Make sure to add a mobile version of the websites. face book .com is treated different to Facebook .com
2. How to Block websites on chrome
Video Tutorial:
We provided this tutorial in video format for our reader’s convenience. If you are comfortable with reading, you can start reading.
Here I am going to give you the information about how to Block a site on chrome using an extension.
1.Go to customize and control google chrome button.
2.Select more tools as shown in the below figure.
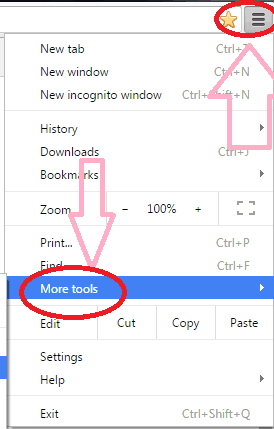
3. After selecting more tools option Select Extensions option as shown in the below figure.
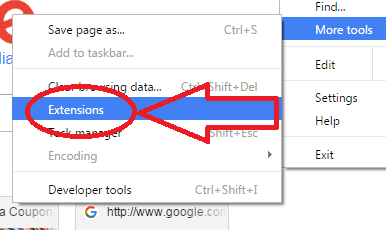
4. After selecting the extension option scroll down the page and select Get more extensions option.
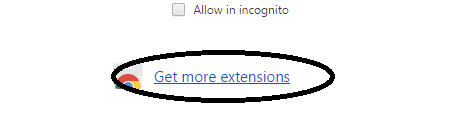
5. Type block site in search box in left side of pages shown in below figure
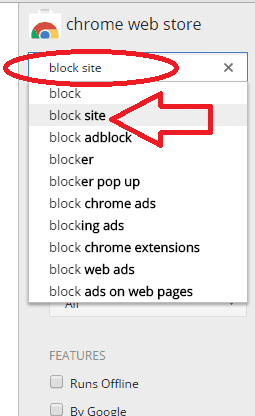
Install the Block site extension.
6. Go to customize and control google chrome button
7. Select more tool
8. Select block site and add like shows that in below figure

9 . After selecting the block sites, select options tab under that block site section.
10.Double click on the option tab as shown in the below figure.

11. Type web site name which you want to block.
12. Select add page
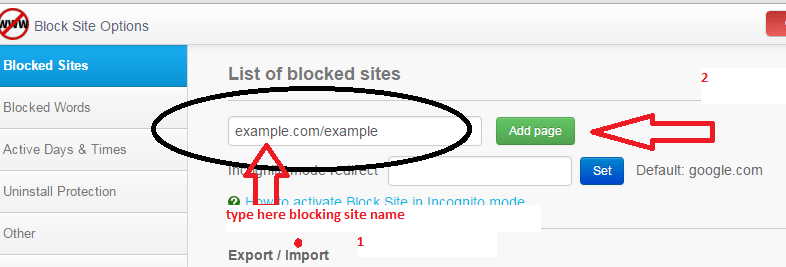
After completion of the above procedure, if you check web site it will show error message.
3. Methods to block certain websites on Mac
There are internal methods to do so but are never used. The included options are not as complicated as you think. So let’s start with the inbuilt procedure and then the methods to block certain websites on a mac using tools.
3.1.Blocking websites with parental controls
The name itself says everything. It was an inbuilt option developed by Apple for the sake of parents to limit the internet usage for kids. But however, it can also be used for employees to limit the usage of social media to scale up production.
- Click on the Apple icon from the right top menu and then go to system preferences.
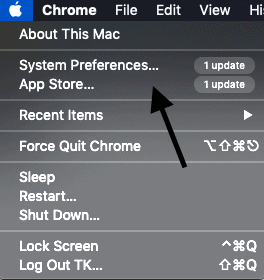
- Select parental controls. Use finder to find the option as well.
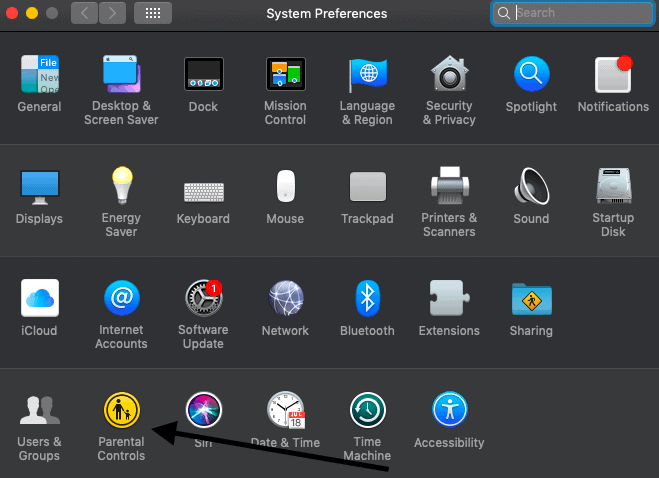
- If there is only a user, then do create multiple user accounts with parental controls.
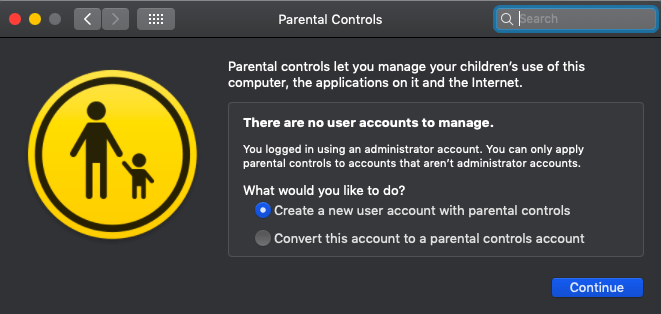
- Tap on the web window and browse to the parental options. Choose them accordingly.
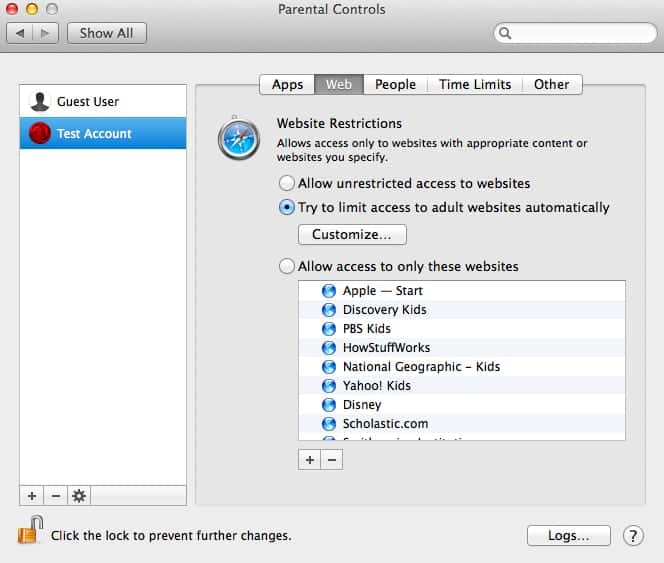
- Allow access to these websites blocks user from using all websites except the specified ones.
- Control usage time from the time limits section too
- To unblock, access the web tab and choose to allow unrestricted access to websites. That’s it.
- Also Read: How to Block websites on chrome with extensions
- 4 ways to unblock websites or to open blocked websites
3.2. Blocking websites on Mac with a host file
This is really a quick process that requires a terminal and a couple of commands. One can easily bypass this but can be useful when you really have to do a quick setup. We are going to modify the host file.
- Open terminal from the finder.
- Copy “Sudo nano /etc/hosts” and hit enter. Type the required password.
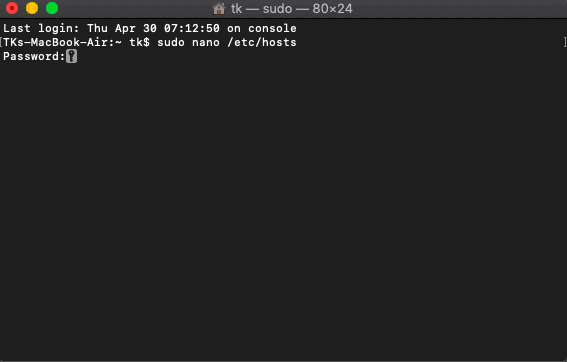
- This is the host file database where we have to make the required changes.
- Type the same number (which is the prefix for local host in the above statements)and enter the desired website URL that needs to be blocked. Use prefix and suffix of the URL too.
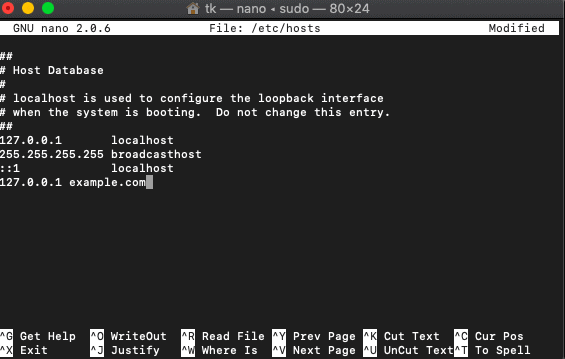
- Click control+O to save changes.
- Copy “sudo dscacheutil -flushcache” and hit enter.
- Now try opening the same website from your browser. It’s blocked.
3.3. By adjusting Router settings
This process is not recommended as it blocks websites for all the users who are connected with that router. It works with startups and employees. It is not suggested in homes for parents.
- Head on to system preferences
- Go to Network->WiFi-> Advanced-> TCP/IP
- Copy the IP address and paste it in the URL address bar which takes you to the router login page.
- If you are new here, use the default username and password which are on the router.
- Browse all the settings in the router. It is different from each router and so can’t be listed here.
- Find it and add the URLs which are to be blocked.
3.4. How to Block certain websites on Mac with Intego Mac Premium bundle
Intego mac premium bundle(50% discounted link) is a well-known security software for mac users. It comes with different options such as NetBarrier, VirusBarrier, and ContentBarrier. Websites can be directly blocked with ContentBarrier which is in the Intego mac premium bundle.
This section will tell you how to block certain websites on Mac using the Intego Mac Premium bundle.
Total Time: 5 minutes
Step 1: Use assistant properly
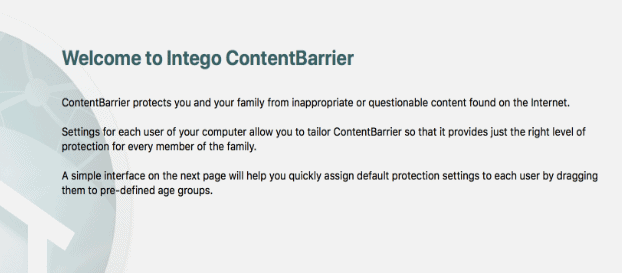
Buy the Intego Mac Premium bundle through This 50% special discounted link. Install and launch ContentBarrier with a double-tap. The Assistant is useful if you are setting up things for the first time.
Step 2: Write protection rules
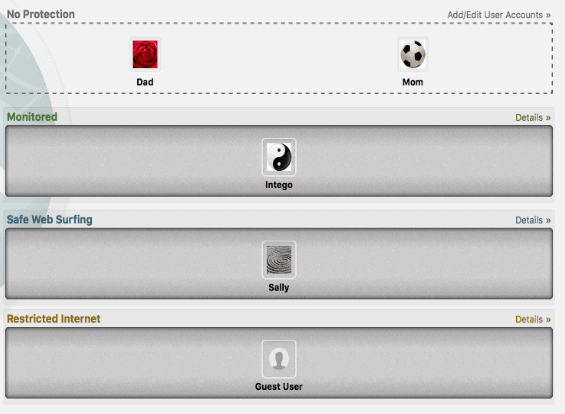
After clicking on the next, 3 default settings will be displayed. Monitored is to monitor the list of websites and safe browsing is especially for kids i.e to block adults, gambling sites, etc. The restricted option is to allow the sites which are to be displayed. You can revise all these settings later.
Step 3: Send reports

This is the third and final page of setup which asks for configuring notifications. It can email you 2 kinds of reports as per the configured settings. Complete reports include information related to everything
Step 4: Setup a password

It is possible to set a unique password to ContentBarrier. You can set one or can use a system password too. It’s up to you.
Step 5: Manage users
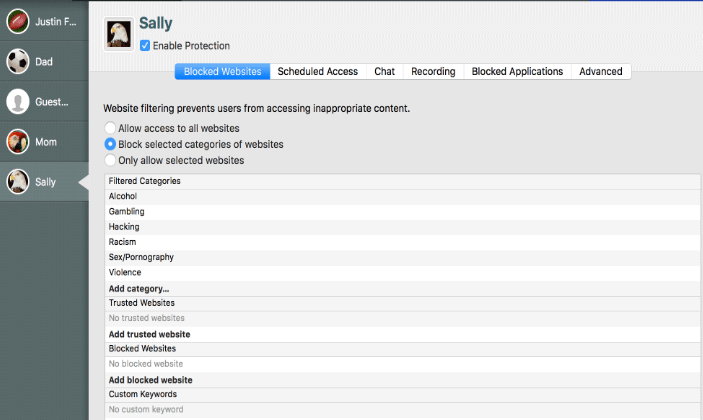
The one who installed can be the administrator and the rest are users. Admin can add, delete, and control users.
Step 6: Block websites for certain users
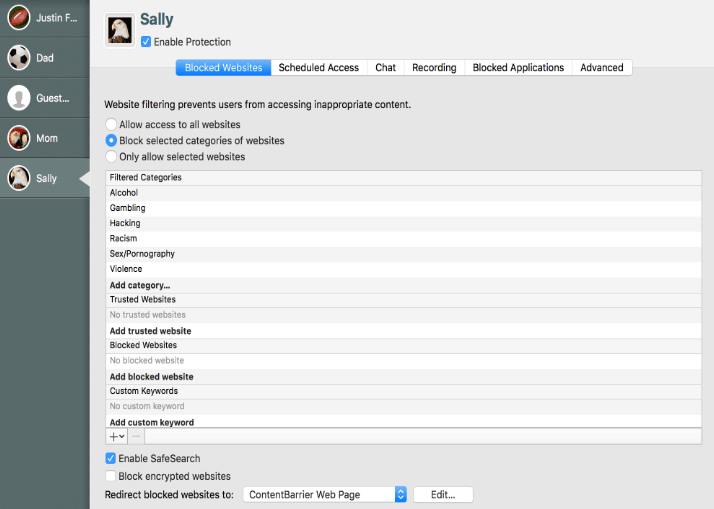
After setup, pick out the user profile from the left side of the dashboard and control them by accessing all the tabs i.e blocked websites, scheduled access, chat, recording, and more. To block websites for a user, click on the blocked websites tab and tap on needed options for more filters.
Step 7: Redirect Blocked website to custom page
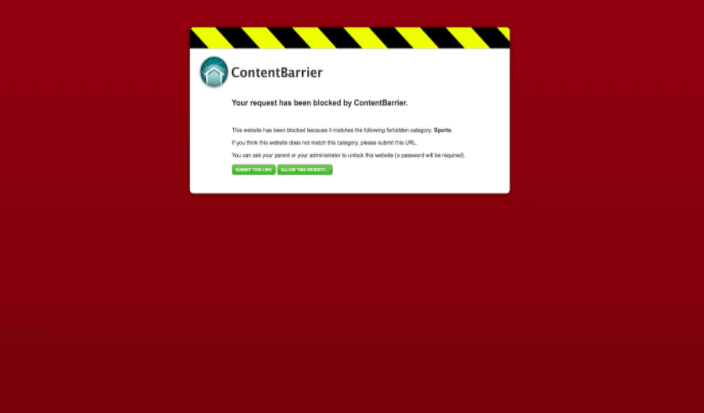
One can redirect the blocked website to a custom page URL i.e when someone types for the blocked URL, the custom page will be displayed. This setting is right under the blocked websites tab. It’s done.
4. Methods to block websites on Android?
Now let us see how to block websites on Android in the below section.
4.1. How to block websites on Android using the BlockSite app?
To block the websites on your Android, the Google Play Store provides you an amazing app namely BlockSite. This app will block all websites which you want to block. You can select and then add those to the block list. Let us see what are the steps to be followed to block websites using this BlockSite App.
Step 1: Install BlockSite app from Google Play Store
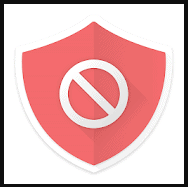
The first thing you need to is, install the BlockSite app from the Google Play Store. This is a free app for Android, so you don’t need to pay any money for installing it.
Step 2: Launch and give permissions to the app on your Android

Once you installed the app successfully, click on the open option. Then the app will open on your android phone screen and it asks you to give permissions to run and make some changes on your android. Read the instructions and then click on the I Accept option. With this step, you agree for all the changes made by the app on your Android.
Step 3: Give access to BlockSite app

When you click on the I Accept option, then it asks you to enable accessibility for the BlockSite app on your device. Click on the Enable Accessibility option as shown in the above image.
Now it opens the app accessibility settings in your android. In that section, you can find the BlockSite service. And the accessibility for that app is initially in the off state. Turn it on to give accessibility to the BlockSite app.
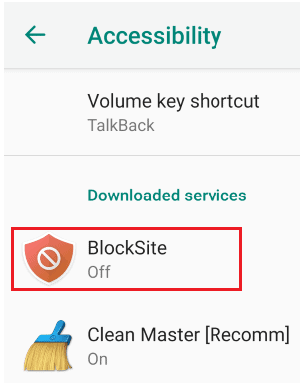
Once you turn it On then it asks you a confirmation message to make changes to your android. Click on the OK option.
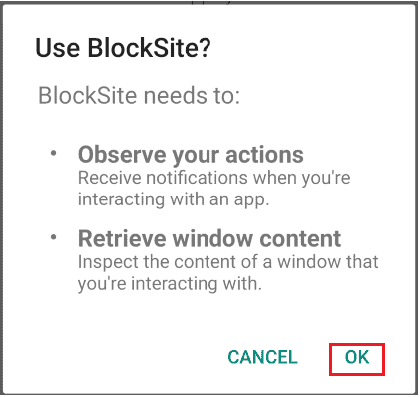
Read the message and click on OK as shown in the above image.
- Also read: Facebook Messenger Dark Mode: Give Your Eyes A Break From Strain
- 11 Effective methods to Download YouTube playlist on Android and Windows
Step 4: Add websites to block list
With the previous step ( step 3) all the required settings are made to block the websites. Now the only thing you need to do is select the websites which you want to block and add those to the block list.
To block a website, click on the “+” (add or plus) symbol on the home screen of the app.

Now the websites will show on the screen. Select the websites which you want to block. If you are facing difficulty in getting the website on the screen, use the search bar. Type the website name in the search bar and then click on the search option.
You can select single or multiple websites to block at a time. And then click on the Done option at the top of the screen.
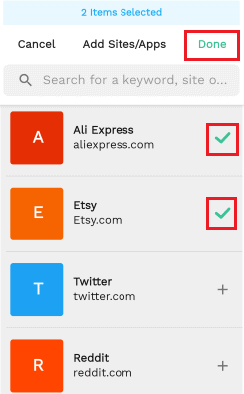
Here I added two websites to the blocklist, you can see those in the above image. After adding and click on the done option then you will get a screen that shows the number of items that you added to the block list.
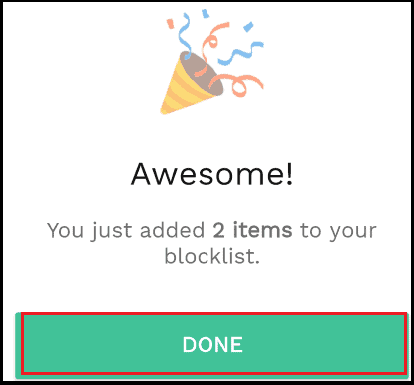
Step 5: View the websites that you blocked in the block list
Now you can able to see what websites did you blocked. Those will display in the block list section. To see the websites list that you blocked, click on the “block list” option at the bottom of the screen. Then in the display, you can view the websites list that you blocked.
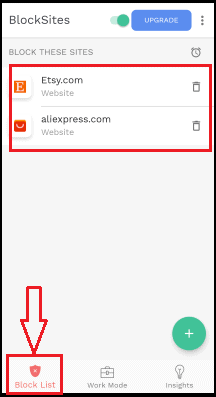
This is the simplest way to block websites using the BlockSite app on your Android phone.
- Also read: Meet The New Facebook: A Cleaner Look With White Design, Bigger Text, Dark Mode, Faster Loading Times, New Immersive Lay Out For Photos, Videos and A Lot More
- 13 Best Project Management Apps For iPhone, Android, & Desktop
4.2. How to block websites on Android using Firefox Block Site extension?
We use Internet Browser either Google Chrome or Firefox or any other browser to visit and open the websites. So the browser plays a very important role in the actions of the websites.
In the previous method, we discussed a method that needs to install a separate app to block the website. There exists one more possibility to block the website using an add-on extension which is a simple thing than the previous method. Follow the below steps to block websites using the Firefox Add-on extension.
Step 1: Click on menu option in Firefox
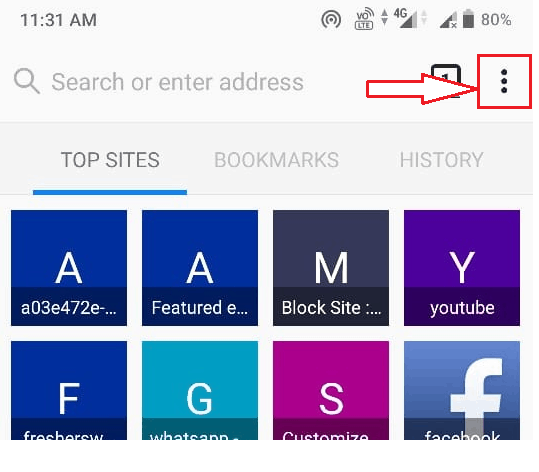
The first thing you need to do is, open the Firefox browser on your Android Phone. When you open the Firefox browser just beside the search bar you will see three vertical points symbol at the top left corner of the screen that represents the menu of the Firefox browser. Click on that three vertical points symbol.
Step 2: Click on Add-ons option
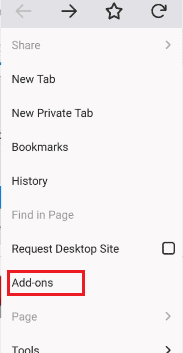
Once you click on the three points (menu) symbol, you can see some list of options on the left side screen. There you can see the Add-ons option, click on that Add-ons option to add some required extensions for the browser.
Step 3: Browse for Firefox extension and search for Block Site extension
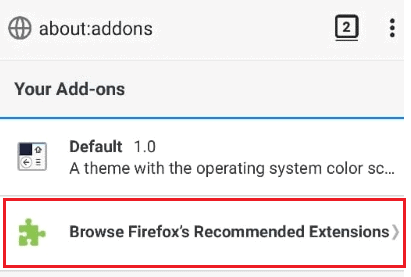
When you click on the Add-ons it shows a screen with the “Your Add-ons”. At the bottom of the screen, you have an option to browse Firefox extensions. Click on that Browse Firefox Recommended extensions option.
When you click on the Browse Firefox Recommended extensions option, it will open a screen with Firefox Browser Add-ons. At the top of the app, you will have a search bar for searching the required extension.
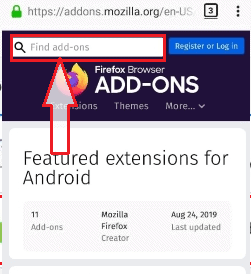
Step 4: Enter BlockSite in the search bar
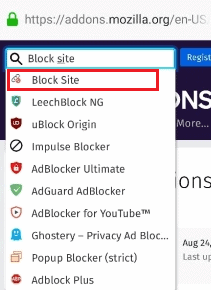
In that search bar enter Block Site, then you will see the matched results on the screen as shown in the above image. Click on the Block Site option.
Step 5: Click on Add to Firefox option
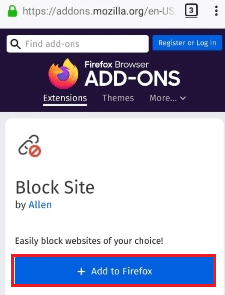
When you click on the Block Site option, it shows you the BlockSite extension which should be addable to Firefox. Click on the Add to Firefox option. When you click on the Add to Firefox option, then it asks permission to access the information. Click on the OK option as shown in the below image.
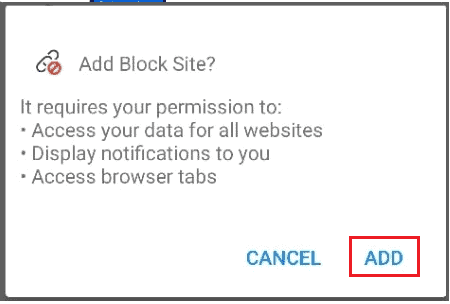
With this step, the Block Site extension is added to your Firefox Browser.
Step 6: Click on Add-ons and click on BlockSite extension
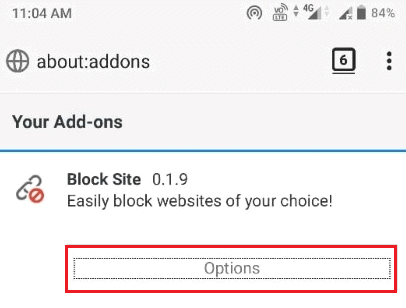
Now again click on the three vertical points (menu) symbol, and then Add-ons option. When you click on the Add-ons option, your add-ons screen will open on the screen. In that, you can see the Block Site extension. Click on that Block Site extension. Then the screen will show you options for Block Site as shown in the image. Click on the Options below the Block Site extension.
Step 7: Add websites to Block site
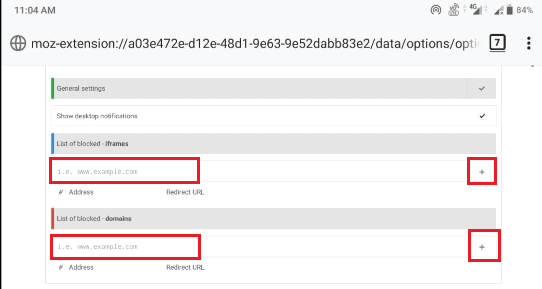
Now the display will shows as shown in the above image. You can see empty rows for adding frames and domains of websites. Enter the address of the website in that rows and then click on the Add ( + ) symbol at the left corner of the screen. With this, the websites are added to the block list.
Conclusion :
Hope I had explained all the important methods to block certain websites. Just to remember, the method with ContentBarrier is the most reliable one good number of filter options for Mac. Other methods can be bypassed in some other ways but it is different ContentBarrier and so I would suggest the same.
I hope you like my article about How to Block a website in all web browsers. If you like it, do me favor by sharing it with your friends. If you want to add any other point, You can add through the comment section. You can also follow whatvwant on Facebook and Twitter. Subscribe whatvwant channel on YouTube for regular updates.
Block a website – FAQs
Can you block websites on Safari?
Yes, you can block websites on safari. It restricts access to the websites which are blocked and blacklisted. One can do it using parental controls on mac.
How do you put parental controls on a Mac?
Go to the menu and then system preferences. Search for parental controls. Choose a user account and do the necessary changes as per instructions on the screen. It’s easy to use and block.
Does Apple have parental controls?
Parental controls here refers to giving limited access to their kids for the internet. Yes, Apple has parental control options with filters.
Can I block a website for some particular time on Android?
Yes, you can do it with a block site app. When you click on the block list section, there you can see a small clock symbol on the top of the blocked websites. Click on that symbol and set the time range during which you want to block that site.
Can I add website apps to the blocklists using the Block site app?
Yes, you can add the website apps such as YouTube, Facebook, Instagram, etc to blocklists using this BlockSite app.
Can I sync block site app with my desktop?
Yes, you can sync this app data (that means websites you blocked on Android) with desktop by using an extension.

Awesome article of how to block website..
Thanks for en-lighting us with your knowledge, it is helpful for many of us.
Thank you for this tip.
Also:
One need to unplug your internet cable and save the file somewhere else. Remove the writeprotection of the folder “etc” with files and folders in it and copy/paste the “hosts” file into the folder “etc”. Should be alright.
thank you for ur info and reply too sir..