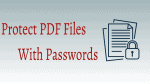Want to Protect PDF file with Password? Want to remove the password from the PDF file? Want to protect PDF files with anti-copy technology? This article will show you a free way to protect PDF files without installing or buying Adobe Acrobat DC or other PDF editors software like Wondershare PDFelement.
People who work with PDF format frequently always know the importance of the security of their PDF files. They try everything to protect PDF files from unauthorized access like copying, extraction, modification, and printing. You can protect your PDF for free.
- Related: Awesome Trick to save a web page as PDF from any browser
- 6 Super useful tips to compress PDF files
How To Protect PDF file with Password?
Video Tutorial
We Provided this article in the form of a Video Tutorial for our reader’s convenience. If you are interested in reading, you can skip the video for now and watch it after the completion of reading this article.
1. How To Protect PDF file with Password using Adobe Acrobat DC?
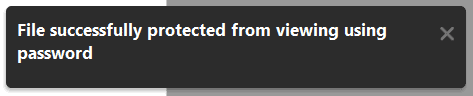
In this section, I will show you the steps involved in protecting PDF files with passwords using Adobe Acrobat DC.
Total Time: 3 minutes
STEP-1: Download Adobe Acrobat DC

Visit the official site of Adobe Acrobat DC. Buy and Download the application.
STEP-2: Launch & Import
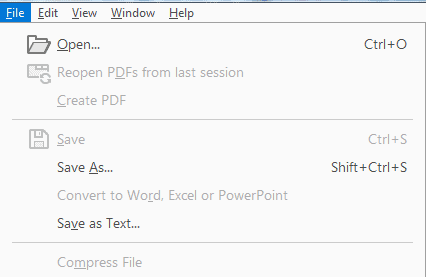
After the completion of installing the application, launch it. Go to “File>Open” to import the file.
STEP-3: Protect Option
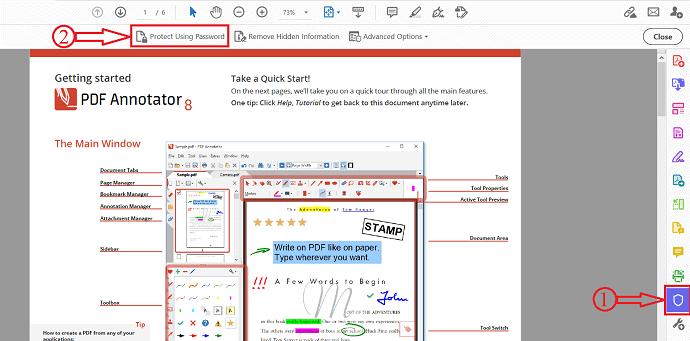
Click on the “protect” option on the right-side tools menu. And select the “Protect Using Password” option.
STEP-4: Set Password
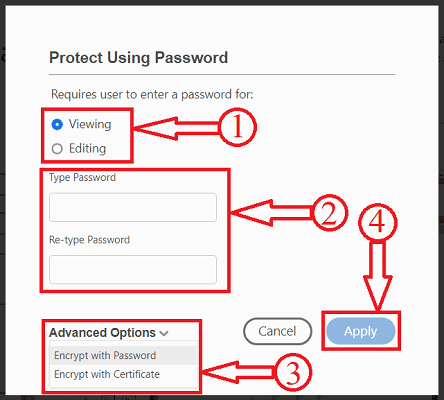
After selecting, a window will pop up and it asks you to select the password criteria like Password for viewing the document or password for editing the document. Type the password and Later click on “Apply” to set the password.
STEP-5: Checking How it works
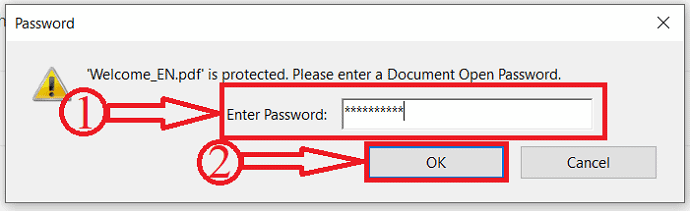
After applying the password, re-open the document. Then, a window will pop up and it asks you to enter the password. Enter the password and click on “OK” to open the document.
2. How to protect PDF files with a password using Wondershare PDFelement?
Wondershare PDFElement is personally recommended by me as it is the very trusted program by Wondershare. Though it costs some money but is completely worth it. It is the best alternative to the Adobe Acrobat reader. It is available for Windows and Mac as well. It gives almost all the features for the fixed price. It comes with a lifetime license so you need not pay monthly charges. WhatVwant readers get a special 20% discount through this discounted page. You can also read our complete review of Wondershare PDFElement.
STEP-1: Download Wondershare PDFelement
Buy or Download the free version of Wondershare PDFelement. Install it. Open PDFelement and select the “Open File” option to upload your desired file.
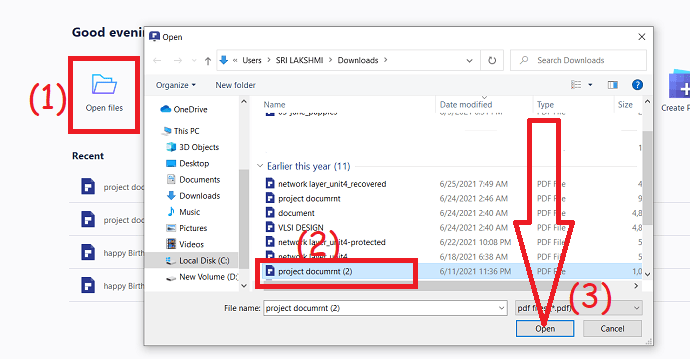
STEP-2: Protect with password
Go to the “Protect” section and select the “set password” button. A pop-up window is displayed on the screen, enter your desired password to protect the file in the “Open password” section and “permission password” section. To restrict printing and changes, go to specific options, and make changes according to your need and click on “save”.
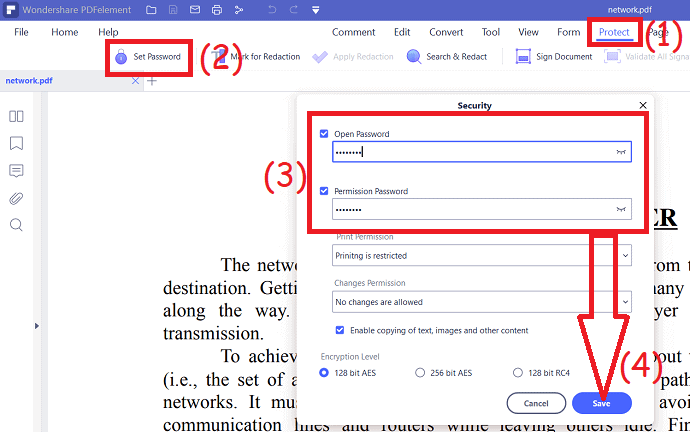
Offer: Our readers get special discounts on all Wondershare products. Visit our Wondershare discount coupon page for the latest offers.
3. How to protect PDF file with a password using PDF password Locker & Remover?
STEP-1: Download freeware PDF Password Locker & Remover
Download PDF Password Locker & Remover software from PDFprotectfree website. Wait for a second and install this program after the download process ends.
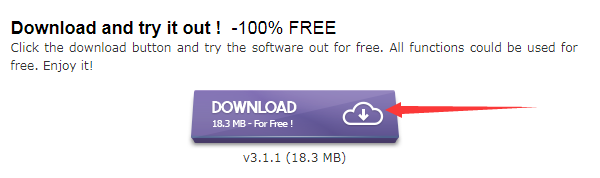
STEP-2: Launch the program and add PDF files.
PDF Password Locker & Remover features a simple, straightforward GUI so you can work with it efficiently even you have no experience before. Then, add your PDF files waiting to be locked by the drag-and-drop method or clicking -the “Add PDF” button.
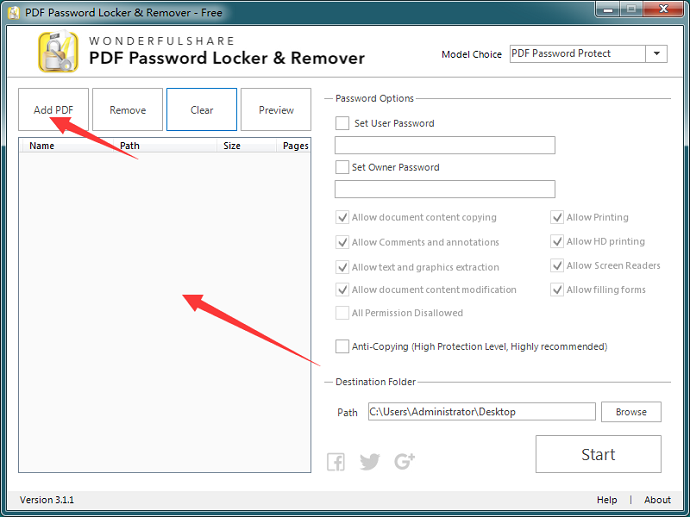
STEP-3: Choose your password options
You can choose to lock PDF files by using a user password or owner password or both. What’s more, you can configure the permissions that you give the users. Check the option and input the password.
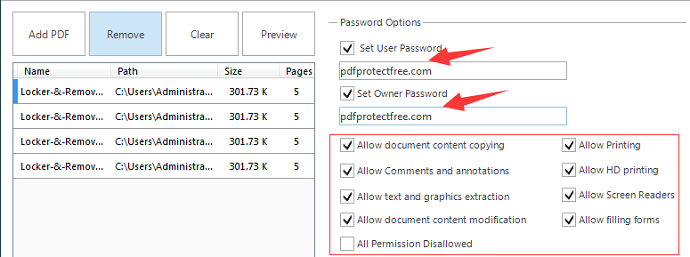
STEP-4: Choose anti-copy option for higher protection level
Select the anti-copy option so that you can protect PDF files from text and content copying even your password has been cracked. It is impossible for other users to copy your content just by using “Ctrl + C” and “Ctrl + V”.
After the anti-copy process, the content of new PDF files could not be copied anymore.
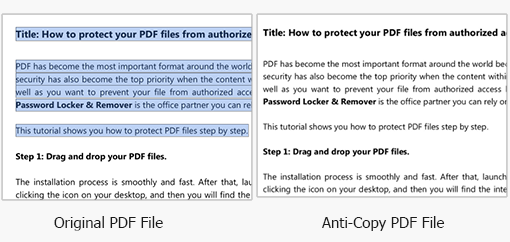
STEP-5: Start protecting process
Click the “Start” button and the locked PDF files will be created in the destination folder. Whether to set a new folder path or to use the default one, it is up to you.
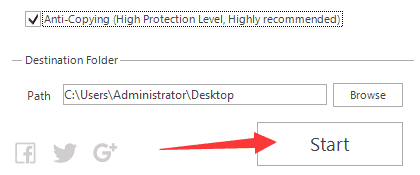
- Related: Top 10 PDF editors comparison chart
- Wondershare PDFelement review: Best alternative to Adobe Reader
How to Remove Password of protected PDF files?
Want to remove the password of protected PDF files? The same software will do the trick. Another major feature of PDF Password Locker & Remover is password remover.
Step 1: Add protected PDF file
Choose PDF Password Remover in the drop-down button and click “Add PDF” to select the desired file.
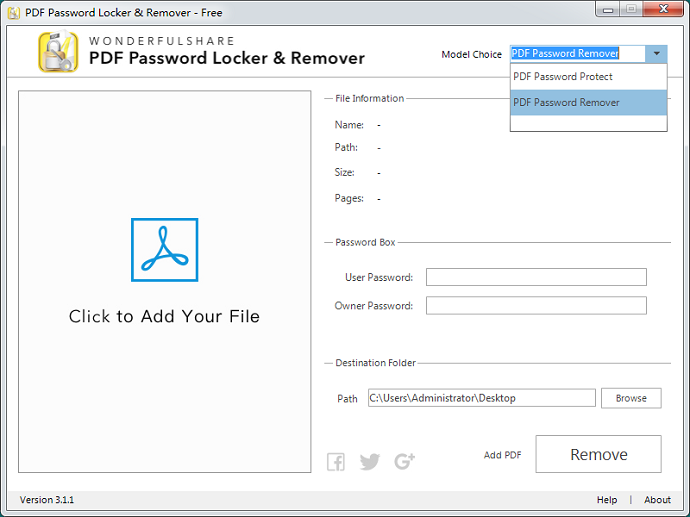
STEP-2: Input password
After the protected PDF file has been loaded, input the password correctly.
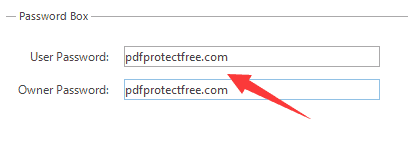
STEP-3: Start removing passwords and restrictions.
Click the “Remove” button and start the removing process. The program will display page thumbnails once the password has been removed.
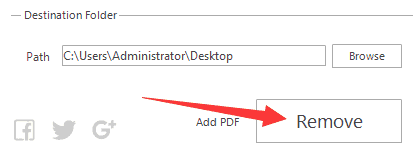
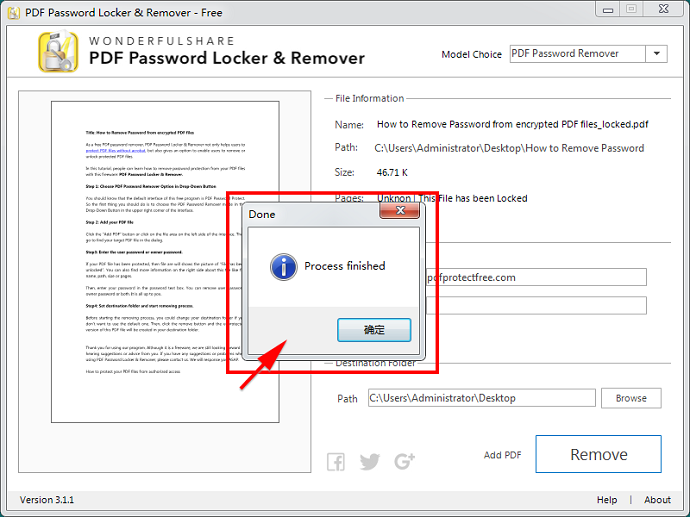
- You May Also Like: 7 Ways to combine PDF files into one PDF
- 5 Free Ways to convert Word to PDF with hyperlinks
- Top 5 Free PDF Password remover tools
Conclusion
The above procedure will definitely help you to protect PDF files with passwords. It will also remove the password from the PDF file. If it fails to remove the password from the PDF file, you need to use premium software like Wondershare PDF Password Remover. If you regularly deal with PDF files, you must use PDF editor software like Adobe Acrobat DC. If you need the less-priced alternative, you can go with the Wondershare PDF element.
If you like this tutorial about How to protect PDF files with a password, please share it with your friends. Please follow WhatVwant on Facebook, Twitter, and YouTube.
How To Protect PDF File with Password and anti-copy Technology for Free – FAQs
Is Adobe DC Free?
No. Acrobat Reader DC is a free, stand alone application that you can use to open, view, sign, print, annotate, search, and share PDF files. Acrobat Pro DC and Acrobat Standard DC are paid products that are part of the same family.
Is Acrobat Pro DC worth it?
If you’re a professional looking for the most comprehensive PDF toolkit, then Adobe Acrobat DC Pro is the best tool for you.
Is there any free PDF editor?
Your best option if you need a free PDF editor is PDF Candy.
Is Wondershare PDFelement safe?
Security is more important than ever these days and PDFelement provides the encryption and permissions to protect documents quickly and easily.