Despite using Microsoft Word for all these years we often stuck on very little things like How to Remove Page Number from the First Page of a document. Recently a friend of mine asked this question and I went blank. As I never tried it so after a little bit of diving into the options we found a way to do it. Although there are several other ways to do it we are going to show you the easiest method of all.
If you are reading this guide then I hope that you are looking forward to removing the page number from the first page due to several reasons. So let’s see how it is done and Don’t forget to leave a comment below if you are facing any issues.
- Also Read: Insert row in word table: Easy to Add Row/Column/Cell
- Delete A Table In Word Is Your Worst Enemy. 2 Ways To Defeat It
How to Remove Page Number from First Page on Word Document?
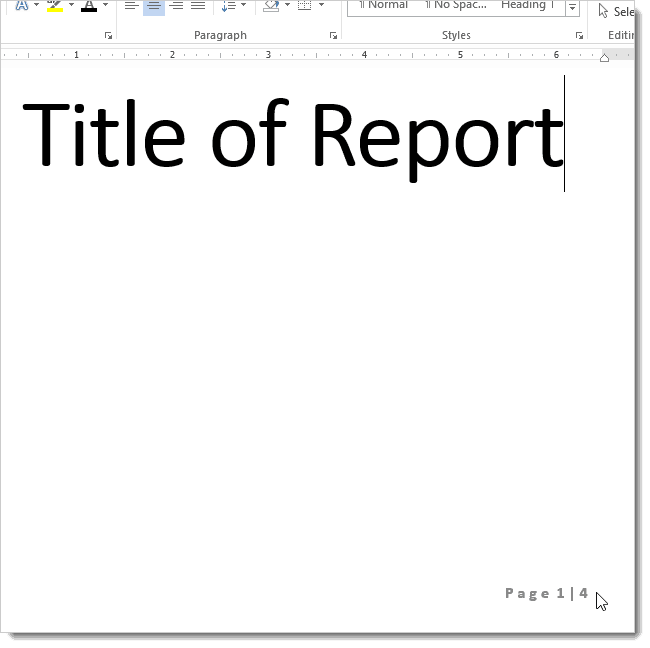
Video Tutorial: How to remove page number from first page on word document in MS office
We are going to show a super easy method to insert page numbers from the second page either on the header or footer depending on your choice.
- Open the document you want to edit.
- Click on “Page Layout”
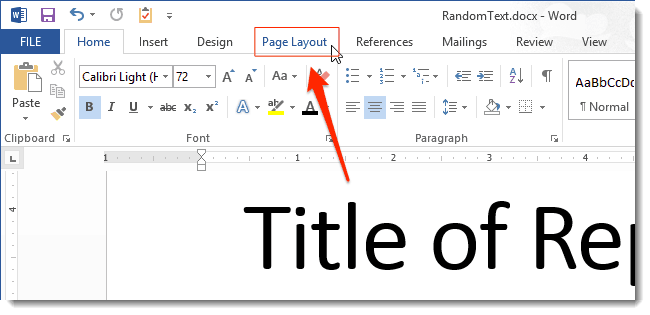
- Now click on the Page Setup Dialog box launcher located at the right corner of the section.

- Select Layout tab & Check Different first page located under headers and footers.
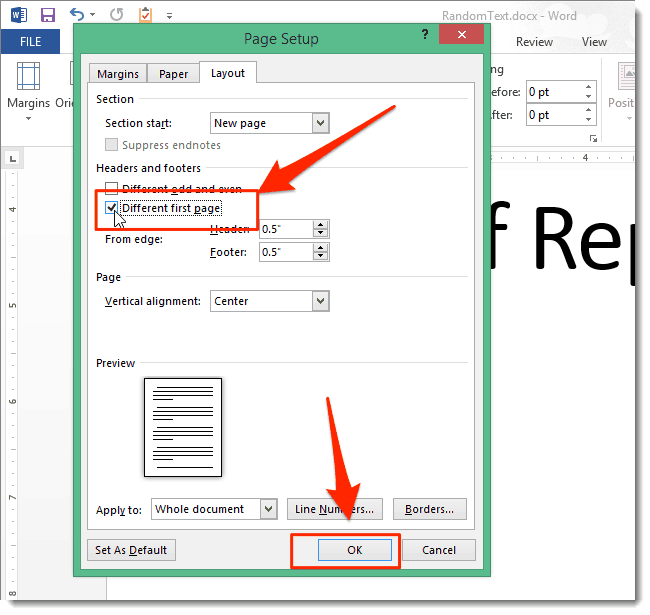
- You can see that the page number is removed from page one.
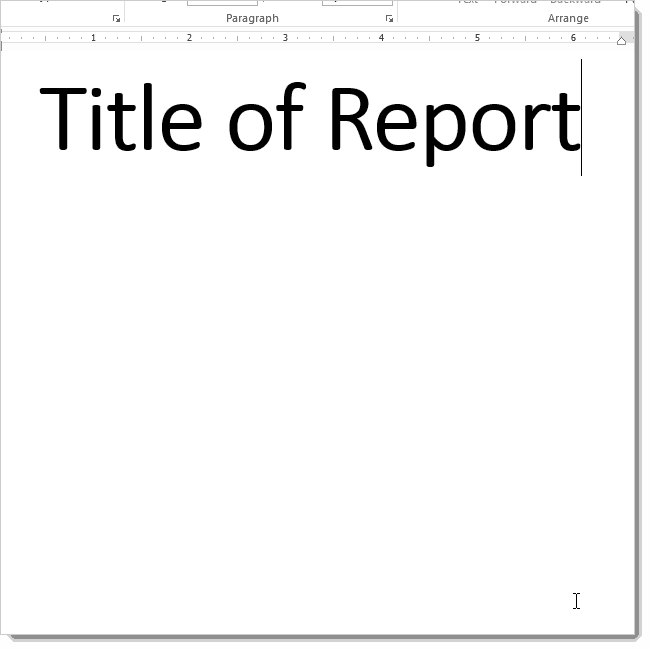
- Also Read: How to Insert or Remove Header and footer in MS Word
- How to Add and Remove word header on first page only
How to change Numbering from Second Page of Word Document?
- Click on the insert tab.

- Next click on the Page Number located in the Header & Footer section. Select Format Page Numbers from the drop-down menu.
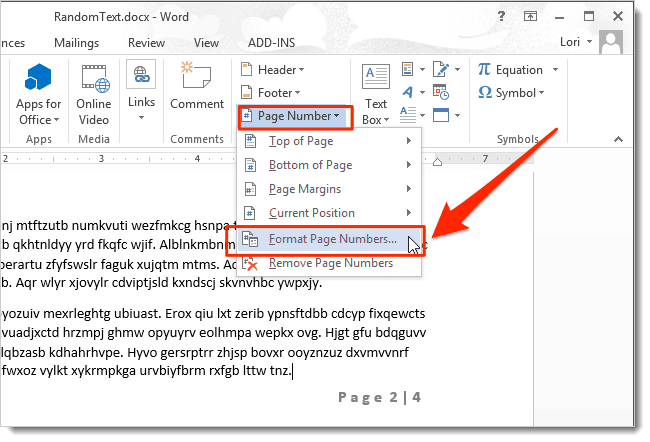
- In the dialogue box select “Start at” and make it 0. Click Ok.
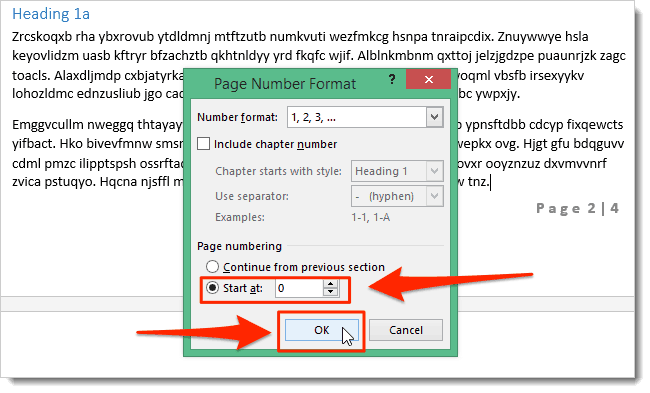
- This will make your second page on the first page.
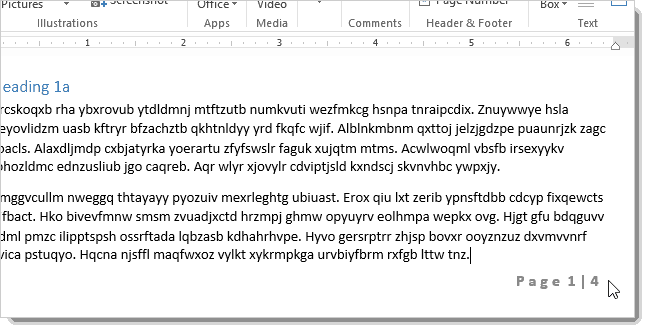
That’s it, you have successfully removed the page number from the first page as well as numbered the document from the second page. If you are still facing the issue even after following this method for removing page number from the first page of the Word document, feel free to drop a comment below. Don’t forget to share the article with your friends and family.
I hope you like this tutorial about How to Remove page number from the first page on Word document, do me a favor by sharing it with your friends. Please follow whatvwant on Facebook and Twitter. Subscribe to whatVwant channel on YouTube for regular updates.
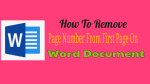
Thanks – so easy and done!
No, this solution doesn’t work. When I select “Different First Page” and change the first page to “0”, the “0” still appears on the title page, which is unwanted. Someone commented changing the the “0” to white font to hide it, but no this does not work either at it changes ALL the page numbers to white and hides them. This is a typical example of something that was very easy to do in earlier versions of Word but the programmers changed it so it’s broken now
Good, Its amazing how simple things are big savers…thanks for the BloG
this method is not a complete solution because it still counts the title page as part of the TOTAL pages…switch from 2/4 to 1/4 is still INCORRECT as there are only THREE pages of content.
I tried to remove page number from the first page where I used the way you have showed us above
but it affect the entire document . so how ca I solve this issue?
if you have number 0 appearing in your title page, just change its font color to white and you are good to go!
but that changes all numbers to white
What if you are using roman numerals and you want the second page to be Roman Numeral (i)
The problem with this method is that it also removes the header from the first page.
thank you. it really helped
Thanks.
Why doesn’t Microsoft test its product so they are more intuitive? This is one of the lamest features I have ever seen in word processing, or the computer world.
Adjustments to page numbers should be available next to page numbers.
Wow! the really super easy and help full tip to remove page numbering from the title page. Technology never fails to amaze people.