Don’t you have time to see WhatsApp messages on the phone while working with a PC? Want to get WhatsApp messages on PC? You can use WhatsApp on PC in Windows 7/8/10 when you need fast chatting.
Typing a message on the computer is easier than typing a message on a mobile. If you have your mobile’s WhatsApp on your computer, you can easily type a message from the computer. You can send messages and images easily from the computer itself.
There are two ways of using WhatsApp on PC: The first way is to install emulator Bluestacks for Windows 7 or others; The second way is described below.
What is WhatsApp Web?
WhatsApp messenger is a mobile messaging app. But WhatsApp developers launched WhatsApp web (WhatsApp messenger for PC). This WhatsApp web is the PC version of WhatsApp messenger.
By using the WhatsApp web, you will send and receive WhatsApp messages right from your computer. It is easy to share your images or videos from your computer. WhatsApp messenger PC is more comfortable to the users than using WhatsApp messenger on smartphones.
Here I share with you simple steps to use WhatsApp messenger for PC.
1.How to Install and Use WhatsApp on PC : The Easy Way
Video Tutorial: How to install WhatsApp messenger for PC
- Open any of the browsers. (Chrome, Firefox, Opera) on your PC.
- Type web.whatsapp.com in the address bar of the browser. Press enter. Then you will navigate to WhatsApp website.
- Now you will see a QR code. Scan this QR code by using WhatsApp on your smartphone.
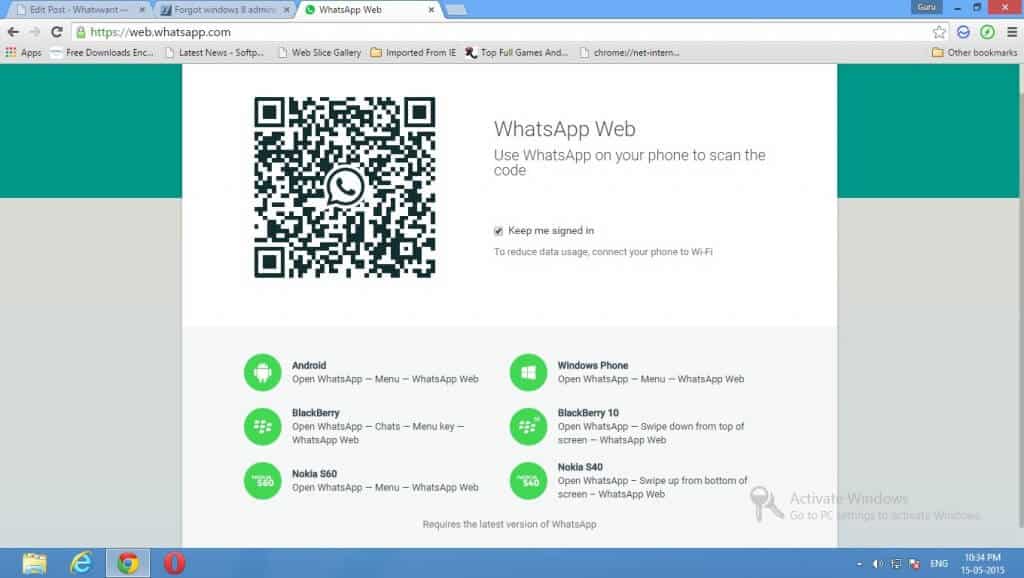
4. Steps to use WhatsApp on your smart phone to scan this QR code:
- Open WhatsApp messenger on your smartphone.
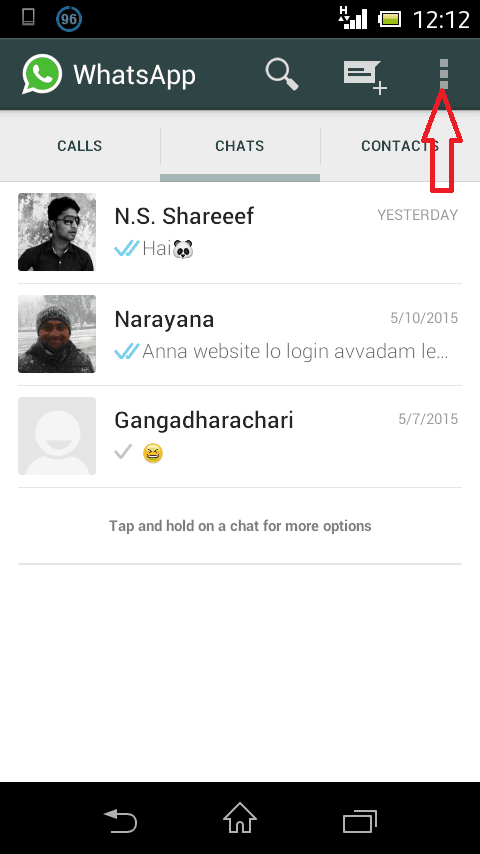
- Click on menu option
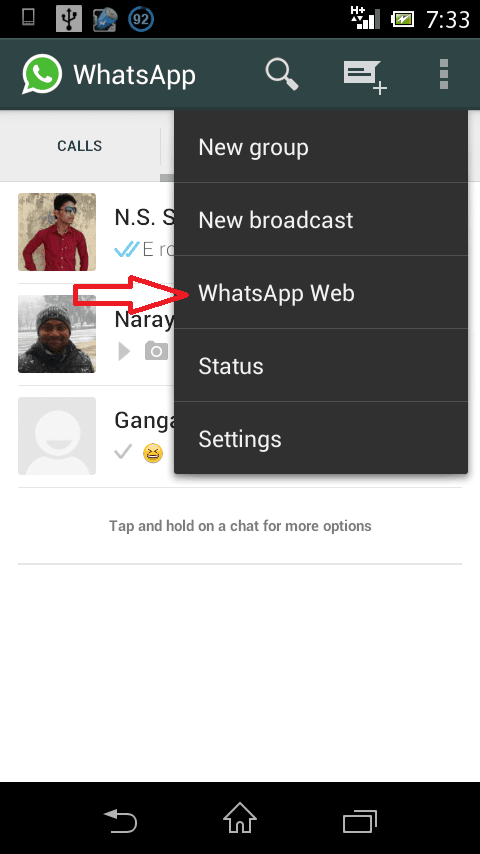
- Now click on WhatsApp web option.
Tap on OK, GOT IT to remove the instruction screen and let your mobile to scan the QR Code.
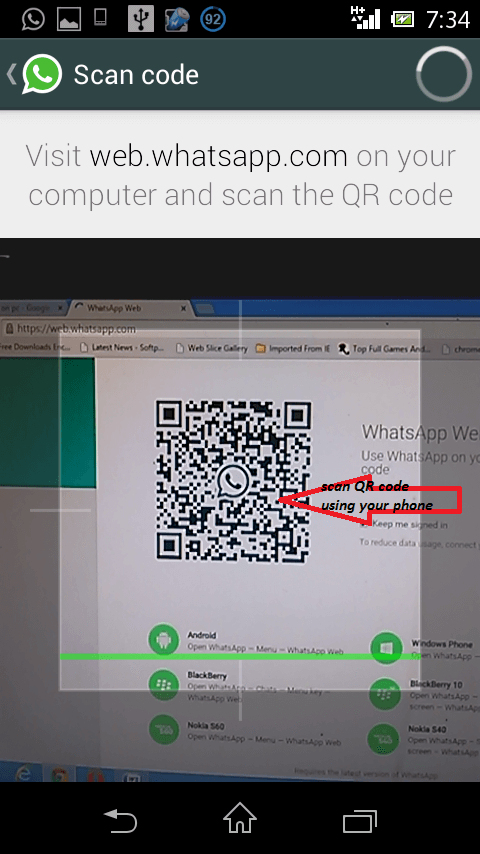
5.Now place the smartphone camera nearer to your pc and scan this QR code. Within a few seconds, you can scan the QR code.
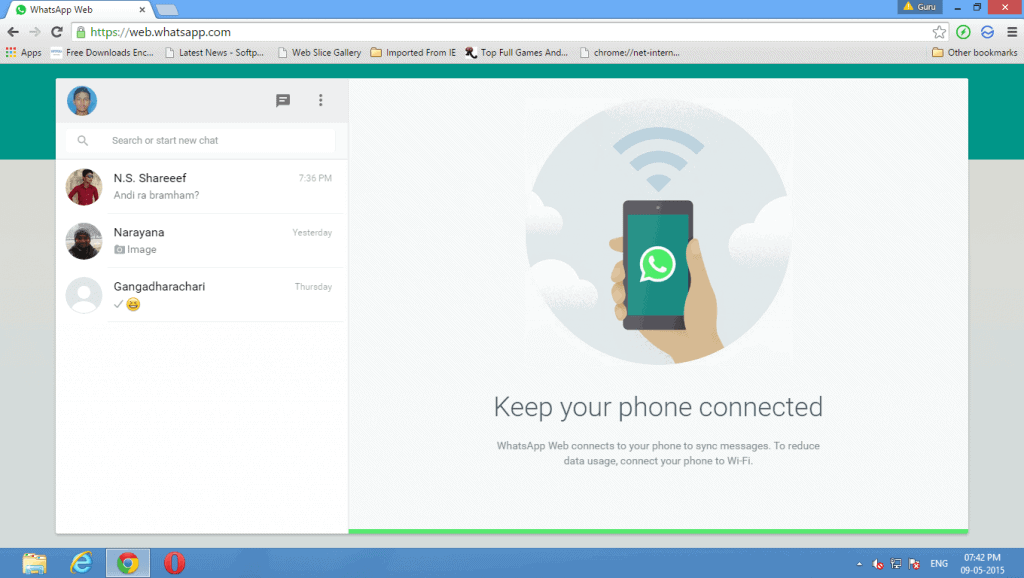
6. After scanning you will see the WhatsApp screen on your computer.
Now you can enjoy chatting with your WhatsApp contacts right from your computer. If you have any trouble with doing this, read the requirements for installing WhatsApp messenger for PC as below.
Requirements for installing WhatsApp messenger for PC
1. You must be a WhatsApp user in your Smartphone.
2. You must upgrade to the latest version of WhatsApp messenger in your Smartphone.
3. WhatsApp web works on following browsers only
- Google Chrome,
- Mozilla Firefox,
- Opera
4.You must keep your phone and PC connected to the internet, during use of WhatsApp web.
2.How to Use WhatsApp on PC using BlueStacks (Works for Windows 7/8/10)
STEP-1: Download the BlueStacks application
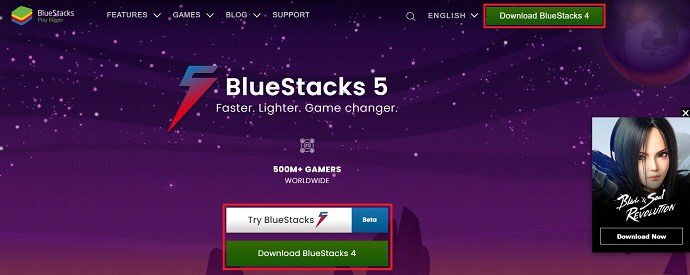
Visit Bluestacks official website on your browser and click on the download option. Then, the installer will start downloading automatically. If you are using Windows 7, you can download Bluestacks for Windows 7.
STEP-2: Install Bluestacks
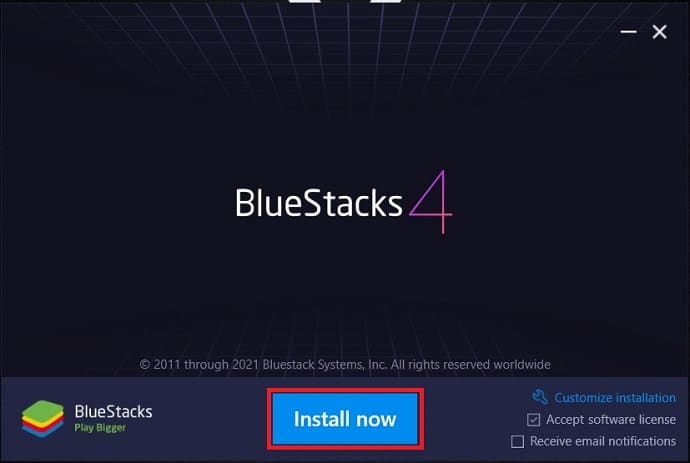
Run the downloaded installer application to start the installation wizard. It takes some time to download the resource files of the application.
After the completion of downloading the resource pack, Bluestacks will be installed on your computer.
STEP-3: Download & Install WhatsApp APK
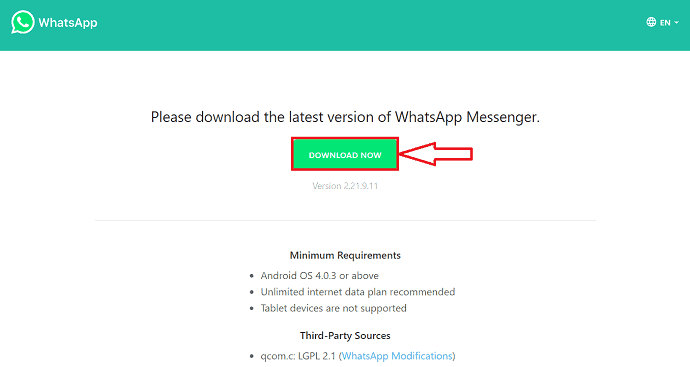
Visit the official site of WhatsApp Android on a browser and choose the android version to download it. The downloaded file will be seen in the downloads folder. Locate & Double click on the downloaded WhatsApp APK, then the APK application will be installed on the Bluestacks.
STEP-4: Setup WhatsApp
After installing the Whatsapp application, it will be seen on the “Home > My games” section of Bluestacks as showing in the below screenshot. Locate and double click on the application to launch WhatsApp app from Bluestacks.
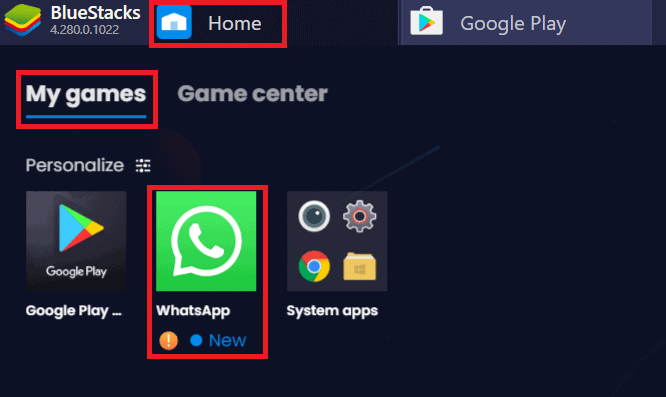
After launching the application, click on Agree to the Terms and conditions of Whatsapp and click on “Next”. Then, you will find the interface as showing in the below screenshot. Provide the mobile number for which you want to set up WhatsApp and then click on “Next” to continue.
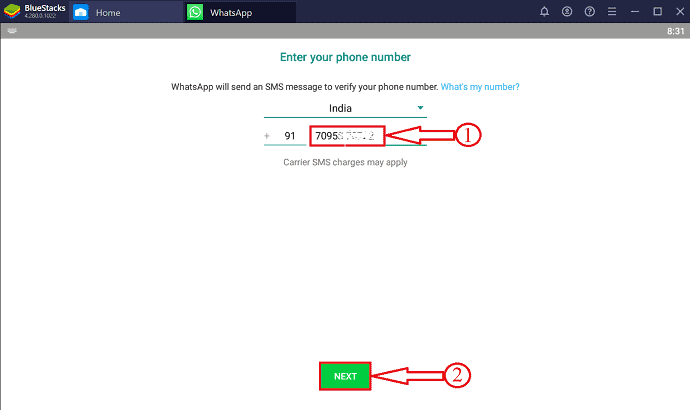
Then, you are redirected to the verification stage. A verification code will be sent to the provided mobile number and WhatsApp automatically scans for the verification code. As WhatsApp is scanning on your PC, it doesn’t find the verification code.
Then, tap on the “Call Me” option to get a verification code through voice call. Lift the call and hear the verification code. Enter the code and click on “Verify” to complete the verification process. That’s it, WhatsApp has been created and the interface will be seen as a regular WhatsApp.
STEP-5: Adding Contacts
After successful installation of WhatsApp, you will see your contacts list as empty. You have to add every mobile number to your contacts list. To add a new contact click on the chat icon, which is on the right bottom. From there, select the “Add New Contact” option and save contacts by entering the name and contact number.
3.How to run WhatsApp on PC without BlueStacks or QR Code or phone
In this section, I will show you a method to use WhatsApp on your Pc without using a QR code or BlueStacks. For this, use a virtual machine known as VMware.
- STEP-1: first, download & install the VMware software on your device.
- STEP-2: After the completion of the installation, Add a new device, and select the Android version.
- STEP-3: Then, the Android platform will be installed in the VMware.
- STEP-4: Download the WhatsApp APK file and install it on the VMware.
- STEP-5: Open the application just like opening the application on a Mobile phone.
- STEP-6: Enter your mobile number and verify it through the call option.
- That’s it, WhatsApp has been created and you can use it as using in a Mobile phone.
Thanks for reading my article about WhatsApp messenger for pc. If you know any other methods to install WhatsApp messenger on PC, do share in the comments section.
If you like this article, please like it, share it. Want more tips, Please follow whatvwant on Facebook and Twitter. Subscribe to whatVwant channel on YouTube for regular updates.
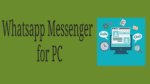
thank you for your step by step guidance
how to install whatsapp without qr code?
How whatsapp works in window 8 without any smart phones