Want to convert word to PDF with hyperlinks? You can use many methods to convert Word documents to PDF files. But many methods will not preserve hyperlinks. After converting word to PDF, you will see a hyperlink but you can not click on that.
I faced this situation when I converted my EBook from a Word document to a PDF file using Wondershare PDF element which is premium PDF editor software. It is the cheap and best alternative to the Adobe Acrobat DC reader. Even if I used premium software to convert my word document to a PDF file, it did not preserve hyperlinks. I have also tried another premium PDF editor software Able2Extract with no luck.
But finally, I have discovered some free methods and some premium ways to convert word to PDF with hyperlinks. Adobe Acrobat DC will convert word to PDF with hyperlinks. If you don’t want to spend money, then read this article.
How to Convert word to PDF with hyperlinks?
Usually, you can convert word documents to PDF from MS Word itself. Open Word document in MS Word. Go to Print -> Select Microsoft Print to PDF option at the printer Name -> Select OK. It will convert your Word document into a PDF. But it will not preserve your word document hyperlinks in a PDF file.
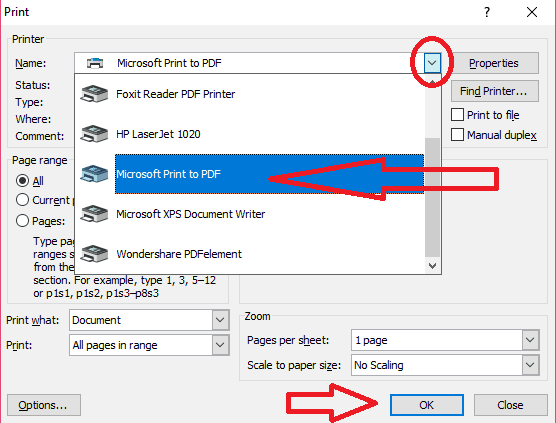
You will see hyperlinks, but they are not clickable. Now let us see how to convert word doc to PDF with clickable hyperlinks.
1. Using Wondershare PDFelement
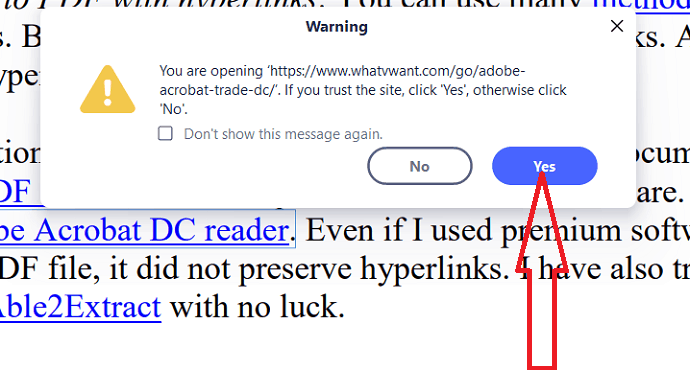
In this section, you will find the process on how to convert Word to PDF with hyperlinks using Wondershare PDFelement. Wondershare PDFelement is the best tool to convert to PDFs and vice versa. It also helps you to edit PDF files, protect files with passwords, and many more. It is one of the cheapest alternatives.
Total Time: 3 minutes
Step 1: Upload word document
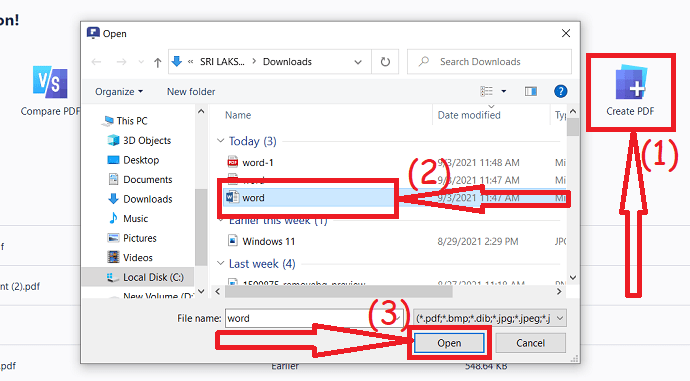
Buy or Download and install the Wondershare PDFelement from its official site. Lauch the Wondershare PDFelement application. click on the “create PDF” option. Open window will appear on the screen. select the document that you want to convert to PDF and click on “Open”.
Step 2: Save the PDF document
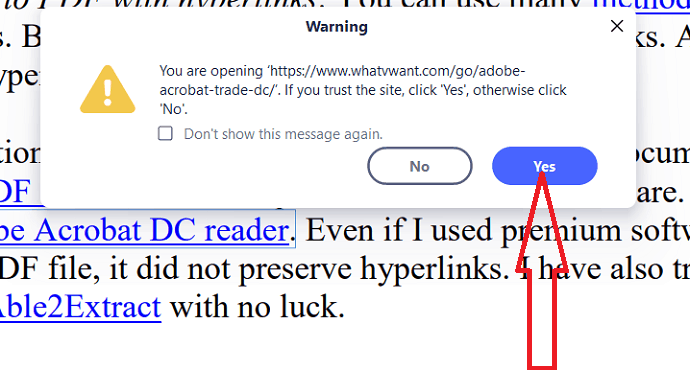
It takes some time based on the size of the document. Once the completion of conversion process, the PDF file will be displayed on the screen. click on the links, to check whether they are working or it. It gives a warning prompt when you click on the link for the first time. Click on “Yes” if you trust the site otherwise click on “No”. That’s it… Finally, tap Ctrl+S on your keyboard to save the PDF document.
2. Using Adobe Acrobat DC
Below are the steps to convert Word to PDF with hyperlinks using Adobe Acrobat DC.
- Download and install the premium version of Adobe Acrobat DC from its official site.
- Open the Word Document with MS word.
- You will find “Acrobart” at the top. Tap on it and click on “create PDF” option.
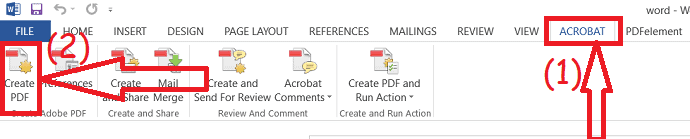
3. Using MS word Other formats option
Video Tutorial
We provided this article in the form of video tutorial for our reader’s convenience. If you interested to read, you can skip the video and start reading.
A common and easy method to convert Microsoft Word document to PDF with hyperlinks is to use a built-in option available in Microsoft Word as a “Save as PDF“ option. This plugin is available in Microsoft Office 2010 and later versions.
Open your document with MS word.
Go to File -> Save As -> choose the output folder.
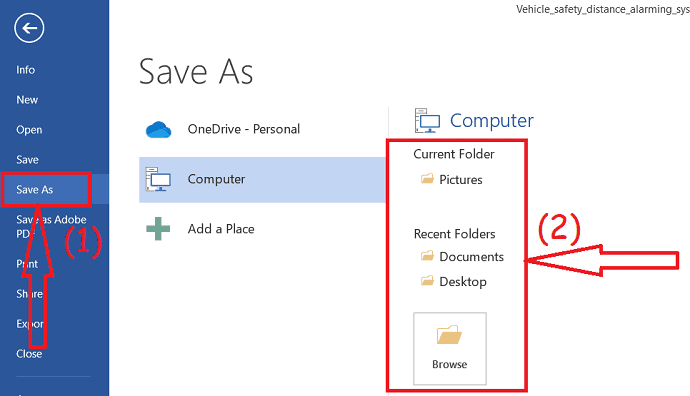
Click drop down symbol at Save As Type. Select PDF(.pdf) -> select Save.
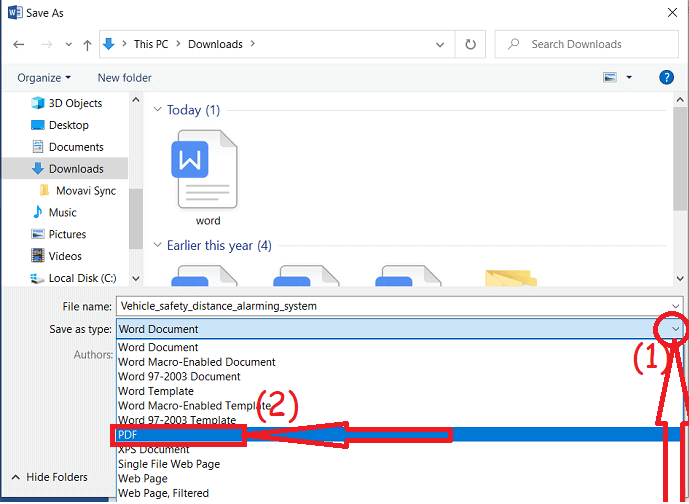
It will save your Word document as PDF file by preserving hyperlinks.
4. Using Foxit reader
- Download Foxit PhantomPDF which is a free PDF reader with some PDF editing features. While installing it, make sure that you have selected word and Excel plugins.
- Open your word document with MS word.
- Select the Foxit PhantomPDF tab at the top. Make sure that the Preserve Document Properties option is selected. Click Create PDF.
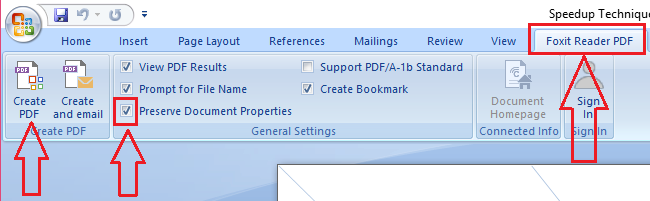
It will create your PDF file with the working links.
- You May Also Like: 8 Best PDF editor software for Mac and Windows
- Wondershare PDF element review: Best alternative to Adobe Reader
- Able2Extract PDF editor review
5. Manually creating hyperlinks in PDF using Adobe Acrobat DC
- Adobe Acrobat DC will help you in creating hyperlinks in PDF directly without using Word. It is also one of the best tools to use.
- First, open your PDF file using Adobe Acrobat Reader.
- Click on the File option from the top left main menu.
- Select the PDF file in which you need to create hyperlinks
- Click on the ‘Edit PDF’ option from the right side menu.
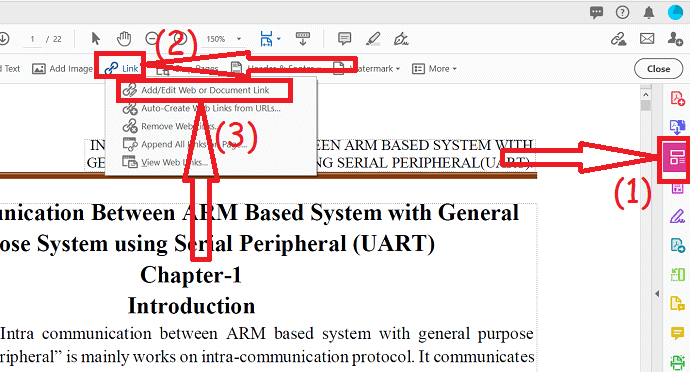
- You can find “Link” option at the top. click on it, you will find several option. click on Add/edit web or document link option.
- Now you can make a selection over the text that you to convert into a hyperlink.
- A new dialog box will open.
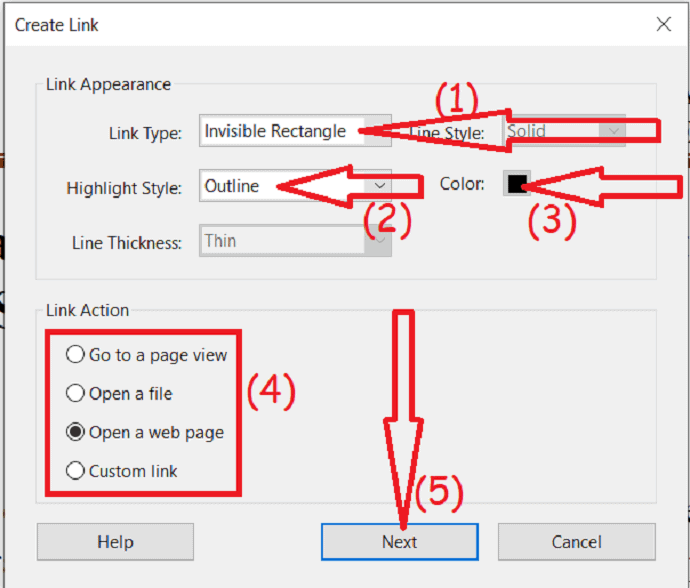
- You can choose the various settings from this dialog box as you wish.
- Make sure to select the Link Type as “Invisible Rectangle” as you are adding the hyperlink and no need to see the rectangle shape for anyone.
- Choose the Link Action option as “Open a web page” from the options available. Other options are Go to a page view, Open a file, and Custom link.
- Click on the Next button in the dialog box.
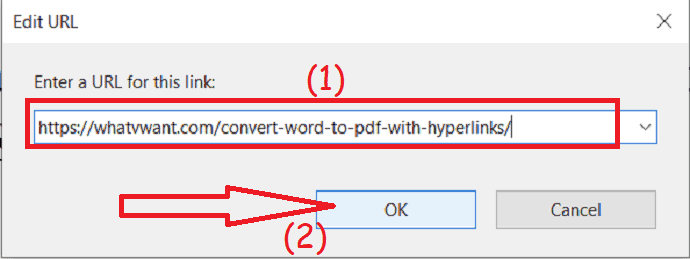
- Again a new dialog box will open, here you can enter the URL in the text box “Enter a URL for this link” and click on the OK button.
- Now your text will be converted as a hyperlink.
- This is a time-taking process as you need to repeat this process for every text that you want to convert into a hyperlink.
6. Auto-detecting URLs in PDF and converting them into links using Acrobat Reader
- Adobe Acrobat DC is really useful software. It can help you a lot in detecting and creating links automatically in your PDF. This process is very simple.
- Open your PDF file in Acrobat Reader.
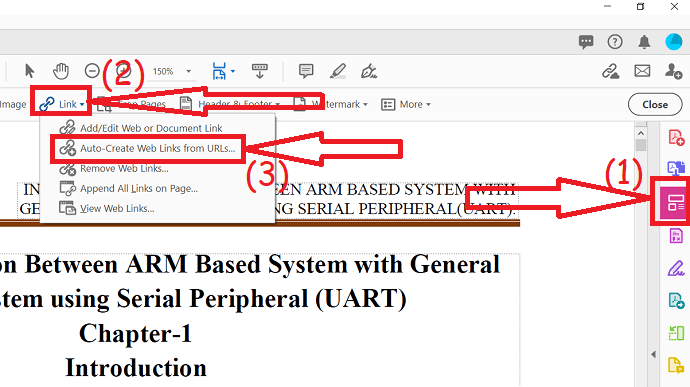
- Click on the ‘Edit PDF’ option from the right side menu.
- Tap on Link option and select “Auto create web links from URLs”.
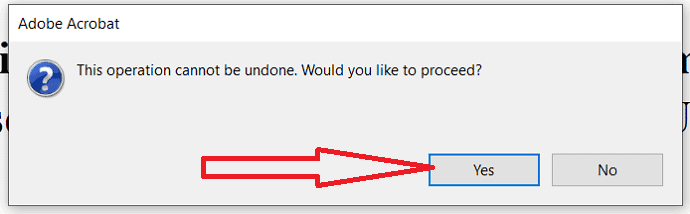
- A warning message will be displayed in the dialog box saying ‘This operation cannot be undone. Would you like to proceed?’
- You can proceed by clicking on the Yes button.
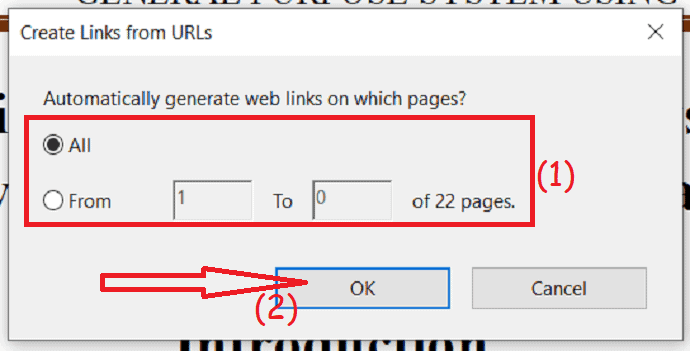
- One more dialog box will open where you can select the page range.
- You can choose All or page range that you want to detect the URLs and convert them into hyperlinks.
- Click on the OK button.
- That’s it done. Now Adobe Acrobat will detect and convert all URLs into links in your PDF. Make sure everything is in line with your requirements by manually checking the links.
7. Use WPS – best free MS Office alternative on Mac
Well, WPS is the free Office alternative on Mac. Since it is completely free and does some optimization over the Office, it is even much better than it’s a competitor.
You can convert Word to PDF with hyperlinks on Mac by using WPS for Mac by the following steps:
- Download WPS for Mac here, and open your Word file with it.
- Go to File and click on Export to PDF.
- Under the Export options, check the Hyperlink box, and click on the OK button.
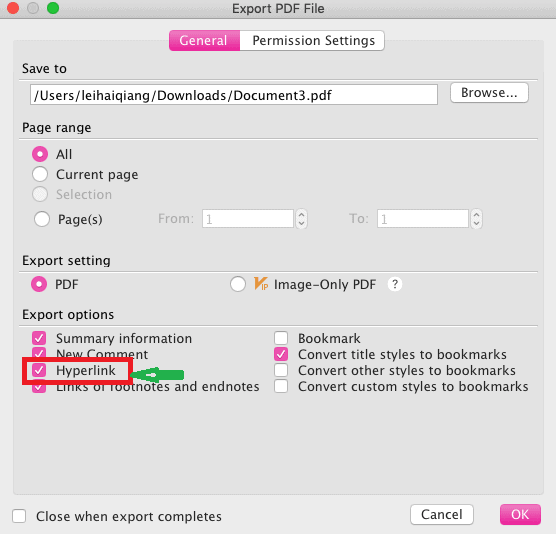
- You can wait until it completes the saving process, and click & Open the File button on the new window.
- You will see the hand icon when you hover your mouse on each hyperlink. That means all of them are clickable.
Conclusion
I think the first method gives you a quick solution installing no other software. If the first method fails, then you can use the second method. If you need complete PDF editing features, it is better to go with Adobe Acrobat DC Pro. But it comes with the monthly subscription plans. So I recommend you Wondershare PDF element. It comes with a lifetime license. It may not complete with the adobe reader, but it is the best alternative to the adobe reader.
If you like this article about How to Convert Word to PDF with hyperlinks, please share it with your friends. Please follow whatvwant on Facebook, Twitter, and YouTube.
How to convert word to PDF with hyperlinks – FAQ
Is it possible to convert word to PDF with hyperlinks?
Yes. It is possible to convert Word to PDF with hyperlink.
How to convert word to PDF with hyperlinks ucing Adobe acrobat DC?
Open Word document using MS word. Choose Acrobat and click on “Create PDF”.
Which is the best tool to convert Word to PDF with hyperlinks?
Adobe Acrobat is the best tool. But it is more expensive. If you want the best and cheap tool, then go with Wondershare PDFelement. The free version of it also allows you to create PDF files easily.
can I create Word to PDF without any other software?
Yes, you can create PDF files with MS word itself. Just click on File >Save as >Output folder > select the output type as PDF >Save.
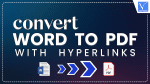
Thanks a lot!
That was so helpful!
Very helpful, Thanks for sharing knowledge, it solve my big problem.
Thank You Long Live Always Be Happy.
From: Pakistan
Dr. Amir Hassan
Thanks so much for informing me about this very user-friendly tool.you have made my work easy again thanks.
Thank you so much for informing me of this wonderful feature in Word and Excel. I normally don’t need this feature, but did for a special Excel file that had lots of links. I had been searching and finding various alternatives that were less than desirable; when I came across your page. You have made my day. Thanks again.